If you want to make a FaceTime video call but don’t want to reveal an untidy room, this is how to blur your background in Facetime calls on your iPhone, iPad, or Mac.
You’ve probably had to make or take a video call while working at home or catching up with friends and family. Someone will open FaceTime and switch to video mode so that they’re seeing you and you can see them.
Part of the issue with video calls is that they can be difficult to prepare for. You may have enough time to be ready if a call is sprung on you, but you may not have been able to get the area you’re now in to be the same way.
Also Read: How To Share Your Screen In FaceTime On Mac?
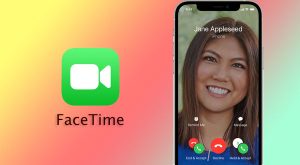
Additional Information
While this may be okay in some instances, it may not be ideal while having a phone interview or when an important person calls and you have a messy backdrop.
It’s possible that the issue isn’t even with cleanliness or tidiness. You might have a poster or photo on your wall that isn’t appropriate for work or your family, or you might have child-unfriendly items on display.
Also Read: Facetime Not Working On iPhone Or iPad? Try These Fixes
We can also say,
There’s also the issue of video calls’ basic lack of privacy, as it’s entirely possible for someone to figure out your whereabouts if you’re out and about simply by looking at your video feed’s background.
There are a variety of reasons why you would not want to expose your current background, and fortunately, Apple provides a solution.
Background blur
FaceTime, which debuted in iOS 15, iPadOS 15, and macOS Monterey, allows users to turn on Portrait mode for their iPhone or iPad camera, as well as a camera attached to a Mac. This will produce an effect comparable to that of an iPhone Portrait, in which the background is softened by a computationally created bokeh.
While the iPhone’s blue is created using depth information from the TrueDepth camera array, and the Mac’s subject is determined using machine learning, the end result is essentially the same: the surrounding is blurred while the subject (you) is seen without blur.
Also Read: How To Use FaceTime SharePlay To Share Screen?
Supported Hardware
Any iPhone or iPad having the A12 Bionic CPU or newer will be able to use Portrait Mode on FaceTime. You’ll need an iPhone XS or newer to do so. The iPad mini (fifth generation or later), iPad Air (third generation or later), iPad (eighth generation or later), or any iPad Pro model are all required.
You’ll need a specific model of iPhone, iPad, or Mac to use the feature. The option is just not accessible to utilise on incompatible devices, but FaceTime will continue to work normally.
You’ll need iOS 15 or later on an iPhone with depth-sensing features to utilise it on an iPhone. This comprises of the following:
iPhone XR
iPhone XS
iPhone XS Max
iPhone 11
iPhone 11 Pro
iPhone 11 Pro Max
iPhone SE (2nd generation)
iPhone 12 mini
iPhone 12
iPhone 12 Pro
iPhone 12 Pro Max
iPhone 13 mini
iPhone 13
iPhone 13 Pro
iPhone 13 Pro Max
To use the blurred background on iPad, Apple says you need to use:
5th-generation iPad mini or later
8th-generation iPad or later
3rd-generation iPad Air or later
11-inch iPad Pro
3rd-generation 12.9-inch iPad Pro or later
You only need a Mac with an Apple Silicon chip to run macOS Monterey. You can use a built-in camera, such as the one on a MacBook Pro, but a plug-in webcam will also work.
Using FaceTime’s Portrait mode
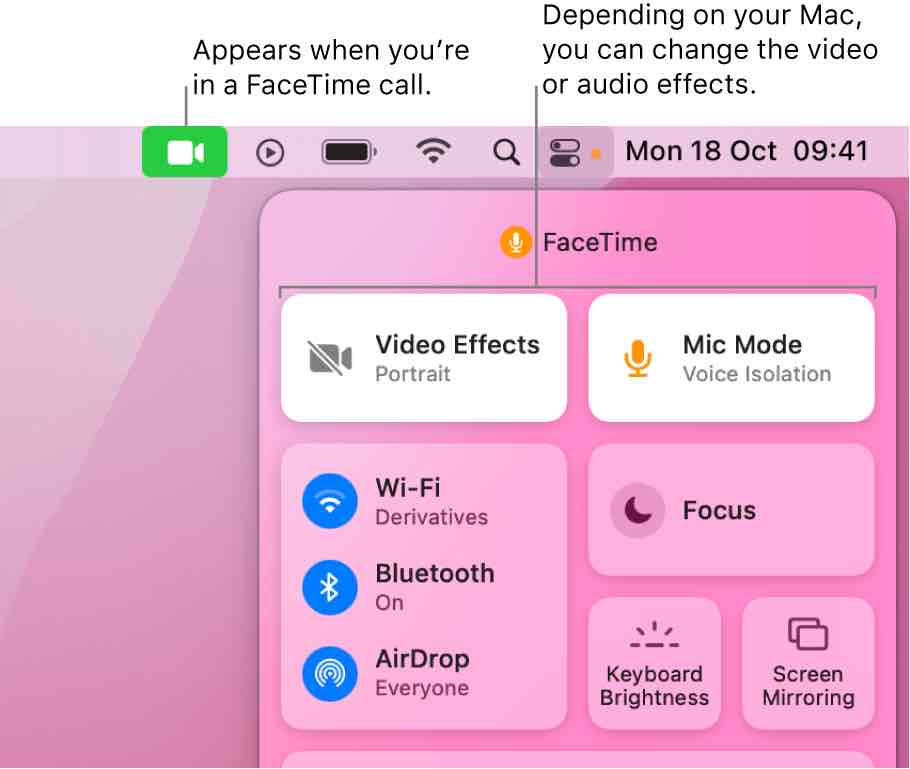
On each platform, there are a few ways to activate the effect, one of which is more beneficial to accomplish before a call than during it.
Before making a call, enable Portrait mode for FaceTime in iOS 15, iPadOS 15, and macOS Monterey.
- Open FaceTime.
- Start by going to the Command Center.
- Swipe down from the top-right edge of the screen on iOS and iPadOS.
- Click the Control Center icon on your Mac.
- Select the Video Effects block.
- Choose Portrait below FaceTime to Toggle between enabling and disabling the effect.
If you want to activate the effect without really making a call, this way is beneficial. This can be done while on the phone, but doing it ahead of time avoids the caller from ever seeing your unblurred background.
While on the phone, enable Portrait mode for FaceTime in iOS 15, iPad 15, and macOS Monterey.
Also Read: How To Record A FaceTime Call On Your iPhone Or Mac
You can enable the feature using the same Control Center procedure.
Alternatively, in the call, tap or click your tile, then hit the Portrait mode button within the tile to activate it. In the upper left corner of the tile, there is an image of a person with a rectangular background.
To disable it, tap the same icon again.
Conclusion
Now you know how to use Portrait mode in FaceTime. You can use it in as well as other third-party apps to obscure the environment while on a video conversation. So, the next time you have a cluttered bedroom, your iPhone should be able to help you out. Keep in mind, however, that if your internet connection is slow, the background blur may not produce the ideal results.


























![The Apex Legends Digital Issue Is Now Live! Apex Legends - Change Audio Language Without Changing Text [Guide]](https://www.hawkdive.com/media/5-Basic-Tips-To-Get-Better-On-Apex-Legends-1-218x150.jpg)








