Sometimes you are stuck with lots of frozen text in form of PDFs or images. You cannot search or edit the text and the only option is to extract the text from these files and images. However, it is a very tiring and time-consuming process if you begin typing the text present on the image. If you are a professional who has to deal with invoices or licenses, then typing the text from the images is completely infeasible.
You might consider using third-party Optical Character Reader apps or Goggle Lens to do the job efficiently if you are a little tech-savvy. While you can completely rely on third-party apps, it’s always recommended to use an authorized application by the manufacturer for privacy purposes. To help you extract live text, Apple will be releasing a new feature in iOS 15 this fall.
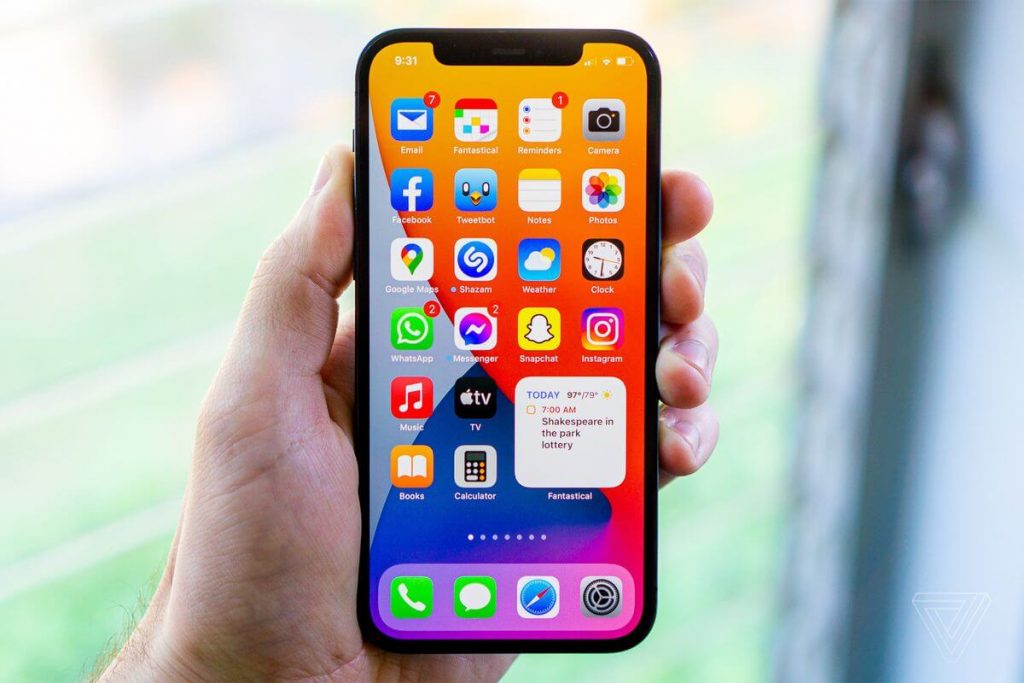
Live Text releasing with iOS 15 will felicitate you in recognizing the text in the Camera and Photos app and let you select, copy, paste, and lookup the text on the browser. This feature will surely become a fan favorite in the upcoming months. Let’s learn more about this feature and see how this feature works on iPhones and iPad.
Also Read: How To Enable VPN Blocked By Your Router?
What is Live Text in iOS 15?
Live text is Apple’s alternative for Google Lens and other third-party OCR apps. It uses the optical character recognition (OCR) technology seamlessly integrated into the Camera Photos and app to capture text from the objects in the surroundings or extract text from the screenshots present in the Photos app, respectively.
The Live text feature of Apple will work in the same way as Google lens which is quite famous for detecting objects, recognizing animals, and extracting text from the images. The only difference is that Live Text will be an integral part of iOS 15, iPadOS 15, and even macOS Monterey.
You need to point your camera to anything with text around you to extract phone numbers to make a call, addresses to get directions from Apple Maps and, more.
Apple’s Live Text feature can be primarily used inside the Camera and Photos app. However, you can also use them in other apps like Messages, WhatsApp, and Safari browsers. In short, you can use the Live Text feature in any text input field on most of the native apps.
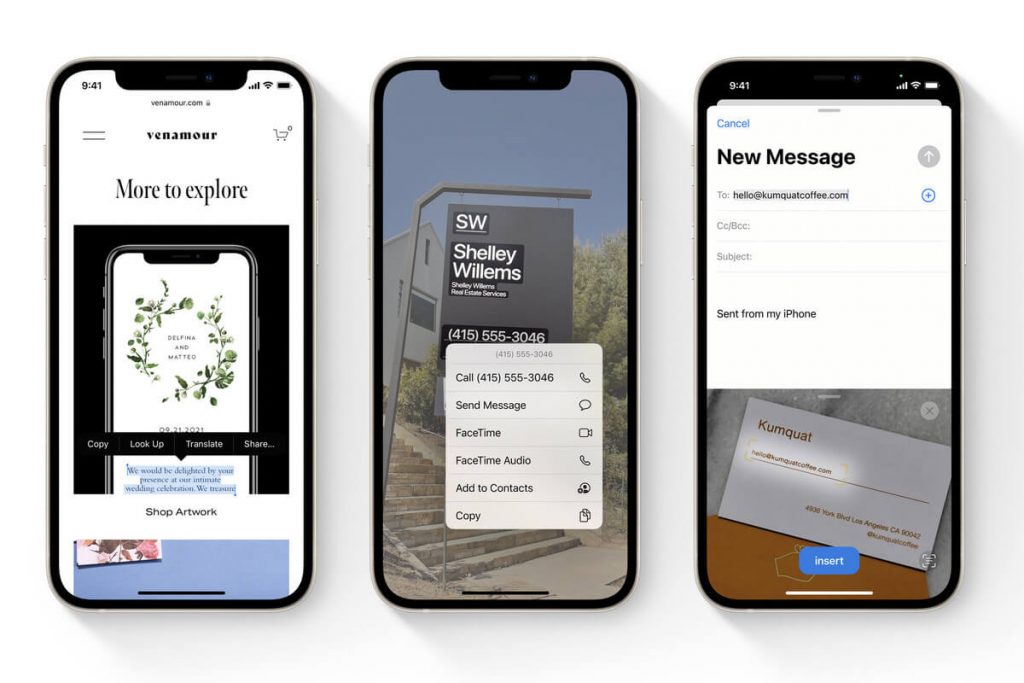
Live Text may not be a flashy inclusion in iOS 15 like SharepPlay, but it is definitely a commendable integration in Apple technology.
Also Read: How To Screen Record On Your iPad
Live Text Compatible iOS devices
The Live Text feature is currently not supported on all iPhone and iPad models compatible with iOS 15. Live Text is only available on the following list of iPhones:
- iPhone Xs
- iPhone Xs Max
- iPhone XR
- iPhone 11
- iPhone 11 Pro
- iPhone 11 Pro Max
- iPhone SE 2
- iPhone 12
- iPhone 12 mini
- iPhone 12 Pro
- iPhone 12 Pro Max
Similarly, only these iPad models support the Live Text feature:
- iPad Pro 2018
- iPad Pro 2020
- iPad Pro 2021
- iPad 8th-gen
- iPad Air 3
- iPad Air 4
Apart from these, the Live Text feature will be available on the new 24-inch iMac 2021 and MacBook Air with M1, MacBook Pro with M1, and Mac Mini with M1.
Read: How To Enable Mail Privacy Protection In iOS 15 On iPhone
Live Text Supported Languages
Live Text will only be able to recognize these seven languages- English, French, Spanish, German, Portuguese, Italian, and Chinese. We hope Apple will add more languages to the list in the upcoming months.
Also Read: How To Play YouTube In The Background On Android And iOS
How to use Live Text in Camera App on iPhone and iPad?
Here’s how you can use the Live Text feature in the stock camera app on the compatible device:
- Open the Camera app on your iPhone or iPad and direct it towards any object or text.
- Now find the “Live Text” button on the Screen. Live Text icon is present in the bottom right in portrait mode and landscape orientation, you will find it in the bottom left of the screen.
- Tap the Live Text icon on the screen.
- Once Live Text is turned on, it will recognize the text written on the object.
- Now you choose one of the options depending on what you want to do with the text:
- Select All: To select all of the extracted text.
- Copy: To copy the selected text.
- Look Up: If you want to find the meaning of the word on the web.
- Translate: To translate the selected text in another language.
- Share: You can also share the text on apps like email, iMessage, and others.
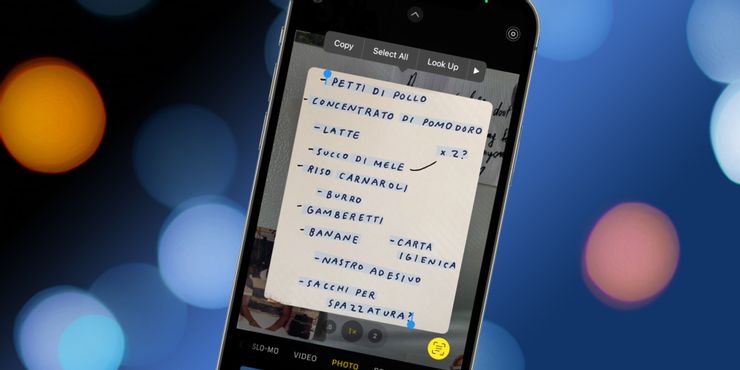
How to use Live Text in Photos App on iPhone and iPad?
You can also use the Live Text feature in the Photos app to extract text from any image already present in the Photos. Follow these steps below to seamlessly extract text from any image in the Photos app using Live Text.
- Launch the Photos app on your iPhone and search the image you want to extract the text.
- Now look for the Live Text option in the bottom right corner of the screen.
- Tap on the Live Text option and the extracted text results will be available within a few seconds.
- Now you can choose any options from copy, share, lookup, or translate as per your need.
Conclusion
That’s all you need to know about the pretty cool feature of iOS 15. Right now, you can use this feature on the beta version of iOS 15, as the official version will not be available until fall. However, we must say that Live Text can recognize the text quite efficiently and is almost 100% accurate. We hope Apple will increase the language support for this feature in the coming months.
Also Read: How To Play YouTube In The Background On Android And iOS


























![The Apex Legends Digital Issue Is Now Live! Apex Legends - Change Audio Language Without Changing Text [Guide]](https://www.hawkdive.com/media/5-Basic-Tips-To-Get-Better-On-Apex-Legends-1-218x150.jpg)









