Cybercrimes and innumerable viruses have made the online world a trap for innocent users. Whether you’re chatting with a loved one or transferring money, hackers are trying to get through your information 24/7. It is, therefore, mandatory that every internet user uses a VPN or a virtual private network.
A VPN provides your network end-to-end encryption with complete security, that is strong. It keeps websites and apps from tapping on your network and stops the influx of pop-up ads. Moreover, the high level of 256-bit encryption security protects your private information from leaking to unknown sites and hackers.
However, if you have a VPN installed or planning to do so, it is bad news for your internet service provider. The reason is that your ISP keeps track of the bandwidth your device consumes, the traffic coming to your network, and your personal information without your permission.

They especially track you for what is called bandwidth throttling which is a common phenomenon. If you notice that your otherwise high-speed internet slows down at certain hours of the day, it is because of bandwidth throttling by your ISP. Thus, when you try to use a VPN, your ISP blocks it from the router.
There are some fixes that we will discuss in this blog post. And by the end of it, you will be able to completely get rid of the blockage problem.
Also Read: How To Fix Overheating Issues On MacBook?
1. Change IP Address
The first reason your router has been able to block your VPN is that it knows your IP address and can track it easily. Therefore, your first step would be to change your IP address to a new location. If you are using a free or cheap VPN, you cannot change your address. And in this case, you cannot access your internet in the first place.
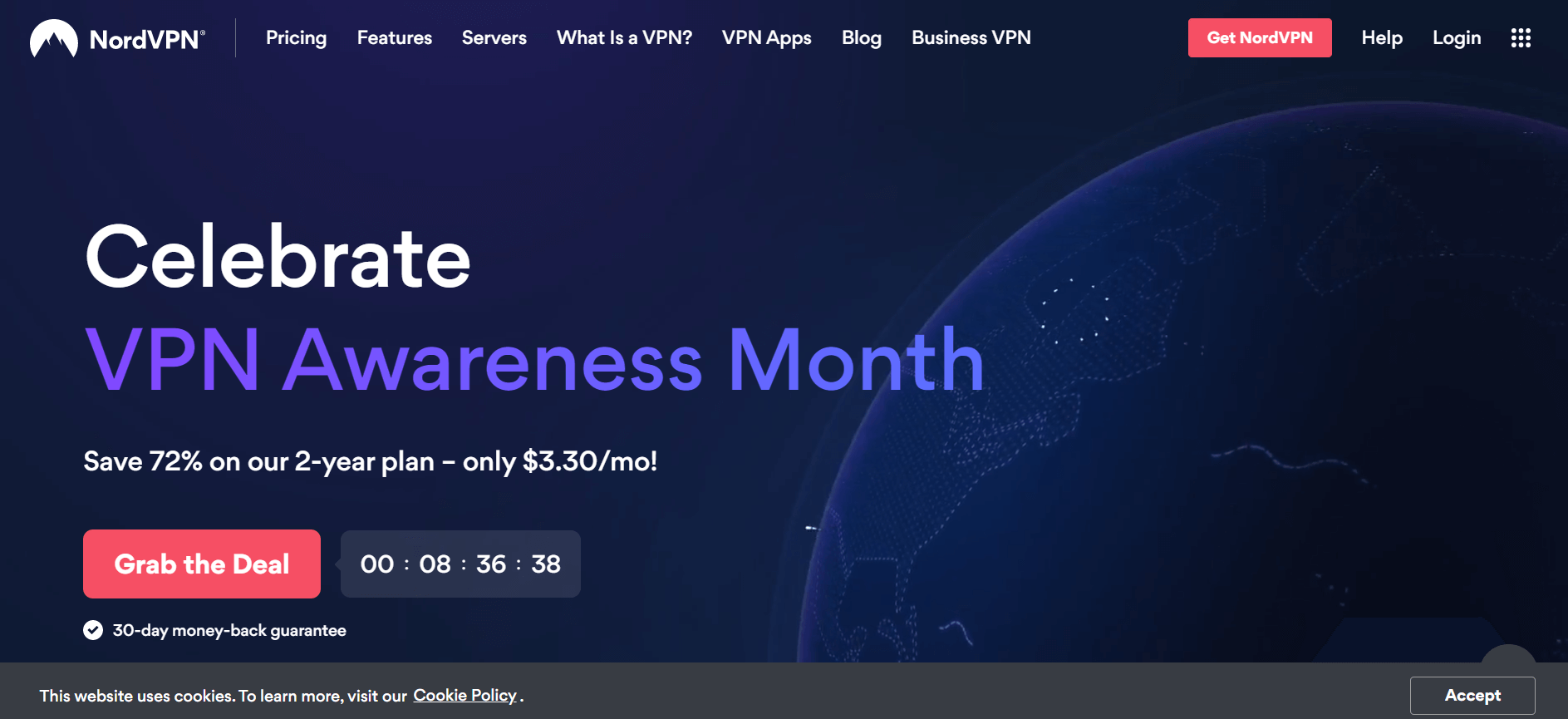
Therefore, you must first get a proper premium VPN if you are serious about keeping your online activities private and transactions secure. We recommend NordVPN as it provides over hundreds of new IP addresses to choose from. Moreover, NordVPN provides you with strong encryption to prevent data throttling from your ISP.
Read: 5 best Browsers with Built-in VPN
2. Alter VPN Protocol
Your router will most likely block the standard protocols your VPN is using. And which are, for instance, Point-To-Point Tunneling (PPTP) or Secure Socket Tunneling Protocol (SSTP). They do these so that the communication between these protocols stop and thereby block your VPN.
Switch or alter between these protocols to find the one that will work smoothly. Moreover, we recommend switching it to OpenVPN universal protocol. It is updated to the current scenario. Your ISP will not be able to block this protocol, and you will be able to access your VPN freely through your router.
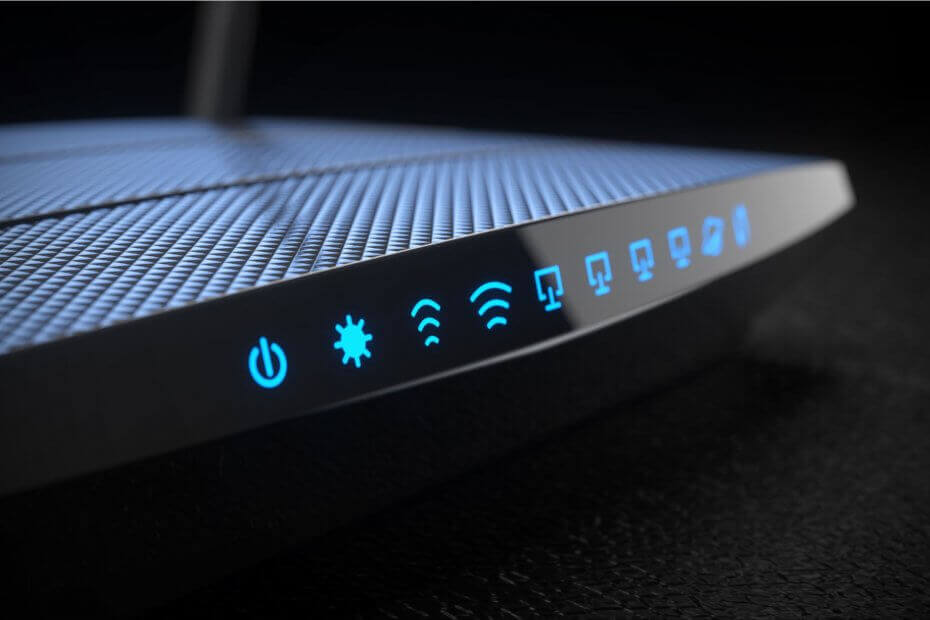
3. Change Router Settings
Some routers contain only one protocol called PPTP. It is far more limiting, and the ports are destined to get blocked. In this case, there is not much you can do as the ports are limited to your ISP. However, you can choose to add an exception for the VPN or switch off the firewall security.
Find out more about your router, and then go ahead with this process. Disabling Windows native firewall or adding an exception to your VPN is your best bet in this scenario.
Also Read: Antivirus vs VPN – Which Protects You Online Better in 2021?
Frequently Asked Question
1. Why Is My Router Blocking My VPN?
Some ISP configure routers to block VPN so that they can continue with bandwidth throttling. Moreover, by doing so, they can get access to your personal information and data, which they can use for hundreds of purposes later.
2. How To Enable VPN On My Router?

Step 1: Go to a web browser from your smartphone or computer connected to your router.
Step 2: Go to www.routerlogin.net.
Step 3: In the login window, type the username and password.
Step 4: Furthermore, choose Advanced, and go to Advanced Setup. Here you can tap on VPN Service.
Step 5: Tick mark the option Enable VPN service and tap on Apply.
Step 6: Next, you have to specify any VPN service settings.
Step 7: Tap on For Windows and download configuration for OpenVPN.
Step 8: Go to http://openvpn.net/index.php/download/community-downloads.html and download the OpenVPN client utility.
Step 9: Double-click on the OpenVPN-install-xxx.exe file. It will help in downloading the OpenVPN software.
Step 10: Tap on Next. Read the license agreement and permit by enabling I Agree.
Step 11: Find a destination to save it and tap on install.
Therefore, this is how you can enable VPN by clicking on Finish.
Conclusion
In addition to these methods, you can also try a few more. For instance, turn on the NAT-T if your router supports it. Call up and ask your network administrator to figure out how best you can configure your VPN.
Moreover, in an organization setting, register your system address with your company’s L2TP pass or upgrade your router altogether. Furthermore, switch on port forwarding for port 500, port 1723, and port 1701.
Read: 6 Best VPNs For A Dedicated IP Or Static IP
Tell us in the comments below which method worked for you and which ones didn’t.

























![The Apex Legends Digital Issue Is Now Live! Apex Legends - Change Audio Language Without Changing Text [Guide]](https://www.hawkdive.com/media/5-Basic-Tips-To-Get-Better-On-Apex-Legends-1-218x150.jpg)






