Microsoft Surface Go is a gorgeous-looking beast that loyal Windows users will absolutely love. The slim and trendy tablet is tiny and can fit into your handbag as you go about your day-to-day activities. Furthermore, you can take it out while on the beach and have a video chat with your colleagues. The smooth keyboard provides a complete experience of the Windows operating system on a tablet. However, there are a couple of cons that can be a put-off for some users who want to get more done.
The limitations of this tablet do not allow you to do intense photo editing, gaming, and running heavy applications. But if you know the machine’s limitations and are okay with it, then it’s a great buy. Some users are currently facing a major challenge with their Surface Go’s screen going Black and not turning on. So in this article, we have covered some methods that will help you to fix the Black screen and start your tablet. So let’s get started.
Method 1: Use the power button of your Microsoft Surface Go
Step 1: Detach the keyboard of your Surface Go tablet and locate the power button.
Step 2: Look at the top, you will be able to see the power button as well as the volume up and down buttons.
Step 3: Press and hold the power button until you see the Windows logo appear and then let go.
Step 4: You should boot up on the Windows login screen. Anyhow, you will see the options for Windows recovery coming up. Click on Restart my PC.
Step 5: If you are unable to see your screen, then go ahead and locate the power button once again.
Step 6: Loosen up the power button by pressing it multiple times. You will hear a clicking sound while pressing in and out. This will help to clear up the power button in case it is stuck with debris and dirt.
Step 7: Go ahead and grab the charging cable. Then plug it in. Make sure that the White light turns on as it will indicate that your device is successfully charging.
Step 8: Again, long press the power button until you don’t see the Windows logo appear. Quickly let go off the power button as soon as you see the Windows logo appear.
Step 9: By now your screen should boot up. It should be up and running now.
Method 2: Tap the screen of Microsoft Surface Go
Even after trying all the above steps, if your screen is still Black, no problem, just follow these steps.
Step 1: Unplug the charger and lay the PC down.

Step 2: Use two fingers and tap hard on your tablet’s screen. When you do this, you may sometimes get to see half the screen or White lights. Sometimes nothing at all comes up but no problem, keep tapping hard with your fingers.
Step 3: After some time, go ahead and tap your power button and check if your screen is turning on now.
Step 4: If it’s still Black, no problem. Once again, press the power button and keep pressing it until you see the Windows logo. However, if your screen is still Black, then you can go ahead with the next step.
Method 3: Massage your Microsoft Surface Go tablet
The reason for tapping on your Surface Go’s screen is that there could be something that is dislodged like a ribbon. A tap could put it back in place and a massage can do it even better.
Step 1: So put your tablet on the table. With two thumbs you have to press down all over the screen. You can use a washcloth while massaging so that you don’t smudge the screen.
Step 2: Put the cloth on the tablet and exert pressure on your thumbs.
Step 3: Keep on pressing for some time.
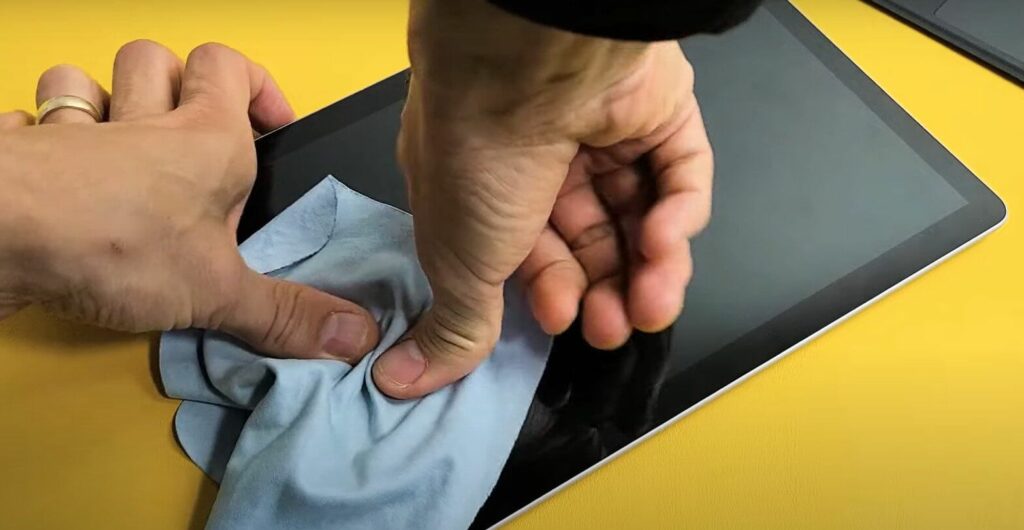
Step 4: Now go ahead and tap your power button to see if your screen is on. If it’s not and still Black, no issues.
Step 5: Again, long press the power button till you see the Windows logo. Remember, as soon as you see the Windows logo button, leave it.
Step 6: However, if your screen is still not responding, then you can smack the screen. To do that, take a piece of cloth in one hand, and pick up your tablet with the other.
Step 7: Now smack the tablet on your other palm which is covered with the cloth. When you do this, it will help to fix any cables or parts that may have gotten dislodged.
Step 8: Do it both at the top and the bottom of the screen.
Step 9: Now go ahead and turn it over. Tap on the power button and see if your screen is now working fine.
Step 10: However, if it’s still not working, then again, you have to repeat the same thing. Press the power button until the Windows logo appears and then release it.
Method 4: Refrigerate
It may sound very stupid but many users have found their Surface Go to be working after they tried this method. Grab your Surface Go and put it inside the freezer of your refrigerator. Leave it there for 15-20 minutes to become cold. After that take it out and again tap on the power button to see if your screen is now turning on. However, if it still fails, do not worry.
Repeat the process of pressing the power button until you see the Windows logo. Tech experts at World of Tech suggest that if it still does not work, try all these methods at least 5-7 times. If your screen is still Black, take it to the service center.
Conclusion
You can also try a force restart and shutdown if your screen is your Surface Go is not starting. To do that, press and hold the power button until the Windows logo screen appears. Simultaneously press the volume up and power button until the screen turns off. Release both buttons after 15 seconds of the logo showing up and wait for 8-10 seconds. Furthermore, press and release the power button to turn your tablet back on.


























![The Apex Legends Digital Issue Is Now Live! Apex Legends - Change Audio Language Without Changing Text [Guide]](https://www.hawkdive.com/media/5-Basic-Tips-To-Get-Better-On-Apex-Legends-1-218x150.jpg)








