Safari not working after updating to macOS Monterey? Don’t worry, we will help you resolve it.
Safari is the native web browser by Apple which is the preferred choice of Apple users to browse the web. Safari is relatively faster than other popular web browsers and performs better on Apple devices without draining the battery. However, several Mac users have reported that they are unable to use the Safari browser after upgrading their Mac to macOS Monterey.
If you are one of those users who are frustrated by the sluggish behavior of the browser, you are at the right place. In this troubleshooting guide, we will walk you through the steps to speed up the Safari browser and prevent it from crashing, and freezing on the machine.
Let’s get started.

Also Read: Macbook Not Charging After Installing 12.4: Issue Fixed
Force Quit the browser
If the Safari browser has frozen on your Mac, the easiest way to troubleshoot it is to force quit it. This is to get rid of the technical glitch which prevents your browser from launching normally. Here is what you need to do.
- Tap the Apple menu located in the top left corner.
- Choose the Force Quit option from the drop-down.
- Select Safari in the Force Quit window and press the Force Quit button.
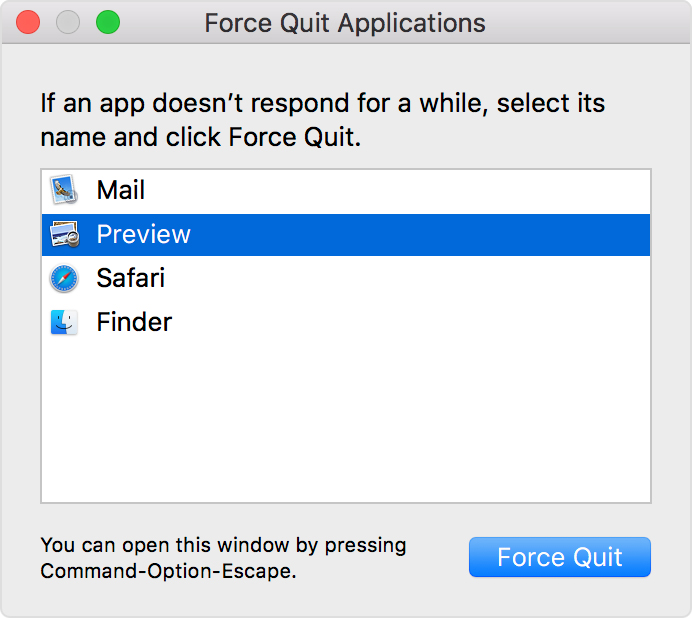
Note: You can also use the Command + Option + Escape combination key combinations to close the Safari browser.
- After the browser is closed, launch it by tapping the browser icon.
- If the browser does not launch, try the next fixes.
Also Read: 8 Popular macOS Monterey Issues And Their Solutions
Reboot Mac
Next up, try rebooting your Mac to get rid of the underlying problems that are preventing the launch of Apple’s in-built browser. Besides, it is essential to reboot your Mac from time to time to improve the performance of the machine.
So, hit the Apple icon and choose Restart from the drop-down menu.
Update the Safari browser
Ensuring that the browser is up-to-date is the best way to get rid of the software-related bugs that are causing the browser to act up. If there is any bug in the previous browser version, Apple will release a new update to patch things up. Since Safari is the native browser of Apple, you need to update the operating system which will also update the browser. Here’s how to update the Safari browser:

- Tap the Apple menu icon.
- Choose the System Preferences option from the drop-down
- See if an update is listed here.
- Choose the Update Now option.
Also Read: How To Clear System Data Storage On Mac?
Clear Browser Cache
A corrupt browser cache is another probable reason why the Safari browser is not working as intended. Follow the steps below to clear the outdated browser cache:
- Launch the Safari browser.
- Choose the Safari browser from the top menu bar and followed Preferences
- Access the Advanced tab and tick the checkbox preceding the Show Develop Menu in the Menu Bar option.
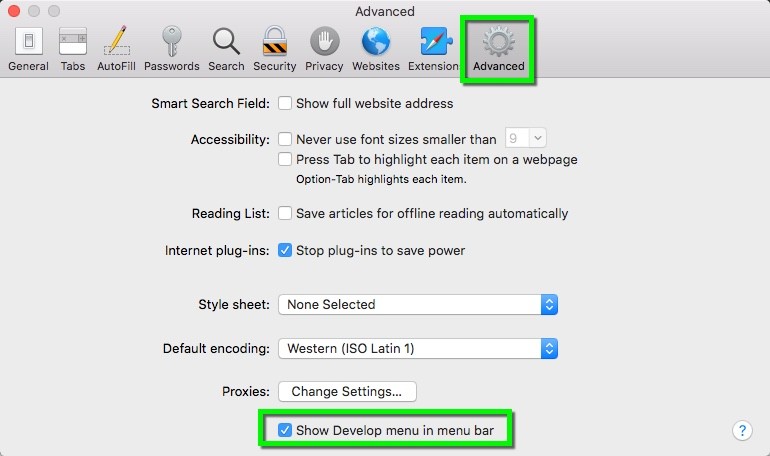
- Once done, a new option Develop will appear on the top menu bar.
- Expand the option and choose the Empty Caches option.
- Once you will do it, the Safari cache will be deleted from the browser.
- Relaunch the browser now and see if it works properly.
Also Read: Exchange Calendar Not Syncing In macOS Monterey 12.3 : Fixed
Delete Safari Preferences
Misconfigured Safari settings can also cause such problems with the browser. To fix this, you should delete the browser file that stores the browser preferences. But before you start, you should force quit the browser.
- Launch Finder and then use the Command+Shift+G shortcut key combination to bring up the Go to the folder pop-up.
- Now you have to paste the following path in there and press the Go button.
~/Library/Containers/com.apple.Safari/Data/Library/Preferences - Here, look for the file com.apple.Safari.plist in the list and choose the Move to Trash option.
- After deleting the file, you need to reboot your Mac.
- Now launch the Safari browser and see if the functionality of the browser is restored.
Note: You can tweak the browser settings as per your choice from the Safari Preferences window.
Disable Safari Extensions
Similar to any other browser, the extensions of the Safari browser are also intended to improve the web browsing experience. Ironically, some of the outdated or corrupt extensions start to interfere with the working of the browser and cause random freezing and crashing issues. To catch the problematic extensions, we will begin disabling all the extensions one at a time.
- For this, choose the Safari option in the menu bar and then Safari Extensions.
- Now begin unchecking the check box preceding each of the extensions.
- After disabling all the extensions, force quit the browser as explained in the first method and then launch it again.
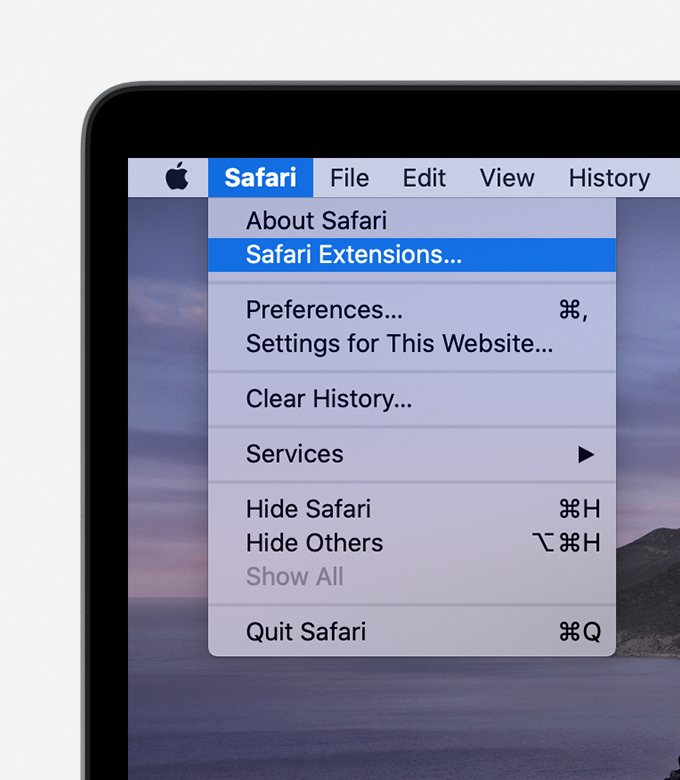
- If Safari launches without any problem, you can try enabling one at a time and identify the one causing the problem.
- When you catch it, uninstall it from your web browser.
Also Read: Drag And Drop Not Working On Mac: Fixed
Conclusion
Here we reach the end of our troubleshooting guide addressing the Safari not working after updating to the macOS Monterey issue. Which of the above method worked for you? Let us know in the comments below.


























![The Apex Legends Digital Issue Is Now Live! Apex Legends - Change Audio Language Without Changing Text [Guide]](https://www.hawkdive.com/media/5-Basic-Tips-To-Get-Better-On-Apex-Legends-1-218x150.jpg)








