If your Mac’s storage is low, it might cause problems — for example, you may notice a notification indicating that your startup disc is almost full, and if you ignore it, you may find that you can’t even start up your Mac! Low storage can also cause your Mac to slow down and cause other issues that prevent it from performing optimally. If you don’t have enough free storage, you may be unable to install an update to macOS. Read this to know Clear System Data Storage on Mac.
If you’re running out of space on your Mac, you might be wondering what you can get rid of Apple provides methods to simplify this procedure. If you go to the Apple logo > About This Mac > Storage, you might see something like this:
Also Read: [Fixed] App Store Not Working On MacOS Monterey
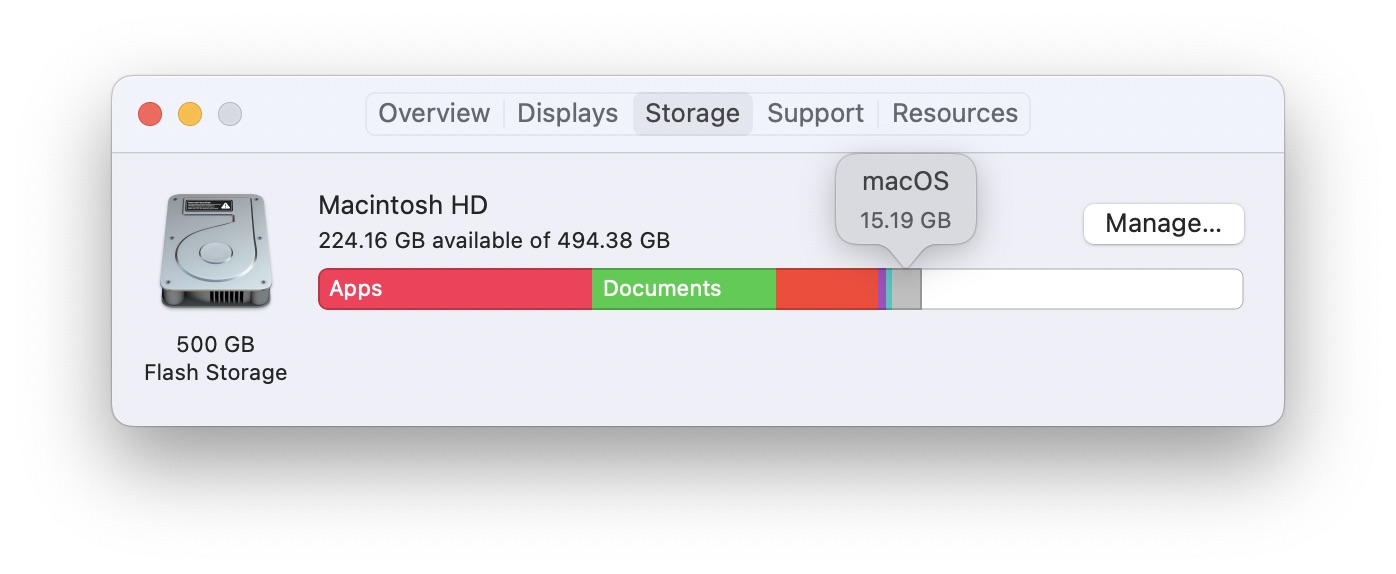
This graph shows how much of your Mac’s storage is dedicated to specific file kinds. As shown in the figure above, our Mac’s System was consuming 15.19GB. We’ve heard of folks with far more space getting assigned to System.
It should be noted that the data types are labeled differently in several versions of macOS. Prior to macOS Monterey, for example, a significant amount of space may have been ascribed to Other. Similarly, instead of System or System Data, you may notice a sector of storage labeled as macOS (if you don’t see this at first, return in a few minutes and it will be there).
You can reduce the amount of space used by this storage region, whether it’s labeled System, System Storage, macOS, or something else. Follow the instructions below to free up some space on your Mac.
Also Read: Exchange Calendar Not Syncing In macOS Monterey 12.3 : Fixed
What is stored under System in Mac storage (also known as macOS)?
System, System Data, or macOS is a catch-all title for several elements scattered over your Mac’s hard drive. These are all essentially the same thing: files that don’t fit into the other categories, mainly data and files utilized by macOS, caches, temporary files, backups, plug-ins, and so on.
It also includes the operating system files, which you cannot delete. However, there are some things you can remove, such as outdated Time Machine snapshots, iOS backups, cache files, any downloaded disc images for updating programs or macOS, and anything connected with the FileVault encryption feature if you’ve activated it.
How much space does System occupy?
To determine how much space is being utilized by System or macOS files, perform the following steps:
- Tap the Apple logo, in the left corner (upper) of the screen. Choose About this Mac.
- Click the Storage tab in the tiny window that displays.
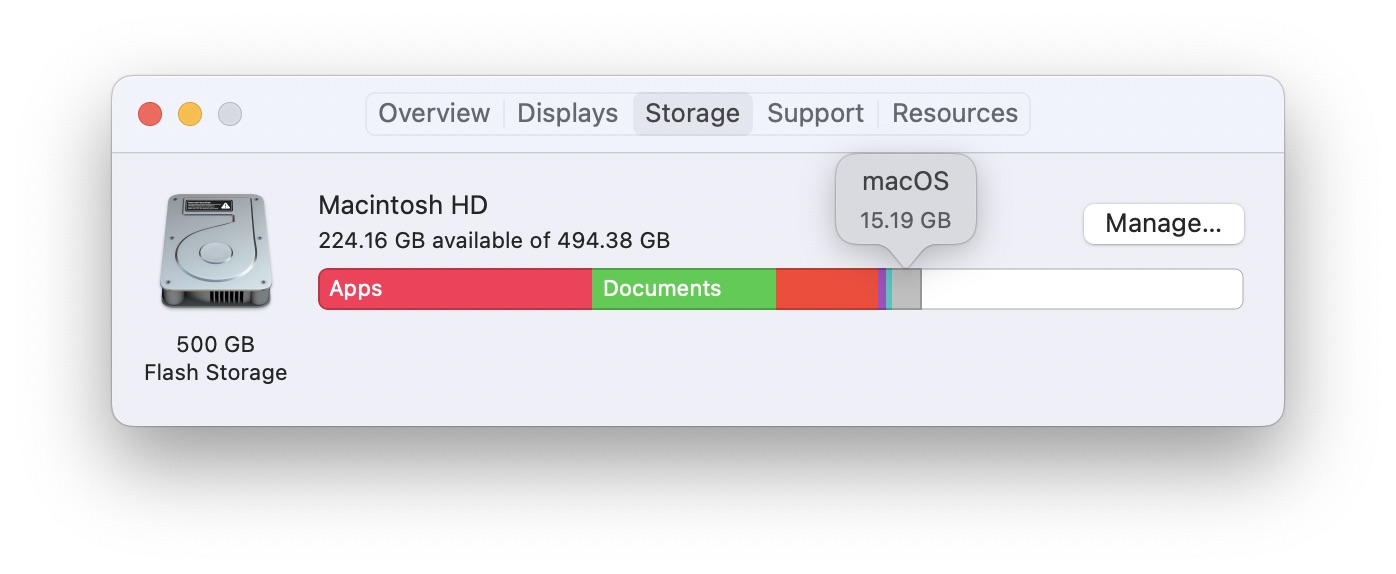
You’ll see a graphical representation of how disc space is allocated. The System is grey, and hovering the mouse cursor over the area reveals its size. Click the Manage button for a more complete analysis, which opens a new window with the individual elements mentioned, along with the storage space they’re using.
Also Read: Spotlight Search Not Working After macOS Monterey Update
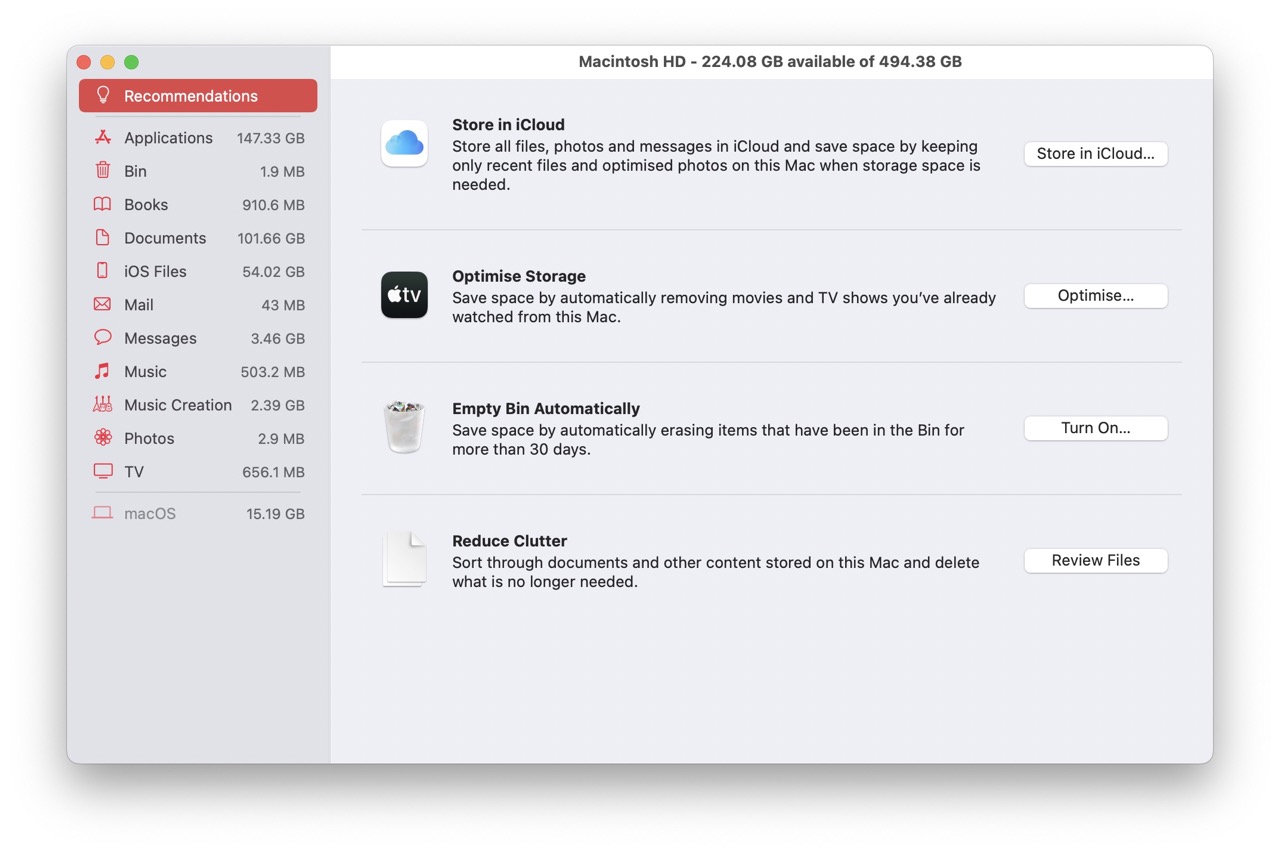
The system appears at the bottom of the left-hand column, but unlike the rest of the list, clicking on it does not reveal which files are associated with System. This means you’re on your own in terms of cleaning things up. (In newer versions of macOS, you may not see System here.)
Instead of System, a greyed-out macOS will be listed here in Monterey or later.
Why is my Mac’s system storage so large?
It all relies on the files you have on your Mac. If you have a high number of Time Machine snapshots or iOS backups, this might frequently be the source of a large buildup in the System.
When you open the Storage view in About This Mac, it’s worth waiting a few minutes before assuming that the System is hogging all of your storage. When some objects that were ascribed to System are migrated to iCloud or elsewhere, it appears that it can readjust itself after a few minutes (although this did not happen in our situation unhappily).
Also Read: [Fixed] Mail Images Not Displaying In macOS Monterey
Can I Clear System Data Storage on Mac?
Because macOS lacks a Clear System or Delete System button, you must manage your storage manually. We’ll go over how to delete each sort of System file in the sections below.
While it is possible to delete files in the System category manually, we recommend that you do so only if you are confident in your skills. It’s easy to remove an important file by mistake, only to discover later that it caused problems.
Furthermore, before removing anything, we recommend performing a comprehensive backup of your Mac’s storage so that you can restore it to its prior state if any difficulties emerge.
How to Delete Time Machine Snapshots on a Mac
One of the main culprits for taking up space in System is the daily local snapshots taken by Time Machine. Although you might think that Time Machine backups are solely stored on an external disc, Apple also creates local snapshots on your startup drive. According to the company, these snapshots will be saved only if there is enough free space, and old snapshots would be destroyed as soon as new ones are created.
This is useful if you mistakenly save correct changes to a document or delete something you didn’t plan to, but it can take up space on your Mac that you might prefer to have access to.
Fortunately, there is a simple method for erasing local snapshots from your hard disc. Simply turning off Time Machine will delete all local snapshots stored on your Mac. There is also a little more difficult way that uses Terminal.
Also Read: Spotlight Search Not Working After macOS Monterey Update
How to Uninstall Old iOS Backups on Mac
Backups of your iPhone or iPad from the past are another system space eater. These can take up extra space on your Mac, so remove them as needed. Here’s how to get rid of them fast, depending on the version of macOS you’re using.
macOS Catalina or later is required.
- Launch Finder.
- In the left-hand menu, select your iPhone.

- Choose Manage Backups.
- Mark the ones you no longer require.
- Click Delete Backup, then confirm your selection.
Also Read: [Fixed] Mail Images Not Displaying In macOS Monterey
macOS Mojave or earlier is required.
- Launch iTunes.
- Choose iTunes (in the upper left corner), then Preferences.
- From the window that displays, select the Devices tab.
- Highlight the backups that you no longer require.
- Select Delete backup.
How to Locate the Mac System Folder
macOS prefers to keep the System and Library folders hidden, ostensibly to protect users from moving or deleting important files by accident. However, if you wish to access that area of your storage, you can do so through a menu item in Finder.
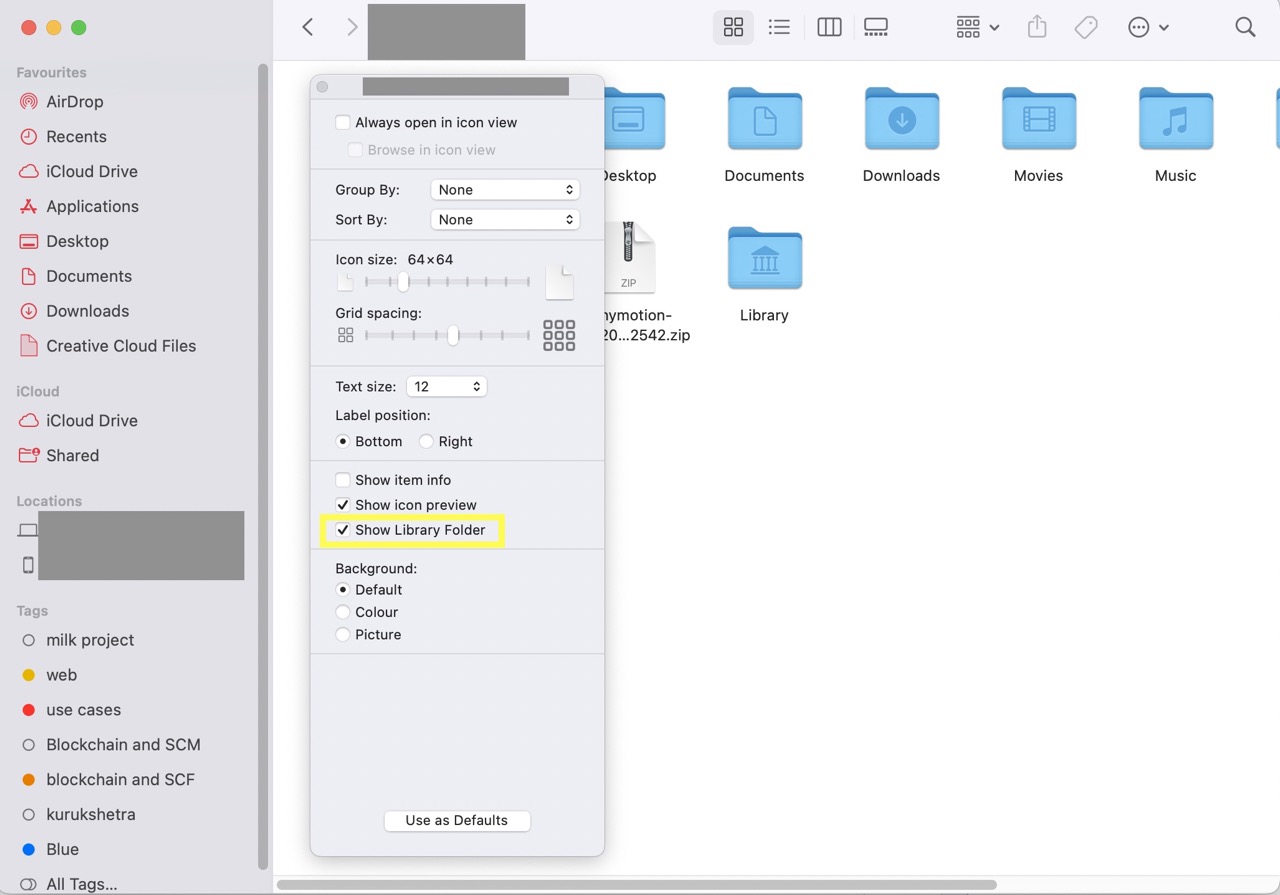
To allow oneself temporary access, take the following steps:
- Launch a new Finder window.
- Go to the Home folder (Command + Shift + H).
- Enable the option to Show Library Folder by right-clicking and selecting Show View Options from the menu.
Also Read: Fix The Package %@ Is Missing Or Invalid macOS Monterey Upgrade Error
How to Delete Files from macOS or System
Following the methods outlined above, you’ll be able to open the Library folder and search for files that you suspect are taking up space on your computer.
At this point, it is critical to proceed with caution and only eliminate items that you know are unnecessary. If you are not sure whether or not to remove something, don’t. If you don’t feel comfortable doing it yourself, we recommend using specialized software to do it for you.
Final Comments
Hence this is how you Clear System Data Storage on Mac. Although most system storage is unavailable, you can control your memory in a variety of ways. Deleting backups is the simplest approach to reducing your system storage capacity, and it comes in handy when you need to make room. It’s also a good idea to keep an eye on and adjust your Mac’s RAM on a regular basis.
























![The Apex Legends Digital Issue Is Now Live! Apex Legends - Change Audio Language Without Changing Text [Guide]](https://www.hawkdive.com/media/5-Basic-Tips-To-Get-Better-On-Apex-Legends-1-218x150.jpg)










