In this article, we have put together all the possible fixes that can help resolve the Spotlight search not working after the macOS Monterey update.
Spotlight is one of the most basic and thoughtful features ever included in Mac. It makes searching for apps, files, and media extremely easy on Mac. All you need is the command + space key combination, and you’re ready to use Spotlight search.
Since Spotlight is a handy feature, you have to face major inconvenience if the Spotlight Search feature starts to malfunction on Mac. Thankfully, you can troubleshoot this issue instead of manually hunting for these files and apps. We have put down a series of troubleshooting hacks to help you resolve the spotlight search not working on your Mac. So check them out one by one.
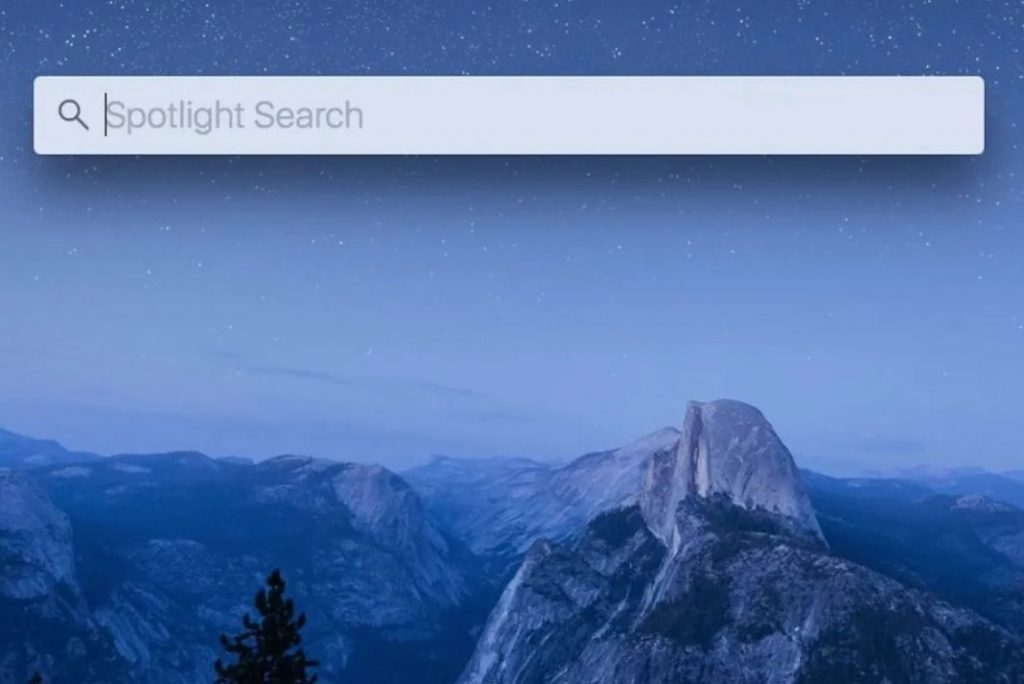
Restart your Mac
While this hack may seem absurd but many Mac users forget that they need to shut down their Mac once in a while and prefer to keep it in sleep mode. While it increases convenience, not restarting your Mac for a long time causes several technical glitches on your device.
So, hit that Apple icon to bring up the drop-down menu and choose the Restart option.
When the Mac restarts, try using the Spotlight search feature once again.
Also Read: How To Use Track Changes In Apple Pages On Mac
Enable Spotlight keyboard shortcut
Do you use a keyboard shortcut to summon Spotlight search? If so, you first need to ensure that shortcut keys are working on your Mac or not.
- Tap the Apple logo located on the menu bar to reveal the drop-down menu.
- Now choose System Preferences
- Choose Keyboard option
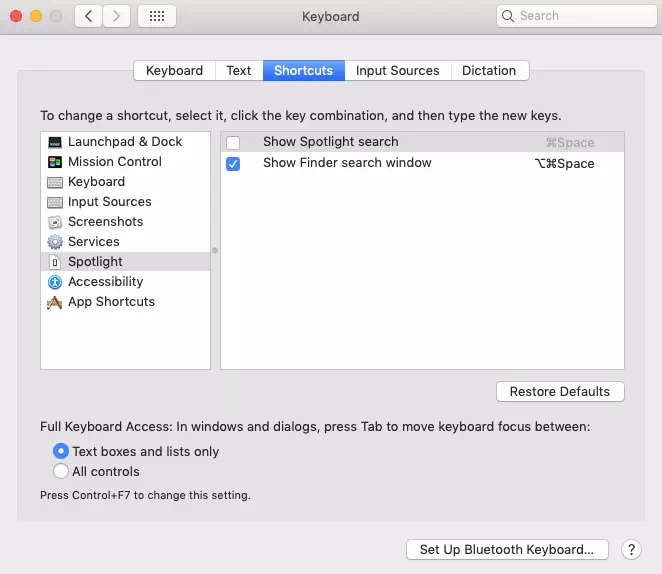
- Go to Keyboard Shortcuts
- Choose Spotlight from the left navigation pane.
- Turn on the Show Spotlight search option.
Also Read: 6 Ways To Fix Apple Notes Not Syncing Between iPhone And Mac
Restart Spotlight Services
If you cannot use the Spotlight search even now, you can force kill the app and relaunch it. Let’s see how to go about it:
- Open Activity Monitor on your Mac.
- Tap the search bar icon and type spotlight in it.
- From the search result, choose the Spotlight search and press the X mark on the top of the window.
- After this, this search for CoreSpotlightSearch in the activity window and then force close this app.
Also Read: How Often Should You Shut Down Your MacBook?
Choose the categories to search using Spotlight
Apple allows you to choose the categories for Spotlight can search and display the result. If you cannot search some specific files, there is a possibility that Spotlight is restricted from searching for that type of files/category. Thankfully, you can manually choose the categories for which you want Spotlight to perform the search. Here’s how:
- Tap the Apple logo on the menu bar and choose the System Preferences option from the drop-down menu.
- Choose the Spotlight option from the preferences window.
- When the Search Results tab, tick all categories or choose the one for which you want Spotlight to search.
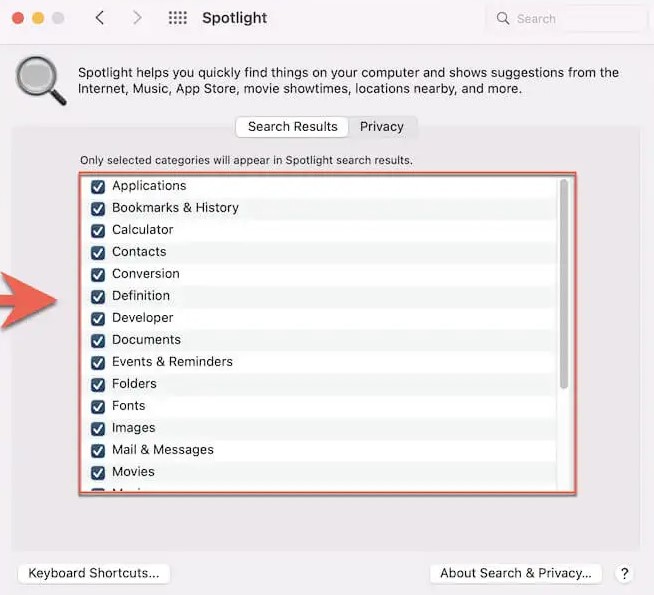
- Now close the Spotlight app.
- If you want that a specific folder should not appear in the Spotlight search, switch to the Privacy tab.
- Now Choose that folder and press the – icon located at the bottom of the screen.
Also Read: How To Run JAR Files On Mac
Resolve Disk Errors
If your Mac is experiencing a disk error, it means that Spotlight will have to work harder to search specific files and folders. Thankfully, you can easily fix trivial disk errors using the in-built Disk Utility tool. Here’s how:
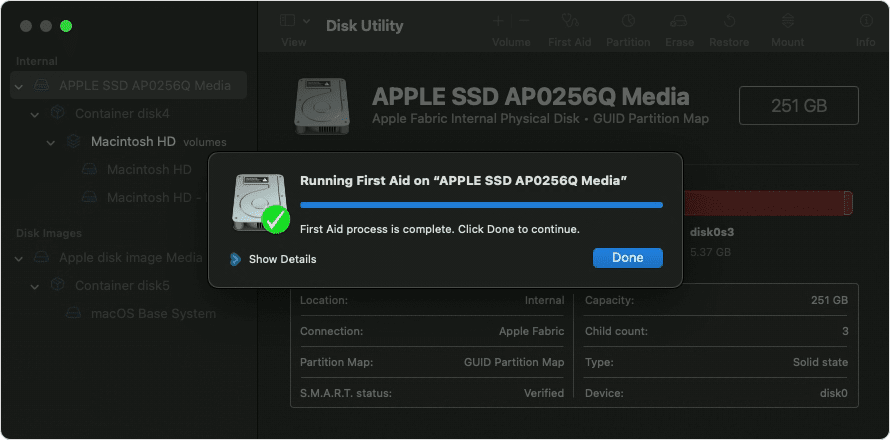
- Select the Disk Utility icon present on the Launchpad menu.
- Click the First Aid icon located on the top.
- Now, Disk Utility will automatically run on your Mac and look for issues troubling your Mac disk.
Also Read: 4 Techniques To Fix No Audio On WhatsApp Desktop On Macbook Air
Reindex Spotlight search
Apple has not specified any straightforward way to reindex the Spotlight Search on Mac. However, there is a workaround. You can exclude the Macintosh HD from the Spotlight Search and remove the rule for it. This will force Mac to reindex the spotlight search. So let’s begin:
- Tap the Apple icon located on the top-left corner of the screen and choose the System Preferences option.
- Choose Spotlight in the next window.
- Go to Privacy settings.
- Press the + icon located at the bottom.
- From the left pane, choose Mac.
- Next, choose Macintosh HD and press the Choose button.
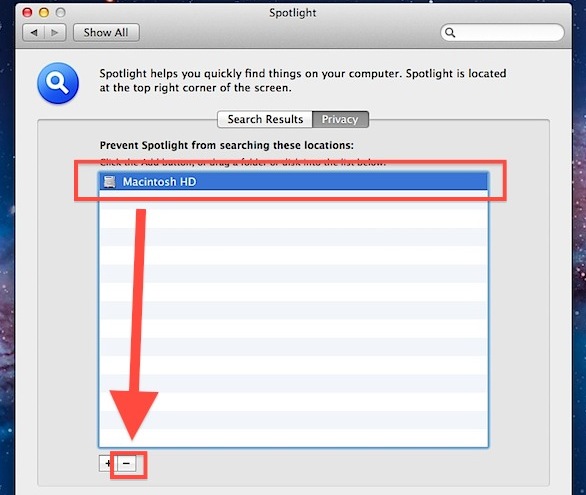
- Now you need to choose Ask Spotlight to don’t search through the Macintosh HD option and press the minus button.
- Now reboot your Mac.
Hopefully, the Spotlight search will work properly without any issue.
Wrapping Up
That’s all in this guide about troubleshooting spotlight search. Hope you could get rid of the technical glitches that are causing Spotlight search not working issue. Which of the method worked for you? Let us know in the comments.
Also Read: 5 Ways To Fix FaceTime Screen Sharing Not Working On Mac


























![The Apex Legends Digital Issue Is Now Live! Apex Legends - Change Audio Language Without Changing Text [Guide]](https://www.hawkdive.com/media/5-Basic-Tips-To-Get-Better-On-Apex-Legends-1-218x150.jpg)








