Have you recently installed the latest macOS Monterey, But is the App Store not responding to Mac? Is the App store showing a blank white page screen? Here are some tried and tested methods that might help you fix the Apple App store not working on the macOS Monterey issue.
We know that it is impossible to download the apps you need for your MacBook Air, MacBook Pro, or iMac without accessing the App Store. Therefore, you need to follow another method to avoid this. Here we have provided alternative ways to solve the problem. Let’s go ahead and let us know which one helps with the pain that the Apple Mac App Store doesn’t work.

Also Read: Drag And Drop Not Working On Mac: Fixed
Hopefully, this has helped fix the App Store that doesn’t work on Mac.
Force Quit App Store
Mac apps are also likely to use the cache for user experience so that the App Store won’t load or the App Store will be empty. Therefore, after opening it on your Mac or leaving it open in the background, your Mac will not update or load the app. As a result, the Mac App Store is stuck, does not respond to searches, or has the default app loaded on the home screen. We advise that you exit the Mac App Store.
- Close the app store
- Tap the Apple icon on the Mac top menu
- Go to App Store
- Force Quit the App Store.
Also Read: Exchange Calendar Not Syncing In macOS Monterey 12.3: Fixed
Launch Mac in Safe Mode
Mac Safe Mode identifies problems caused by software installed on your Mac. Therefore, turn on your Mac in safe mode and see if the issue has been fixed itself. Booting Mac in the secure method is different for M1 and Intel Mac. First, check the exact steps to run safe mode and follow them.
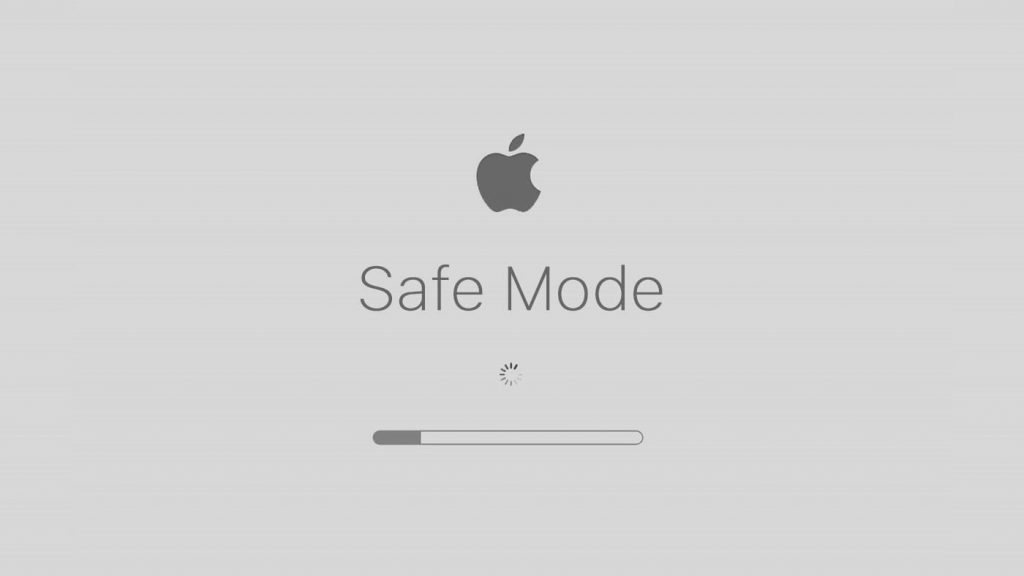
- Switch off your Mac, wait for 10 seconds, and then switch on your Mac.
- Quickly press the command + R keys until your Mac displays a login screen that says Safe Mode.
- Log in with your password to see if the problem has been fixed.
- Safe Mode will check and fix issues on its own; it takes some time.
Reset Default Keychains
Keychain access prevents access to the Mac app store. Then recommend resetting default Keychain preferences. Follow resetting the low, Important! By performing this, you will create new empty login, but you might lose all Items currently Stored in keychains.
- Tap the Apple icon located on the top
- Choose Apple Preferences.
- Click on Reset Default Keychains.
Also Read: [Fixed] Apps Won’t Open On Mac After The Monterey Update
Delete Incorrect or Invalid Certificates
- Finder > Go > Go to the folder > type, /var/DB/crls/.
- Delete the following files, ocspcache—DB and URL cache. You may be asked to enter the administrator password.
- Next, restart the Mac and check if the problem persists.
Update Mac
Before updating your Mac, kindly check the current version of your macOS. To do this
- Click the Apple icon on the top left.
- Choose the About This Mac option.
- Press the Software Update button.
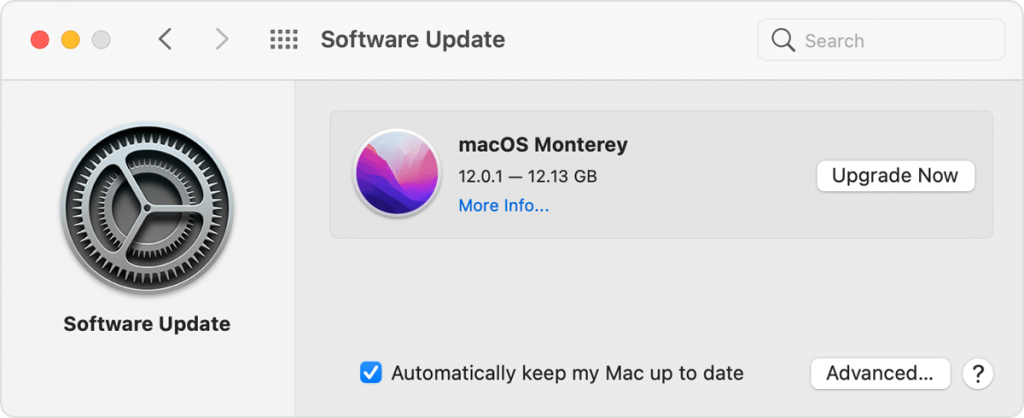
Sign Out of the Mac App Store
If there are some issues with your Apple ID, the Mac App Store won’t work correctly on macOS X. It’s best to sign out of the App Store at this point. Then restart your Mac and log in with the same Apple ID. Here’s how.
- Click the Apple icon > App Store.
- Now click “Store” in the top bar of the App Store and then click “Sign Out.”
- Sign out of the App Store.
Also Read: How To Use Track Changes In Apple Pages On Mac
Clear App Store Cache
Clearing App Store Cache files are a sure-shot solution to fixing Mac App Store not working on Mac.
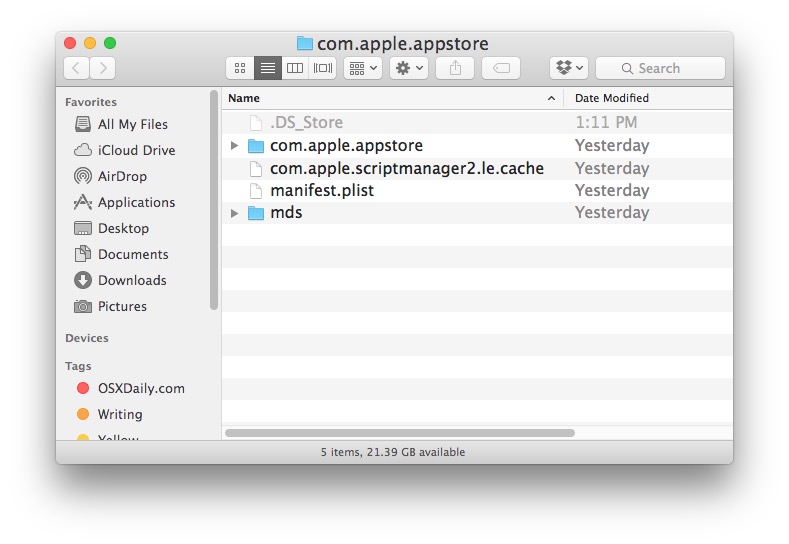
- Open Finder and click Go.
- Choose Go to Folder. Enter ~/Library/Caches/ and click Go.
- Locate the folder named
com.apple.AppStore.
com.apple.AppStore agent
com.apple.store account
com.apple.store assets
Delete all files stored in the folders listed above. Don’t delete the folder; delete the internal files and empty the Recycle Bin.
Also Read: 6 ways To Fix Apple Notes Not Syncing Between iPhone And Mac
Switch to another account
The problem may be with your user account. If you have multi-user accounts on your Mac, switch to another tab, or create a new one.
- Click the Apple logo. Select a system setting.
- Go to Users and Groups.
- Click the lock icon below and enter and confirm your administrator password and username.
- Click Add New.
- Then read the sections one by one and add a new user account to your Mac.
- Finally, click Create User.
Also Read: 11 Ways To Fix macOS Monterey 12.3.1 Battery Drain
Conclusion
We have covered all the possible methods needed to fix the App store not working on Mac monetary issue. Hope you were able to resolve the App store not working on the macOS Monterey issue.


























![The Apex Legends Digital Issue Is Now Live! Apex Legends - Change Audio Language Without Changing Text [Guide]](https://www.hawkdive.com/media/5-Basic-Tips-To-Get-Better-On-Apex-Legends-1-218x150.jpg)








