If the activity monitor is not working on your Mac which you’ve recently updated to macOS Monterey, then we will help you access your Mac’s activity monitor.
Activity Monitor is one of the utility apps of your Mac that manages all the processes running on the machine. Similar to the Task Manager application in Windows, the activity monitor monitors all the processes running on your Mac and depicts the memory and processes used by these processes.
However, after upgrading their Mac to the latest macOS Monterey version, many users have reported that the Activity Monitor isn’t loading on the Mac and is not working properly. Generally, Mac owners are encountering the following problems regarding the Activity Monitor.
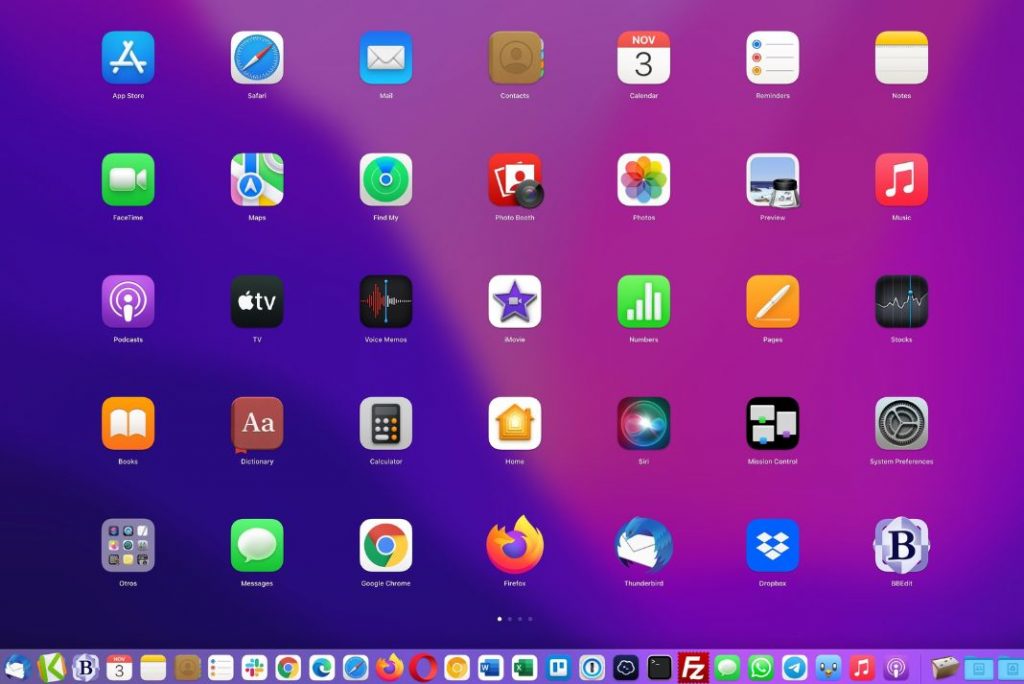
- Activity Monitor is crashing on Mac
- The Activity Monitor is not launching
- The Activity Monitor is not responding
- Activity Monitor freezes and nothing appears on the screen.
- The app does not work as expected
The primary reason behind this frustrating problem is the insufficient permissions for the Activity Monitor app. Secondly, this utility tool may be outdated, triggering such an issue.
Whatever be the reason behind the Activity Monitor not working in macOS Monterey, we will help you resolve it. In this article, we have put down some tried and tested troubleshooting tips that can help resolve the problem. After trying each troubleshooting method, it is important to check whether the issue is resolved or not.
Also Read: macOS Monterey 12.4 installation stuck? Try these fixes
Force Quit Activity Monitor
First of all, you need to force quit the Activity Monitor and launch it to get rid of the technical glitches that may be interfering with the app. Here’s how you can quit the activity monitor app:
- Use the Option, Command, and Esc (Escape) key shortcut combination to bring up the Force Quit window.
- Alternatively, you can tap the Apple icon and choose the Force Quit option from the drop-down.
- When the force quit window opens, choose Activity Monitor.
- Then press the Force Quit button.
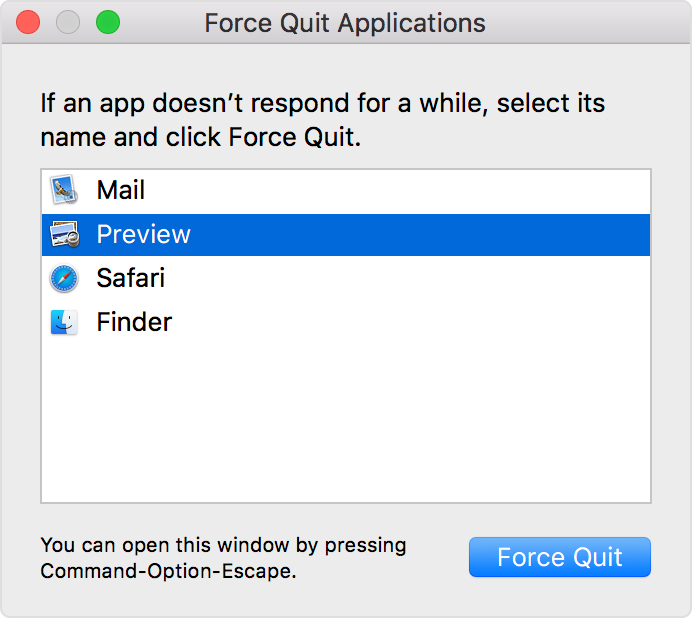
- Now, tap the Activity Monitor icon and see if works as intended.
Also Read: How To Clear System Data Storage On Mac?
Restart your Mac
Next, you should restart your Mac to troubleshoot the Activity Monitor-related issues. Doing so will result in the fresh restart of your Mac getting rid of the underlying problems that are preventing the Activity Monitor from launching.

- Tap the Apple icon on the top-left corner to open the drop-down menu.
- Now choose the Restart option.
Also Read: Macbook Not Charging After Installing 12.4: Issue Fixed
Update your Mac
Since Monterey is the latest Mac version, it is full of bugs and issues. Hence it is necessary to keep your Mac updated to get rid of the bugs in the previous version of the software. Follow these steps to install the latest version of the operating system.
- Tap the Apple icon located on the top-left corner
- Choose System Preferences
- Next, go to Software update and install the pending software update.
Safe Mode
If restarting your Mac and installing the latest available update did not resolve the problem. You should try restarting your Mac in safe mode. When you successfully launch your Mac in safe mode, try using the activity monitor. If it works flawlessly, then some third-party app is interfering with the working of this utility app. So, let’s see the steps to restart your Mac in Safe Mode.
- First of all, you need to shut down your Mac. For this, tap the Apple menu and choose the shutdown option.
- Now power on your Mac and long-press the Shift key at the same time.
- When the login screen apps on your Mac, release the Shift key.
- Now you need to provide the login credentials to access your Mac.
- You will realize that the Mac is running slowly as it usually does. Don’t worry, you’re using the Safe Mode.
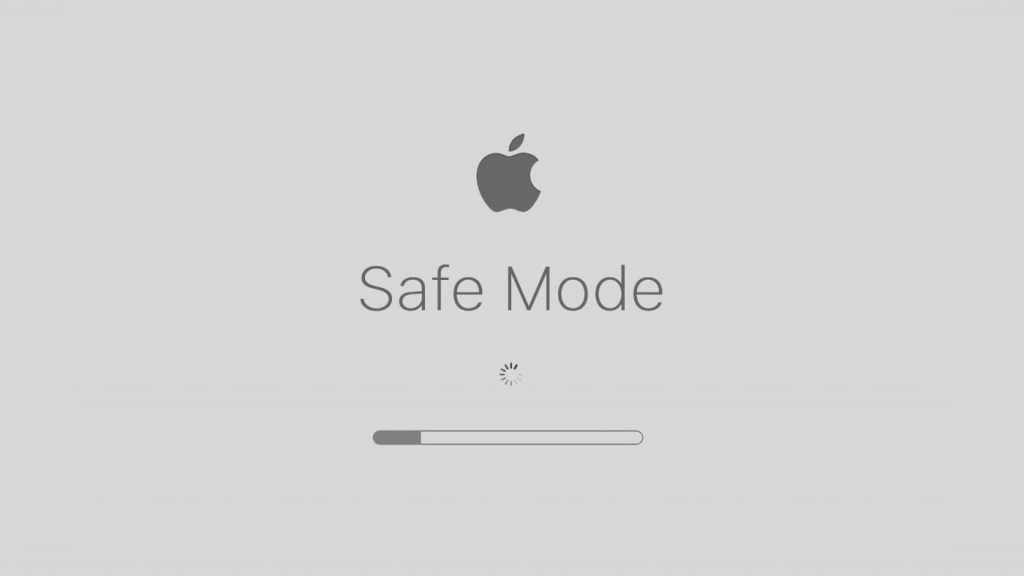
- Now you should launch the Activity Monitor and see if it opens and works normally or not.
Also Read: Safari Not Working After Updating To macOS Monterey? Try These Fixes
Delete Activity Monitor plist file
Mac has a plist which is the preference file for the apps. This file keeps all the store settings for the app. When the plist files are missing or are corrupt, you are likely to experience such problems. You should try deleting the Plist file to get rid of the problem. After deletion, macOS will automatically create a new file that will contain the default settings. Here are the steps for it:
- Force quit the Activity Monitor
- Now launch Finder on your Mac
- Long press the Option (Alt) key.
- Keep pressing the key and select Go followed by Library
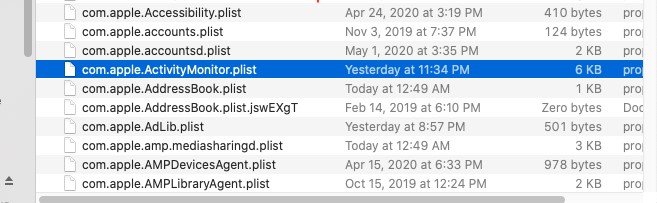
- Access the Preferences folder and look for the com.apple.ActivityMonitor.plist file.
- Now, drag the file to the trash to erase it.
- Empty the trash and see if the Activity Monitor works or not.
Also Read: [Fixed] Location Services Not Working In macOS Monterey
Conclusion
That’s all in this quick guide to troubleshooting the activity monitor not working issue. Hope you were able to get rid of the problem using the hacks mentioned above. Which of the methods mentioned here worked for you? Don’t forget to share them with us.

























![The Apex Legends Digital Issue Is Now Live! Apex Legends - Change Audio Language Without Changing Text [Guide]](https://www.hawkdive.com/media/5-Basic-Tips-To-Get-Better-On-Apex-Legends-1-218x150.jpg)








