In this article, we will explain how you can use the latest Stage Manager feature of macOS Ventura for multitasking.
While working on Mac, you are likely to find yourself struggling with tons of open apps, and sadly, it seems unavoidable. Opening lots of apps at a time mess up your productivity as you struggle to find the app you want to use at the moment.
To solve this problem, Apple has introduced an excellent tool known as Stage Manager, which works like a charm when it comes to managing all the open apps on your machine. Stage Manager facilitates easy switching between apps and allows you to stay focused on the current app.
This article will explain how to use Stage Manager to organize your Mac and avoid chaos.
Also Read: How to Install macOS Ventura on Hackintosh
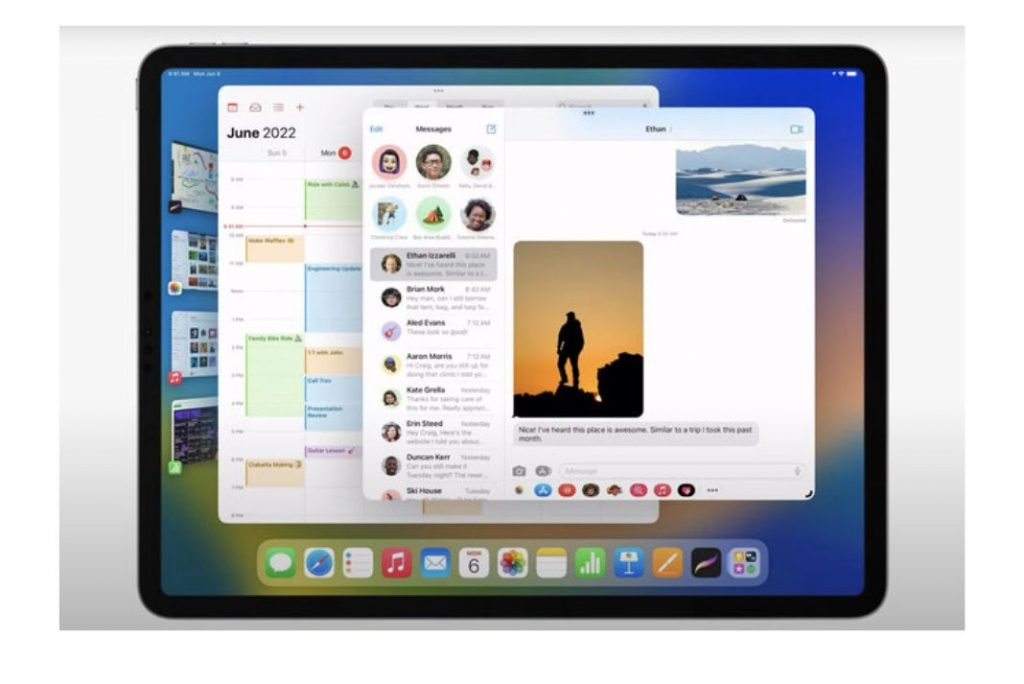
Also Read: Hands-On With macOS Ventura
How to activate Stage Manager
You need to go to the Control Center to enable the Stage Manager feature of macOS Ventura. After you upgrade to macOS Ventura, the option will appear in the control center by default. To activate the Stage Manager feature, follow the steps below.
Go to the upper-right corner of the Mac screen and tap the Control Center icon located on the Menu Bar.
Now, the Control Center window will open up in front of you. Tap the ‘Stage Manager’ option to activate it. When the option is activated, the icon will be highlighted.
As soon as the Stage Manager option is activated, all the windows currently opened on your Mac will fly towards the left. However, the currently active window will be in the center of the screen.
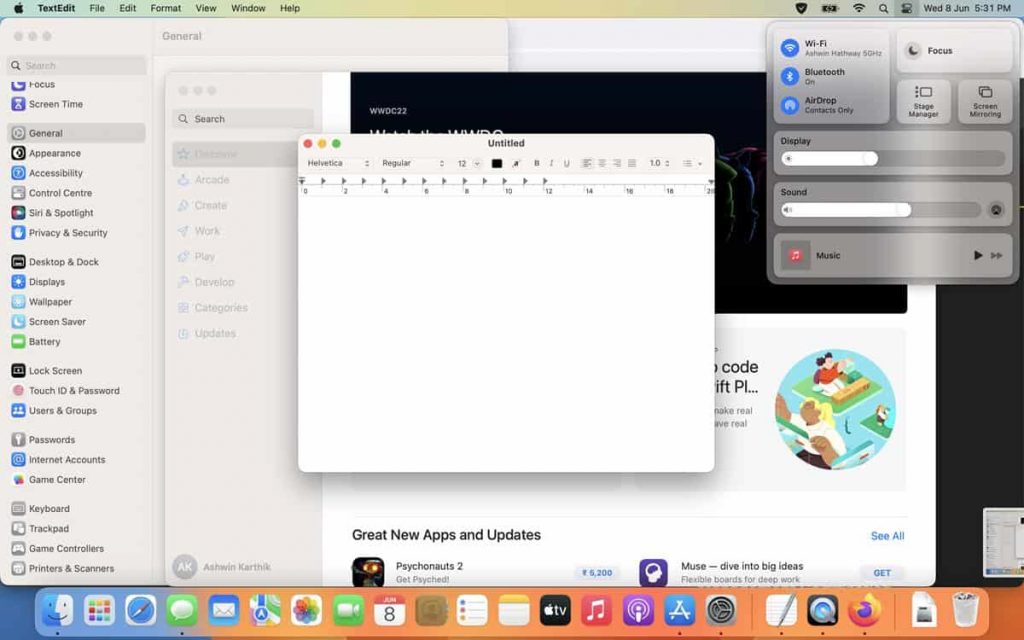
All the other apps will be organized in the left corner of the screen in the form of thumbnails. To access these windows, all you need to do is to click them once. The thumbnails of the window will display the content of that window, so there is no room left for confusion.
In case you minimized the apps before enabling the Stage Manager feature, only the app icon will appear on the left sidebar instead of the app thumbnail showing the preview of the open window.
Also Read: macOS Ventura: How Is It Different From All Other versions
After you maximize the app from the dock, the app will appear on the Stage Manager.
How to use the Stage Manager feature
If you wish to any other app, simply tap the thumbnail icon located on the left of the screen. That app will immediately switch places with the currently opened app.
If more than one window of an app is open, they will be stacked onto each other in the form of thumbnails.
To access a particular window of that app, you will have to click on its thumbnail multiple times until you reach that window.
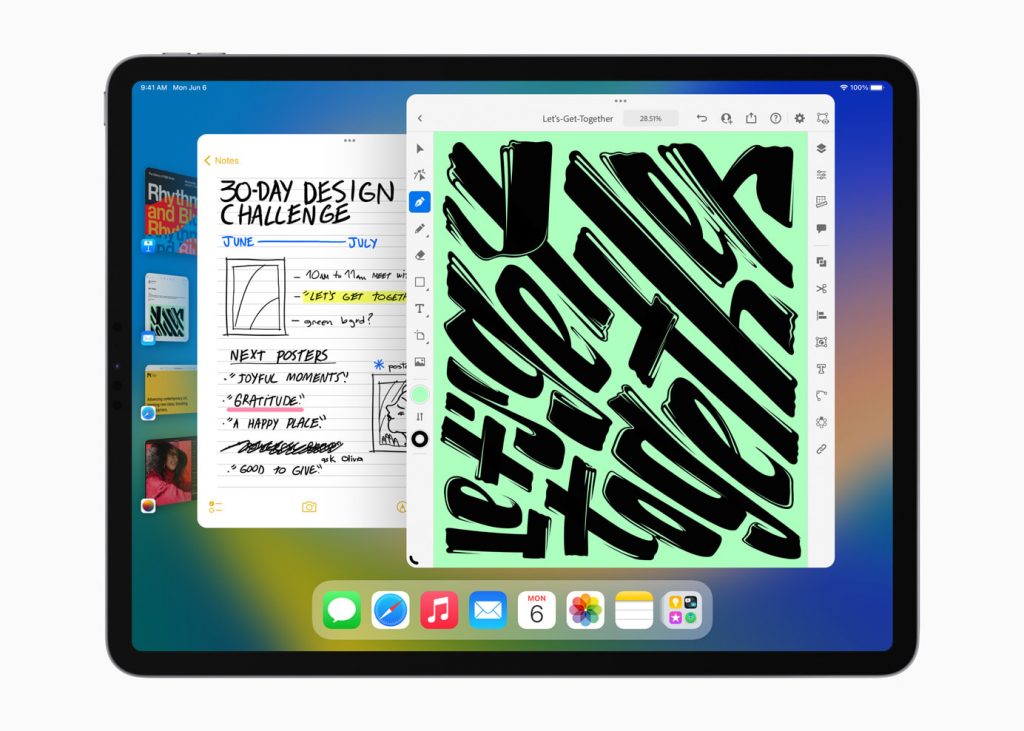
Stage Manager only shows up to five thumbnails once on the screen at a time. These places are occupied by the apps you are using frequently. This means if you have more than five apps open at a time, you will not be able to access them with the Stage Manager feature. You will have to use the Mission Control feature to summon them.
If you have created a shortcut to an app on the dock, you can also access the app by clicking on the shortcut icon. However, you will not find the minimized apps on the right side of the dock after enabling the Stage Manager feature. This is also true for those apps which do not appear on the left side of the stage manager.
Also Read: Download And Install macOS 13 Ventura Developer Beta On Mac
How to Hide the Recent Apps using the Stage Manager feature
Screen Manager is designed to display the recent apps on the left side of the screen. But you have an option to hide these apps if you need to occupy that space with the currently open window.
For this, access the Control Center of your Mac and then tap the Stage Manager icon.
Several options will appear on the screen, and by default, the ‘Show Recent Apps’ option will be selected.
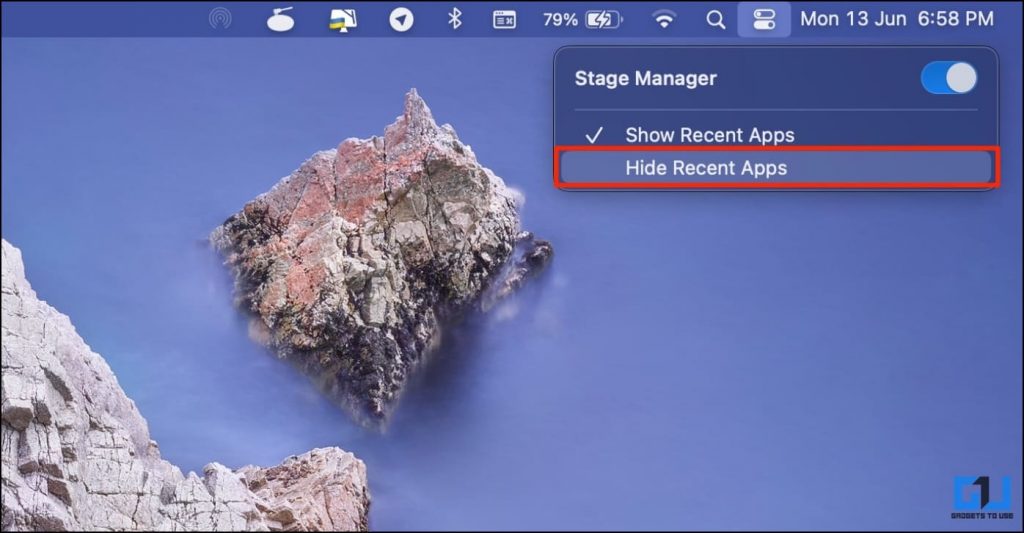
Choose the ‘Hide Recent Apps’ instead of the former one.
As soon as you will do it, all the thumbnails appearing on the left side of the screen will vanish.
If you wish to view these icons, you need to take your mouse pointer to the left corner of the Mac screen.
In case you have customized your dock to appear on the left corner of the screen, the thumbnails of the recent apps will appear on the right corner.
To access the hidden apps in this situation you will have to hover on the left cover and not the right to make them visible.
Surprisingly, the Stage Manager shows six thumbnails instead of five in this case.
Also Read: macOS Ventura: 6 Amazing Features Introduced
Conclusion
That’s all about the Stage Manager of the latest macOS Ventura. What is your take on this productivity-related feature? Let us know in the comments below.

























![The Apex Legends Digital Issue Is Now Live! Apex Legends - Change Audio Language Without Changing Text [Guide]](https://www.hawkdive.com/media/5-Basic-Tips-To-Get-Better-On-Apex-Legends-1-218x150.jpg)









