In this article, we have put down several useful tips that can help clean up the Mac startup disk.
Just as keeping your house clean is essential to facilitate well-being and good living, similarly, you should never underestimate the necessity of keeping the Startup disk of your Mac tidy and organized. If you despise cleaning your Mac, you are bound to encounter the ‘Your disk is almost full’ error and also face poor performance issues from time to time.
If you are curious, how can you keep the Mac start-up disk free of clutter, we’ve got you covered! In this comprehensive guide, we have put down several tips that can come in handy to clean up the Mac start-up disk organized.
Also Read: Drag And Drop Issues In macOS Monterey

Check the free space on your startup disk
Even if you own a new Mac and have a lot of time before you can face such an issue, it is recommended to keep checking the amount of free space left on your Mac so that you keep decluttering the space from time to time.
Examining the free disk space is easy. Here’s how you can check the free space on your Mac:
- On your Mac, tap the Apple logo on the top-left to access the drop-down menu,
- Then choose the About This Mac option.
- Next, click on the Storage option to reveal a bar graph. It may time some time to load properly.
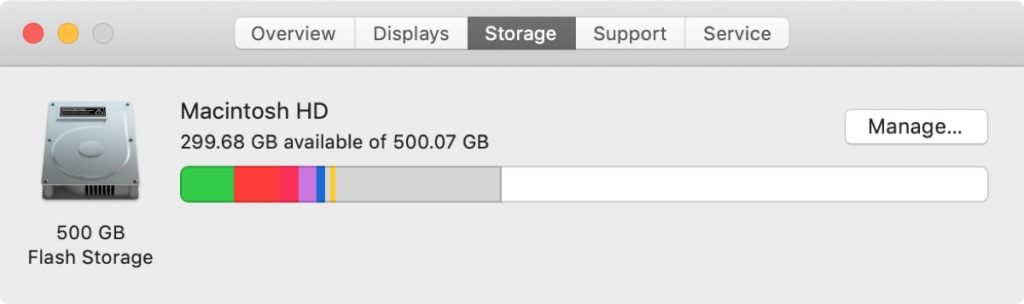
- Then, you will see the details of your Startup disk including its name such as Macintosh HD. You will see detailed segregation of the total disk space of your Mac and what media types are occupying it currently.
The extreme white section on the right depicts the free storage space of your disk. In the ideal scenario, it is recommended to keep at least 20GB of storage space free at all times.
Now that you know the total storage space already occupied, it’s time to reduce this percentage. Keep reading below to find out the different methods that you should employ to do so.
Also Read: How To Fix Kernel_task High CPU Usage On Mac?
Empty the Trash and Downloads folder
It makes come as a surprise that both these folders of your Mac may be consuming several GBs of space. Cleaning these folders is a must to free up the disk space:
- Launch Finder on your Mac and then choose the Downloads folder from the left sidebar.
- Now examine all the downloaded files on your Mac and then delete the files no longer needed.
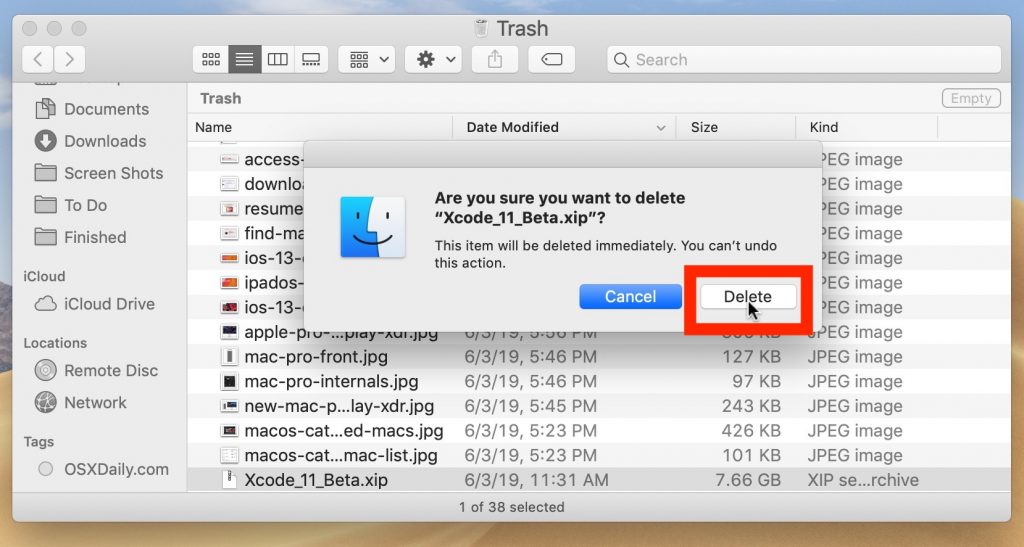
- Once done, access the Trash folder and press the Empty button.
Trash the Time Machine snapshots
If you find out that a large amount of your storage space is occupied by the System, Other, or Backup files, backup up your Mac can help dispose of these unnecessary files and folders.
- If you use Time Machine to back up your Mac but haven’t done it for quite some time.
- To get rid of the several Time Machine snapshots present on your startup disk, here’s what you need to do:
- Connect your external Time Machine drive and then System Preferences > Time Machine > Back Up Now.
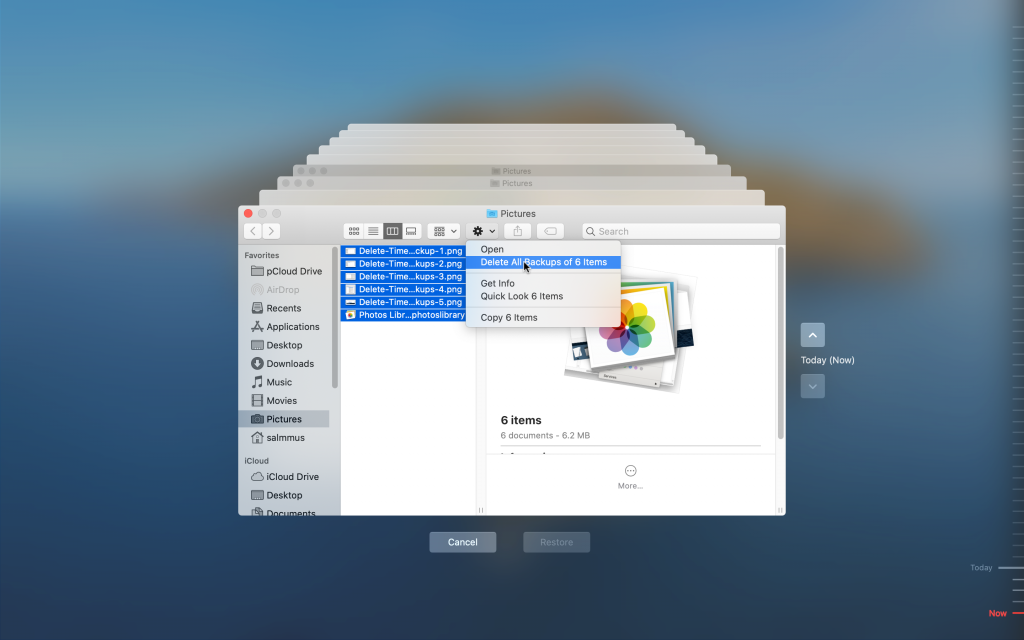
Also Read: macOS Monterey: Tips & Tricks
Delete the iPhone and iPad backups
Other files occupying a lot of storage of your Mac are the iOS or iPadOS backups. It is better to delete these backups and then begin using iCloud as a backup up option. So let’s delete them space-consuming backups:
- Tap the Apple icon on the top-left and then choose the About This Mac option from the drop-down menu.
- Then, open the Storage tab and choose the Manage option.
- Now, choose iOS files from the left pane and you will find all the iOS and iPadOS backups.
- Now choose the backups no longer needed and then press the Delete button.
Uninstall apps you don’t use anymore
- Launch Finder and then go to Applications from the sidebar.
- In the new window, you will see the list of apps present on your Mac.
- Now look for the apps no longer needed and then hit the move to trash button to free up the space occupied by them.
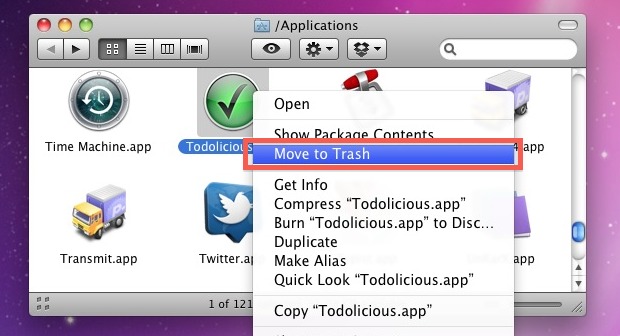
Alternatively, you can also drag an app to the trash folder to uninstall an app. But this trick does not delete the hidden files present in the System and the Library folders of the app.
Also Read: Mac Keeps Restarting? Try These Fixes
Upload or export your largest files
You will surely agree here that the largest amount of the storage space is occupied by your media files like music, movies, photos, and documents.
Generally, these files are close to your heart and you would not like to delete them. But, you can move them to a different location to create the storage space. Let’s upload the files to iCloud Drive to create the storage space:
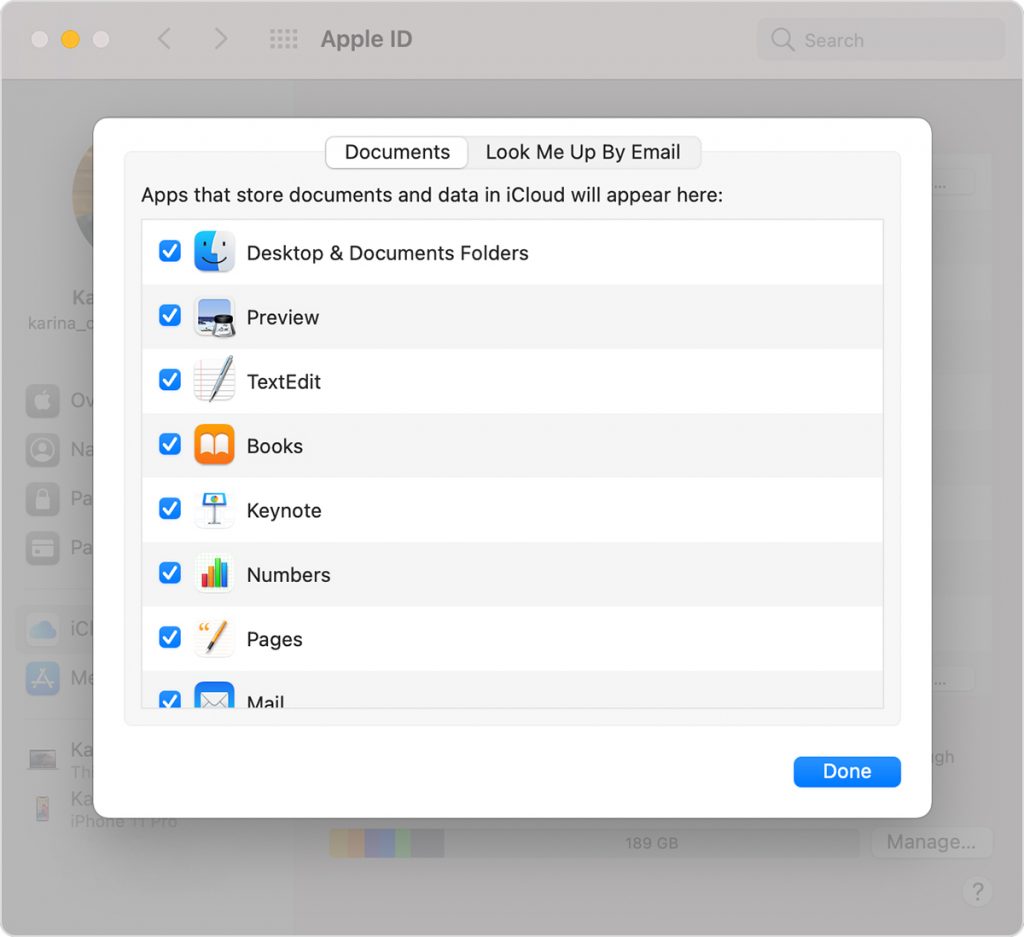
- Tap the Apple Logo on the Menu bar and then choose System Preferences > Apple ID.
- Now choose an iCloud option from the left sidebar.
- In the new window, turn on the Desktop & Documents Folders option.
- As soon as you will do it, all the Desktop and Documents folders will directly be uploaded to iCloud Drive.
- To backup your photos to iCloud, enable the Photos option.
Also Read: [FIXED] Not Enough Space for macOS Monterey’ Error
Conclusion
Well, that is it! Hopefully, in the above article, you learned how to clean up the Mac startup disk to keep performance issues at bay. If you found this article helpful, don’t forget to share it with others.


























![The Apex Legends Digital Issue Is Now Live! Apex Legends - Change Audio Language Without Changing Text [Guide]](https://www.hawkdive.com/media/5-Basic-Tips-To-Get-Better-On-Apex-Legends-1-218x150.jpg)








