Importing images from an iPhone to a computer can be a pain if you’re attempting to free up space on your phone or switch to a new model. But there are various ways to remedy the issue that occurs when importing images from an iPhone to a PC, and not all of them work for every photo.
Some customers can’t find their iPhone photos, and others can’t get the transfer started. Because the problem people encounter varies, so too does the set of possible solutions to it. Make sure the iPhone is not a brick and is in good functioning order before continuing. To learn more about these techniques, please refer to the detailed instructions provided below.
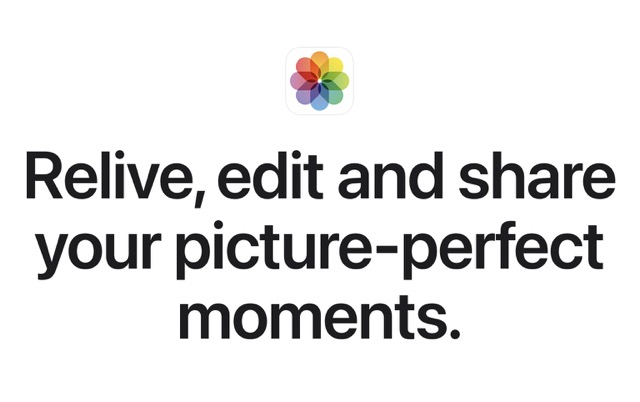
How to Repair iPhone Won’t Sync with PC
Several people have reported problems while attempting to transfer images from an iPhone to a computer, but I have compiled a list of the top five techniques that have proven successful for the vast majority of users. I’ve ranked the options based on how often they’ve been successful and how important the votes were.
1. Verify a Proper USB Connection

As a first step, make sure the iPhone and computer are properly connected through USB. Verify that the USB port is in good working order and that you are using the original USB cable. Attempt a connection with another gadget to check if it is picked up. If this quick fix doesn’t work, try the alternatives given below.
2. Check that your iPhone is unlocked.
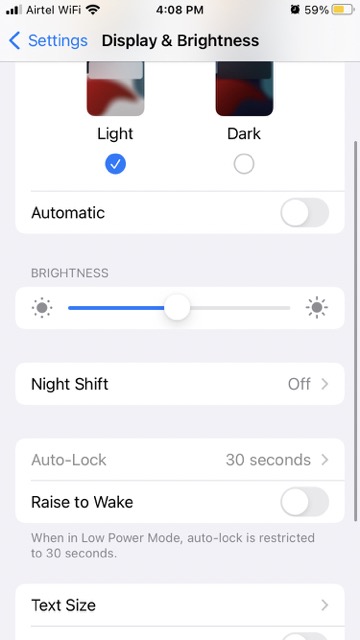
A photo transfer from iPhone to PC may fail if the iPhone is password protected. As a rule of thumb, your iPhone should be awake and not password-protected. The iPhone can be left unlocked throughout the transfer process by repeatedly pressing the screen, or the screen can be programmed to never lock.
To adjust the screen’s brightness and display settings, select Settings and then Display & Brightness.
Select Auto-Lock >> Never from the menu.
3. Resetting your iPhone to a trusted device
If you are having trouble transferring images from your iPhone to computer, trying to fix the problem by setting up your iPhone as a trusted device may help. Just do what is written down here:
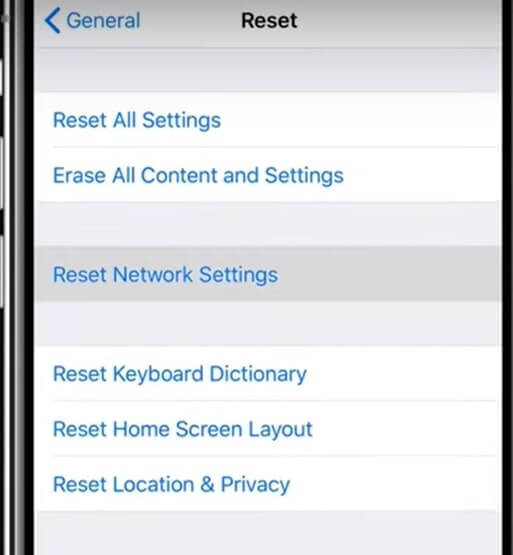
- To factory reset your iPhone, open the Settings app, choose General, then scroll to the bottom of the screen.
- Selecting the Reset button brings up a menu of choices; from there, select “Reset Location & Privacy.”
- To wipe the iPhone’s location history and delete all personal data, you’ll need to enter the passcode and approve the deletion of the data.
- There will now be a prompt to “Trust This Computer” when connecting an iPhone through USB to a PC. If you want to transfer images from your iPhone to your computer, you’ll need to click Trust.
4: Make sure both your iOS device and iTunes are up-to-date
Sometimes it turns out that the problem is caused by an old version of iOS or iTunes. In other words, you need update both your iOS device and iTunes. Find out if there is a new version of iOS and iTunes available. Just do what I say down below.
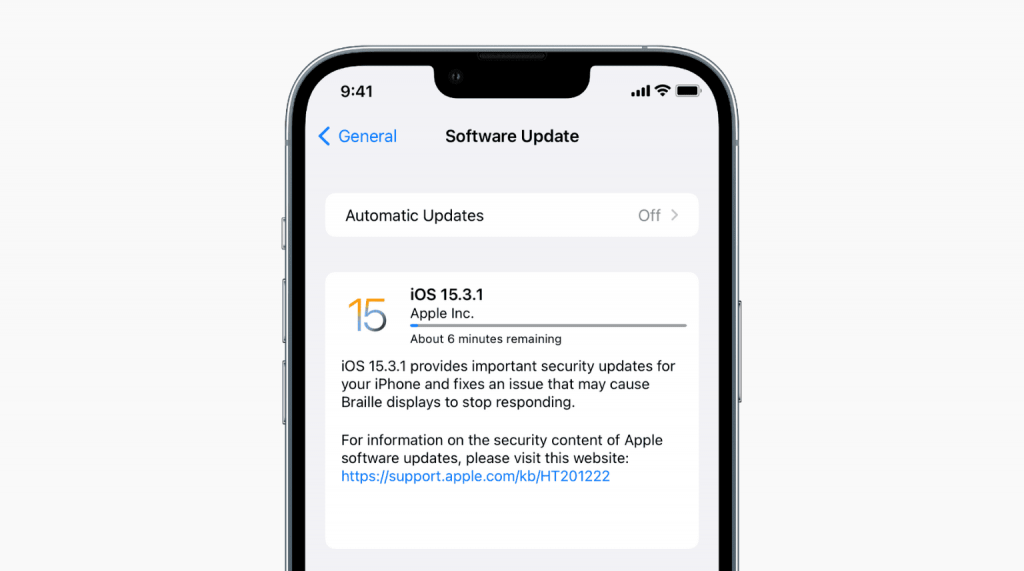
Keep in mind that updating software requires constant connectivity to the Internet and might take many hours, so make sure you have at least 50% battery life before beginning the process (Using Wi-fi or Mobile Data)
Verify if an iOS update is available.
Choose Settings> General >Software Update in the menu that appears.
####Photos Won’t Import From iPhone To PC: Fixed
Here, we’ll figure out why your iPhone images won’t import and fix the problem. Here are some approaches to investigate:
1. Restarting Your iPhone and Computer
The first and most obvious is to reboot all of your gadgets. This occurs for a variety of reasons:
A lot of the time, your alterations are still waiting. The problem is fixed after you restart your iPhone or computer to finish the upgrade.
It’s conceivable that some updates got stuck at the last restart. Restarting your computer or iPhone may be necessary.
Problems can arise when third-party apps suddenly cease functioning and slow down the procedure. These programmes will be removed from the taskbar after you restart your computer. You can do it without restarting your computer, but if it’s running slowly or erratically, that option will be unavailable.
2. Reset iPhone Location And Privacy
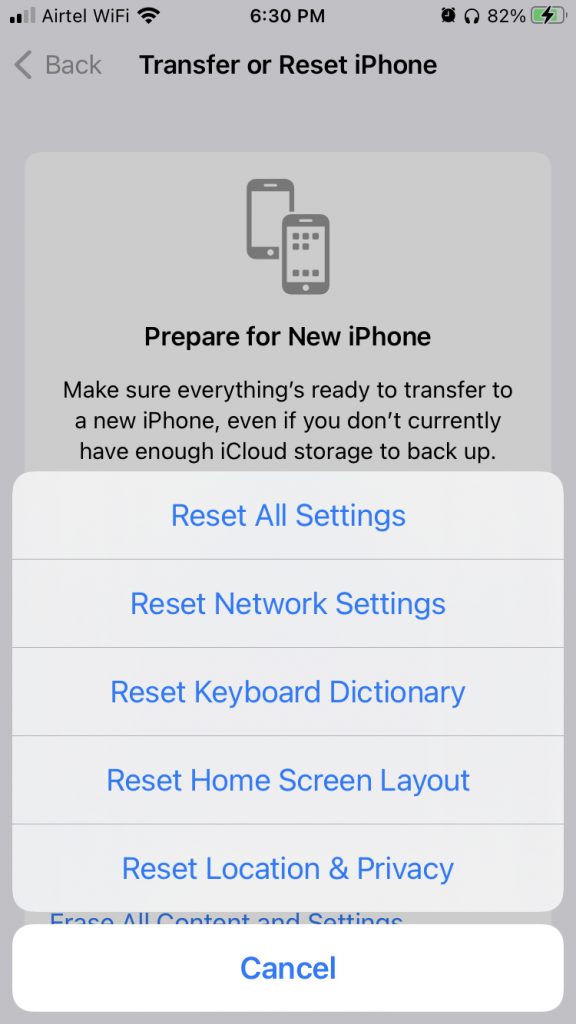
- Your Mac may not be able to find your iPhone if its location does not match yours.
- Access the iPhone’s configurations.
- Click on “Reset” under “General”
- Tweak Your Privacy And Location Settings
- Join your iPhone to a computer and give it your trust.
3. Turning down iCloud Photo Library
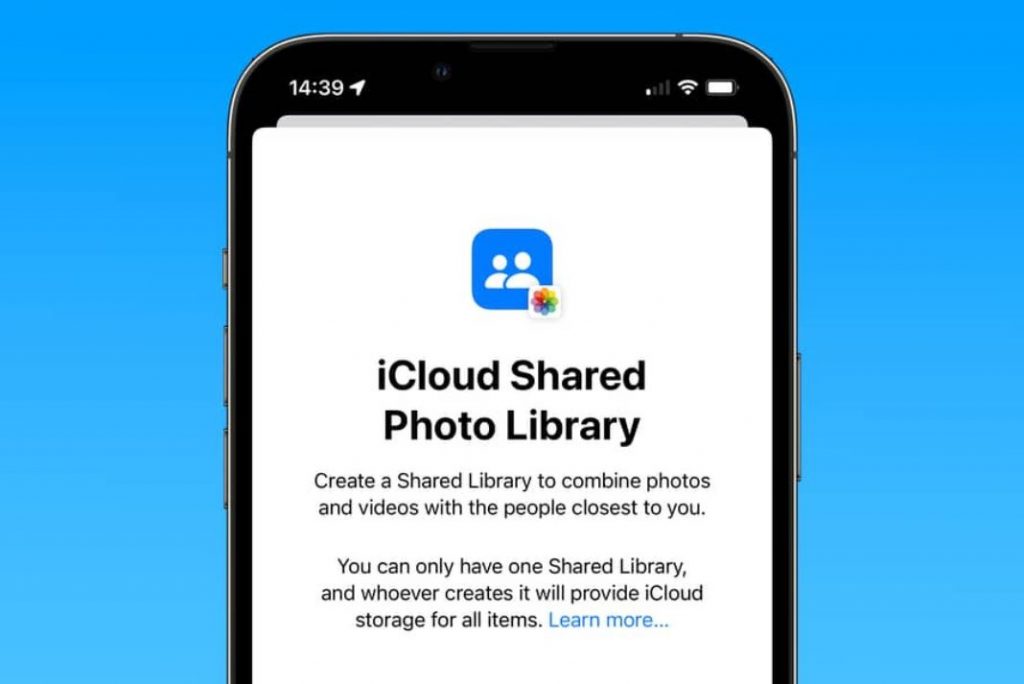
Turning off iCloud Library will fix the problem with iCloud Library that we covered in the previous section. Have a look at the procedures involved.
- Pull up the preferences.
- Visit Apple’s cloud storage service, iCloud.
- View the images.
- Disable iCloud’s Book Library.
4. Do not mass import all of your pictures at once.
If you must transfer many pictures to a computer, do it selectively. Please don’t try to upload 20,000 pictures simultaneously. Make manageable chunks of your images and transfer them to your computer.
- This will fix the problem of importing some images from an iPhone to a computer.
- Inspect for Upgrades as a Possible Fix
- Test the new features on your computer and mobile device.
- Enter the Preferences menu.
- Navigate to Settings and then Updates.
The process may be lengthy, but in the end you will witness all the changes. Retry importing photographs to your PC after you’ve finished any necessary changes.
5. Make Use Of ICloud
Your Windows 10 PC can access your iCloud photo library with no problem. If you’re having trouble importing images through USB or iTunes, iCloud can help. It can only be retrieved from your iPhone’s iCloud Photo Library and then transferred to your computer.
- Get the iCloud app from the App Store, or visit iCloud.com and select Photos.
- To View iCloud Photos, Click Here
- All the pictures on your iPhone will be uploaded here, and you can save them to your computer.
Are Your Images HEIFs?
Photos saved as.HEIC files are High-Efficiency Image File Format files. This is a brand-new option for saving photos on iPhones.
Forget about using File Explorer or Windows Explorer to view your HEIF images; they won’t open in that format. In order to transfer HEIF photographs from your iPhone to your computer, you’ll need to set up an automatic conversion to JPEG.
In order to do this, go to your iPhone’s Settings by selecting it from the Home screen. Select Photos, and then enable the feature Transfer To Mac Or PC Automatically by tapping the corresponding option.
Closing Remark
In the event that you run into the “iPhone not importing photos” error when attempting to transfer images from your iPhone to a computer running Windows 11/10/8/7, or if you find that not all of your photos transfer successfully, try using one of the methods provided above.







































