The iPad Pro is the most essential gadget in today’s time and the Apple pencil makes it all the better. Whether you are a student, housewife, musician, writer, corporate employee, or designer, the iPad Pro has something for everyone. The iPad has been a very handy gadget since its launch. It offers more than your regular Apple smartphone and is lighter than your MacBook. In addition to all this, the latest iPad Pro offers outstanding editing capacity and can even replace your MacBook on long trips.
The Apple Pencil helps users to draw, take down notes, write and convert their handwriting into text. Given below are the top 30 apps you can install on your iPad pro to make the best use of your Apple Pencil. So without any further ado, let’s get started.
#1. iPad Pro app for Apple Pencil: Blek
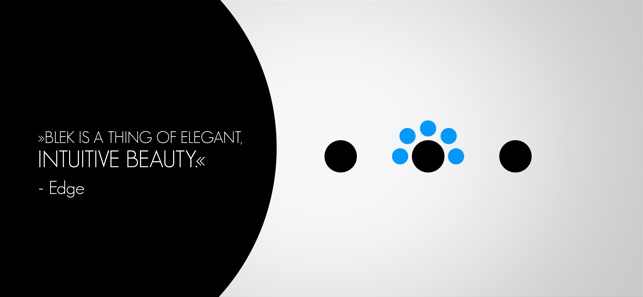
Blek is an interesting drawing game that challenges the user in many ways. One has to use their strategic mind to advance to higher levels. It is time-consuming but can help boost your analytical mind if played with interest. The game entails that the user has to draw a line or pattern which will travel in a straight line and hit the Blue dots which are essentially the targets. However, if the pattern hits the Black dot, which is an obstacle, you have to restart the game.
#2.Tint.
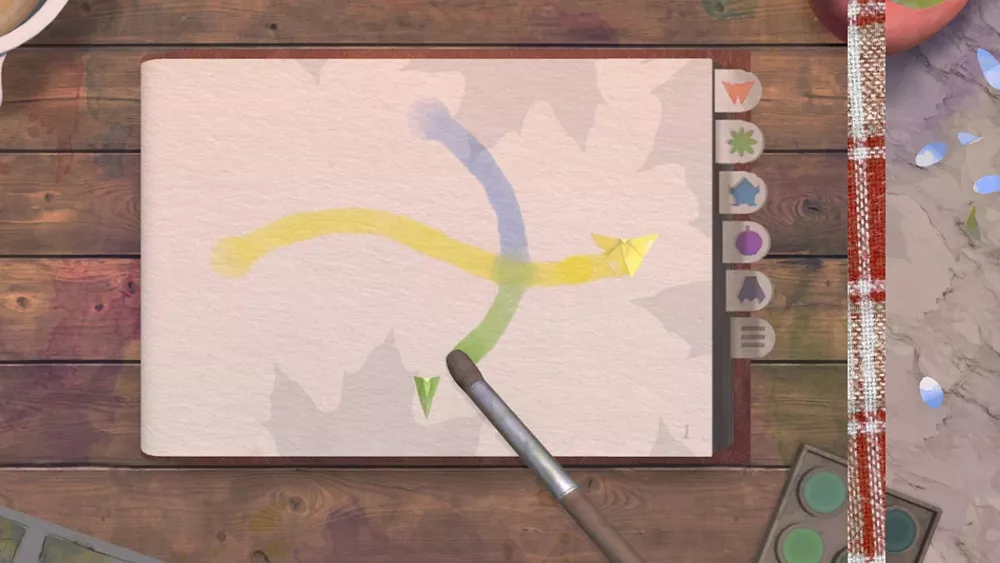
The tint is a simple yet engaging game that is a great app for artists and painters. One can spend hours playing it. The plot of the game is that there will be two to three colored dots on the screen, and the user has to use their Apple pencil and join them. There are colored Butterflies that open up when you match the correct shades to each other. You know you have won a level when the Butterfly flies away, taking you to the next page. The game looks aesthetic and explores your knowledge of color combinations. Requirement: iPadOS 13.0 or later.
#3. Brain Dots
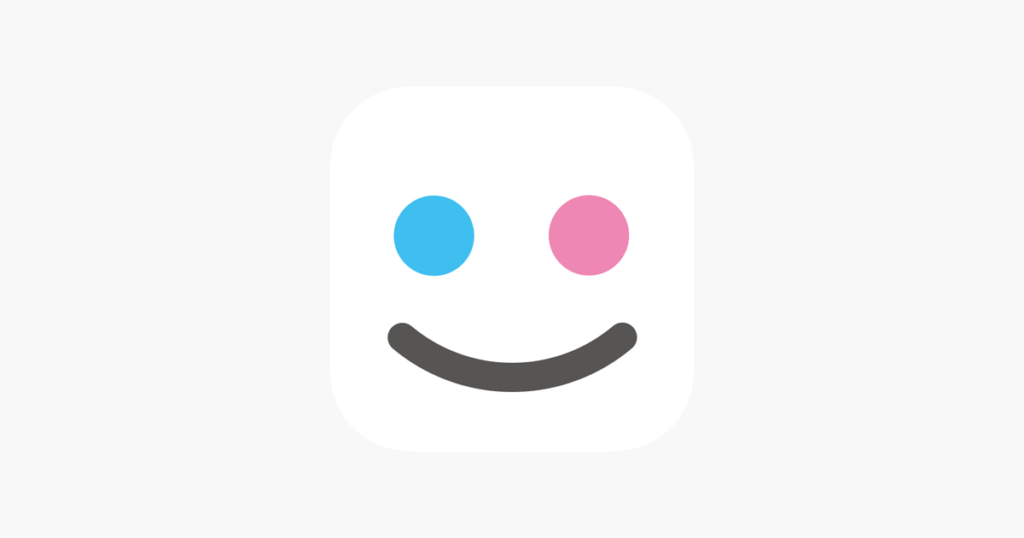
Another brilliant game on iPad Pro that just cannot be played without an Apple Pencil. If you are looking to find something that will keep you hooked for hours on your flight, install Brain dots. The plot of the game involves two different colored dots: Red and Blue which are located at two different corners of a square box. Only one player can play it with their pencil and they have to bump these balls by drawing strategic lines. As you progress, the levels keep getting complex and you have to think deeply to overcome the barriers. Requirement: iPadOS 9.0 or later
#4. Pigment adult coloring book
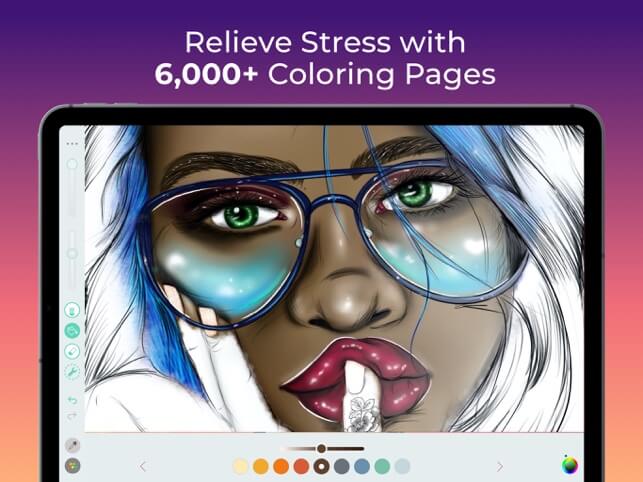
Do you enjoy coloring in your free time? Then Pixitie’s Pigment will soon be your favorite app to use on your iPad along with the Apple pencil. This app will surely give you a realistic feel while you choose various colors and shades from the Pallete. Pigment contains about six thousand pages of sketches all available for users to fill in with color. Out of these pages, the majority of them can only be purchased with payment. So that is a con if you want to get all of them for free. However, there are some pages that are available for coloring absolutely free of cost. From the left-hand side, you can choose your paintbrush, and the color and begin filling in your imagination. Requirement: iPadOS 14.0 or later.
#5. Lake
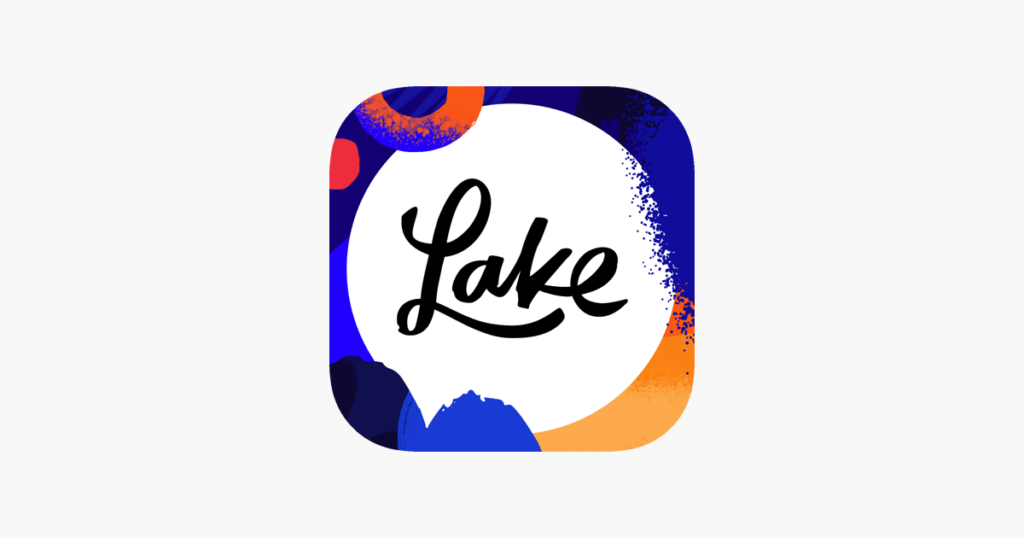
Lake is one of the best digital coloring apps out there in the app store. If you are very passionate about coloring, you will love this app. Most coloring apps out there make it look like technical work sucking out the real joy and relaxation that comes with filling a white piece of paper with color. Moreover, after a hard day at work, coloring in Lake helps you take out your frustration and tiredness. Lake displays thousands of artworks from artists across the world. The way its business model works is that, when a user pays for artwork for coloring, a percentage of that goes to supporting the artist. Requirement: iPadOS 14.0 or later.
Another way one can support is by subscribing to their monthly fee of $10 which gives them access to the entire library. The app also features realistic sounds that mimic real-life coloring and is hugely satisfying.
#6. uMake

Have you always been fascinated with 3D designs and images? Then uMake is the app for you. If you already have some pre-existing drawing skills, it will take your art to the next level. We all know how cool and in 3D is nowadays and with technological advancements like metaverse and AI, this will add to your knowledge pool. Moreover, your Apple pencil works as a great tool that gives your art precision and helps you give better outcomes than what you would have without one. uMake is not for technical engineering work. However, it does help you to get down your initial idea to start. Requirement: iOS 13.0 or later
#7. Forger

Are you a sculptor who is looking to practice his skills while on the go? Then the Forger app is perfect for you. It is a mobile sculpting app for artists. Their tagline says, for artists, by artists. Recently the app introduced the much-awaited Cinema 4D’s polygonal modeling engine which will enrich every artist’s work. It will add sophistication to hard surface models which makes it a dynamic tool for any 3D creator. Furthermore, the Apple Pencil is a great tool to add details to your art and make them come real.
Forger is available on iPad Pro with iOS 15 and onwards. Some of the features that make it one of the best sculpting apps in the market are volume-based quad-dominant reminiscing and sculpt layers. You will also get face groups, vertex colors, auto-generation of mesh, and so on. Requirement: iOS 15.0 or later
#8. Shapr3D
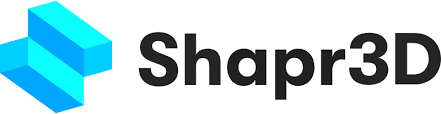
Shapr3D is a great app for artists as it helps to design and extrude shapes naturally with the Apple pencil. In fact, this app is best navigated with your Apple pencil instead of your fingers to pinch, squeeze and swipe. Gone are the days when 2D was the only sketch people had to depend on even at professional places like engineering, architecture, and so on.
On the other hand, this app works to naturally let you draw shapes in 2 dimensions while the smart grid adapts to the active plane. In addition, it has snap guides that promise you proportionate sketches. With Shapr3D you can design hassle-free and get short work of design challenges with a predictive menu. Requirements: iOS 14.0 or later
#9. Tayasui Sketches
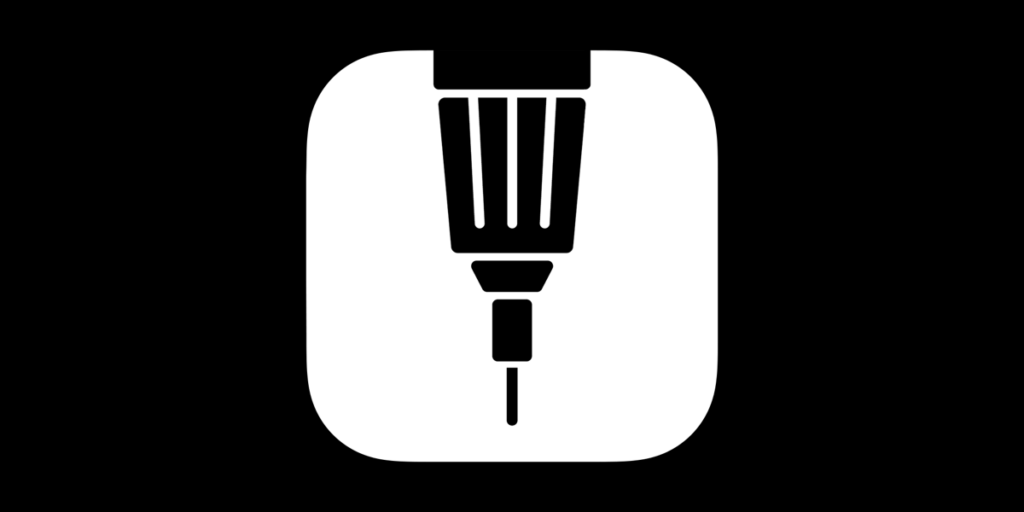
In the free version, you get a limited number of features, which is good enough for people who are just starting out drawing and want to make something simple. On the left panel is a range of tools for you to draw with and on the bottom right corner you click on a square. It will open up a list of colors to choose from. Furthermore, in the top-right corner is where users open up the layers in the free version. They get two layers to use but if you upgrade to the paid one you can access more layers.
You can adjust the opacity and the thickness levels of your stroke by toggling the two scales on your right-hand side. Then there is the watercolor tool which feels very realistic when you draw on paper. It feels like you’re using a brush and dragging the paper with watercolor. Moreover, you can also select preset shapes and put them in texts. Requirement: iOS 11.0 or later
#10. Concepts
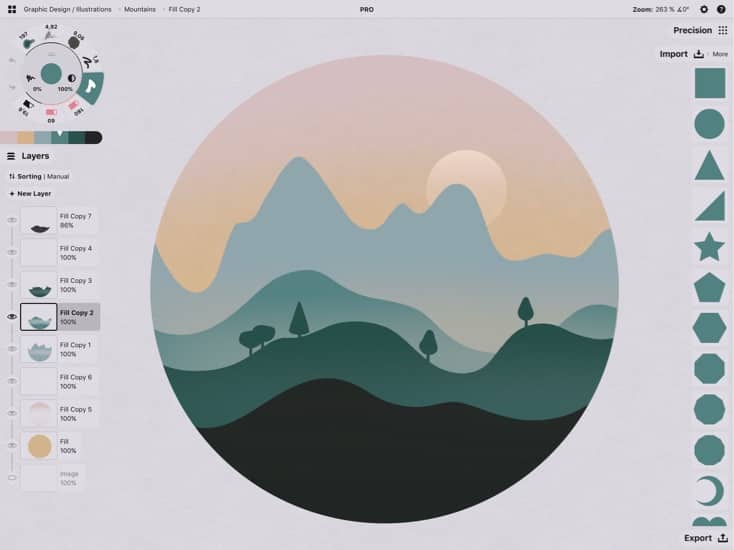
When it comes to sketching, there isn’t really a right or wrong way of doing it. There are some well-established fundamentals and exercises that you can do. Concepts is a creative professional sketching and ideation app. It works well with the iPad Pro and the Apple pencil. The first time you launch the concepts app, you will see a gallery view where you can browse, manage, and show off all your drawings projects.
To start drawing, tap the new drawing button from the top-left of the screen. The app will create a new blank canvas along with a set of tools to start drawing. Starting with the interface is what experts call the tool wheel and it contains eight configurable tools. Switching between the tools happens by simply tapping on them. Furthermore, if you have a stylus, you can connect it by opening the settings. They support all the major ones like the Adonit series, Wacom, and Apple series. Moreover, you can adjust the tool by tapping the already active tool. Requirements: iOS 13.0 or later
#11. Linea Sketch
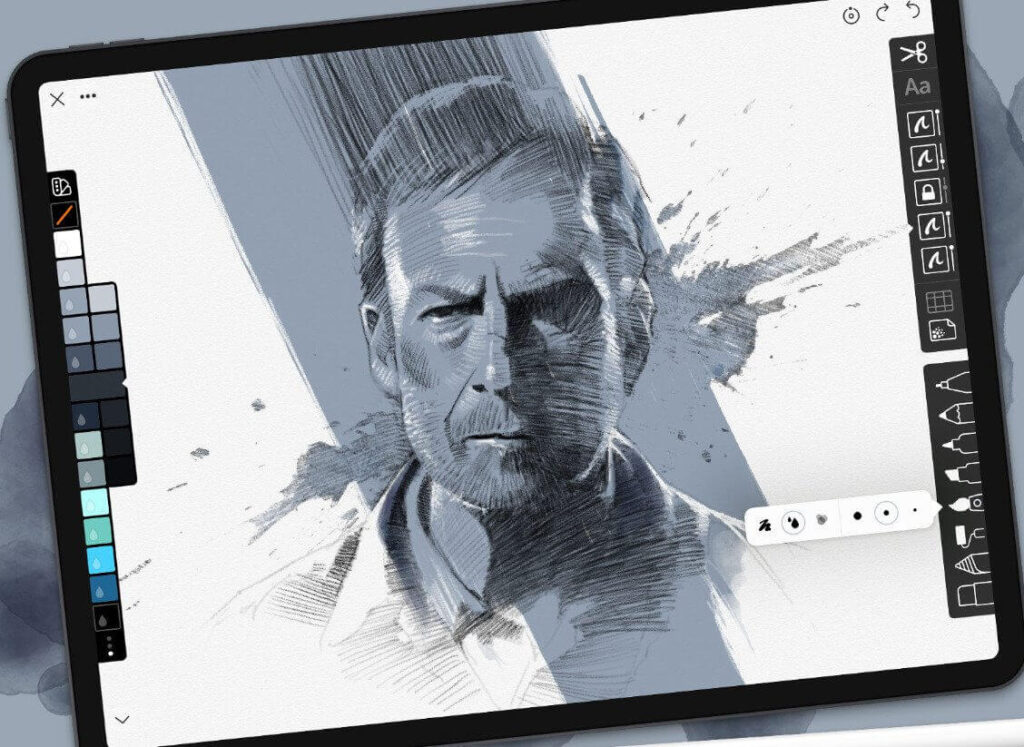
The Linea app is designed from the ground up so that users can use it with the Apple pencil. Further, it is simple, sleek, and elegant. The core idea behind this design is that a lot of drawing apps are cluttered and have a lot going on. There is a lot to kinda sort through just to get down to the drawing experience and they are going for less thinking and more drawing. All the core drawing elements that one expects in any iPad drawing app are available and its features just flow into its elegant, design principles.
Furthermore, the color picker is made up of swatches and is very simple. Each of the swatches along the side has lighter and darker values to go with it. Thus, when you make a new swatch, it automatically fills with the complementary values. It does not overwhelm you with the options and intricacies so it provides you with five layers and five brushes. One of them is an eraser. Furthermore, two fingers to undo makes it all the more hassle-free. Requirements: iPadOS 14.0 or later.
#12. Autodesk sketchbook
On the sketchbook app, there are different toolbars around the app. First off, on the left, you have got the pencils and the brushes and there are so many different ones that you can choose from. You can go through all the brushes to find the style that you need. Use the design pencil brush and select a size you like. On the top bar, you have got all the tools for image manipulation, like a select tool, move tool and fill. Further, it also got actions like the lips guide and the ruler.
On the right-hand side, you have got the layers panel which is helpful for digital sketches. Layers are especially helpful if you make any mistakes so you can keep returning to the original image. To draw, you have got your pencil brush, add the size which will give a nice line shape and give it a center for the eclipses. Furthermore, you can use the ruler tool to move things around. You have also got the horizon line which will at some point meet with your image. An Apple pencil does complete justice to this app as everything is in your control. Requirements: iPadOS 13 or later.
#13. Sketch Club

As soon as you open the app, you will see a gallery where you start. Here you can add a new sketch or add the last or you can open up any other apps. Further, it has a little cog at the top left which when you click will open a set of colors. Basically, you can use it to change the theme. The filter icon allows you to sort your gallery and on the right-hand side, you have the hand burger stack which is the menu. Moreover, there is a world that takes you to the club portion which is called sketch club.
In the club part, you can share your images, see other people’s featured images, and recent images, take part in contests, and so on. You can also download various brushes with different packs. Click on a new sketch where you will see various presets ranging from iPad screens to artists’ trading cards or you can create your own. You can rotate the screen, use three fingers to rotate the screen, and use four fingers to reset the rotation. At the bottom of the brush, you have the opacity and the size of the brush. In addition, you have the color palette on the right side but you don’t have to be stuck to these colors as on top you can have access to more. Requirement: iPadOS 11.0 or later.
#14. Graphic for iPad
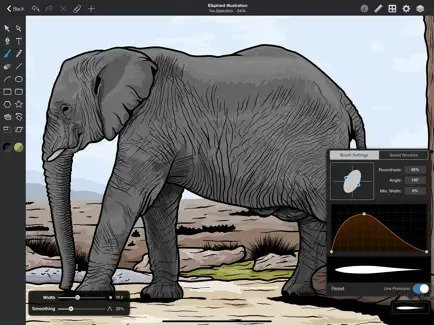
Users can download the graphic app from the Apple play store and it costs $2.99. However, after downloading and using the Tutu app, you can get it for free. After launching the app, click on the plus button to create a new document, then choose the grid document style. Focus on the right side of the title bar, and click on the ruler icon and the canvas from the side panel. Set the width you see fit on your iPad. Further, you have to also select pixels for the base unit and verify that the pixel aligns stokes feature is disabled.
After that, you have to customize the grid and return to the ruler button gland. Moreover, make sure that the snap-to-grid feature is enabled. You can come back to this whenever you want in the future. Using your Apple Pencil, you can enable or disable the grid or the snap-to-grid. Finally, open the grid spacing pane, and enter 10px in both spacing boxes and 0px in the subdivision doors. This app is great for designers who constantly need to edit the details of their pictures as per their clients. Requirement: iPadOS 11.0 or later.
#15. Paper
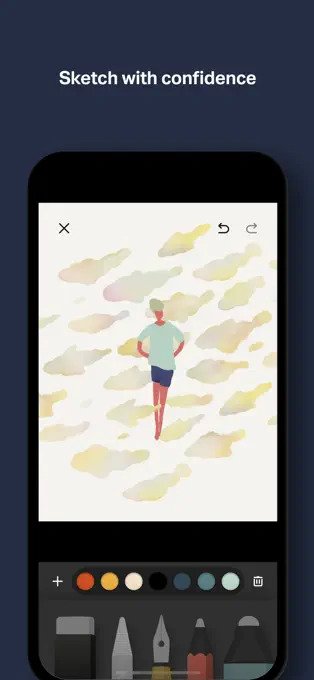
Paper is an iOS app for iPad by we transfer. It has a feature called a paper store where they have some great books there. Some of them are free and some you can buy with credits. One of them is called Paper demo which shows you how to use the app and has a little way to look through a tutorial. In this tutorial, they show how to use different tools on paper. Some of the drawing tools include going to a notebook and clicking on the plus button at the bottom. It will open a new page for you which when you click opens up the screen. At the bottom of the screen is the icon with all the tools.
When you purchase the pro app, you have the ability to pick and use these tools. You can either make them small, medium, or large. You can use the Apple pencil to use all the various tools like the fountain pen, brushes, and the color wheel. Furthermore, you can keep clicking on the plus sign to open up a new page and undo any mistake by clicking on the little back arrow in the top right corner. In addition, there are tools like a magic markers, normal pens, fountain pens, and so on. Requirement: iPadOS 13.0 or later.
#16. Clip Studio Paint
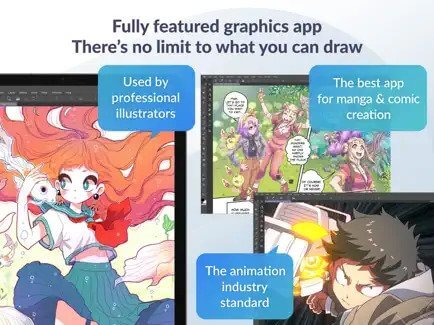
When you first open this app, you may get intimidated by the complex and technical-looking dashboard. However, all the functions on this app are completely customizable which makes it very easy to use for both left and right-handers. Moreover, you can shift the panels to suit your personal painting process. This kind of flexibility can actually help first-time users to warm up quickly to clip studio paint. The second great thing about this app is the 3D model. Users can download these models from their free library.
CSP has a wide and giving community that provides users with a whole section of free materials to use. For users who draw comics, anime, banners, and design logos the vector feature will be a game changer. They can zoom in on each vector and scale it without compromising on the quality. Another fascinating feature of clip studio paint is the AI colorize that fill in colors within the line when users drop blotches of color on it. Requirements: iPadOS 15.0 or later
#17. Pixelmator
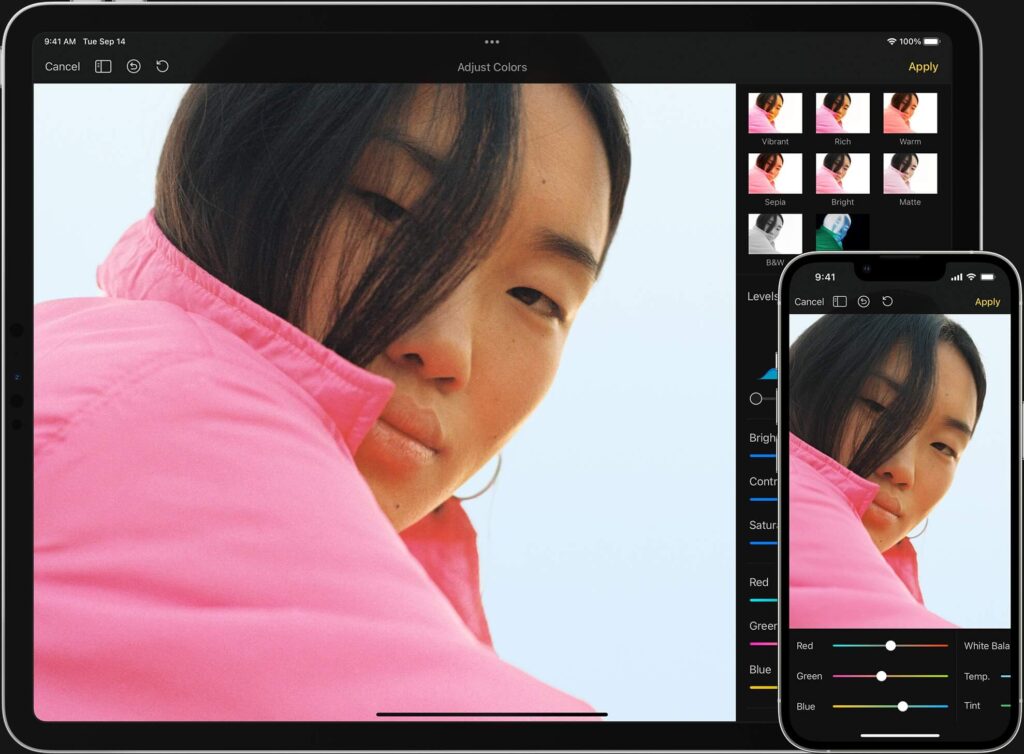
Pixelmator was released for the iPad in 2019 and it has the capacity to edit RAW and JPEG photos. Users can get it at an affordable price of $5 on the app store which is a great start for an average user. It allows for a seamless experience on the iPad pro with the Apple pencil and can import RAW photos easily. All you need is a cheap USB-C to USB-A adapter along with an SD card reader. Furthermore, it has great UI, and it’s incredibly simple to browse photos and find them.
You can use the Apple pencil’s new feature which is you can tap it twice to undo any mistakes during editing. Further, the repair tool works amazingly where you can quickly touch up the photos. Within the app, there are a bunch of options like rotating the photo, flipping it vertically and horizontally, easily adjusting the aspect ratio, warping the perspective, and finally adjusting the level of the horizon. Requirement: iPadOS 16.1 or later.
#18. Affinity Photo
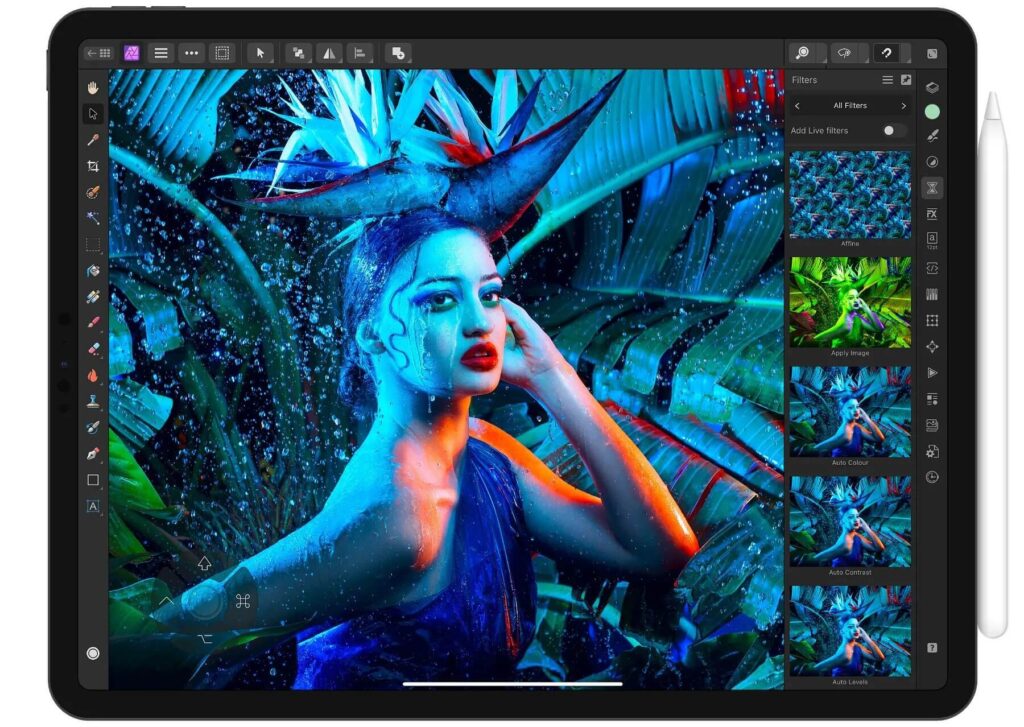
Affinity photo is an alternative to Photoshop which makes it a competitor of the popular photo editing app. Everyone knows that Photoshop is the industry standard and is just unbelievable. However, Photoshop 2022 is not that great on the iPad. On the other hand, Affinity photo is only a 20-pound investment that works extremely well on iPads whereas Photoshop has a subscription-based model. But price should not be your reason to choose this app, rather its outcome.
Makers of Affinity photo has loaded it with tons of features and personas at the top. Features like photo persona, liquefy, tone mapping, and export. The main three ones most users use are our photo selection, liquefy, and what persona you’re in. With Affinity photos, you get Photoshop-level results once you learn how to use the application properly. Get your Apple pencil and use different masks and layers to edit photos and make them look outstanding. Requirement: iPadOS 15 or later.
#19. Affinity Designer for iPad
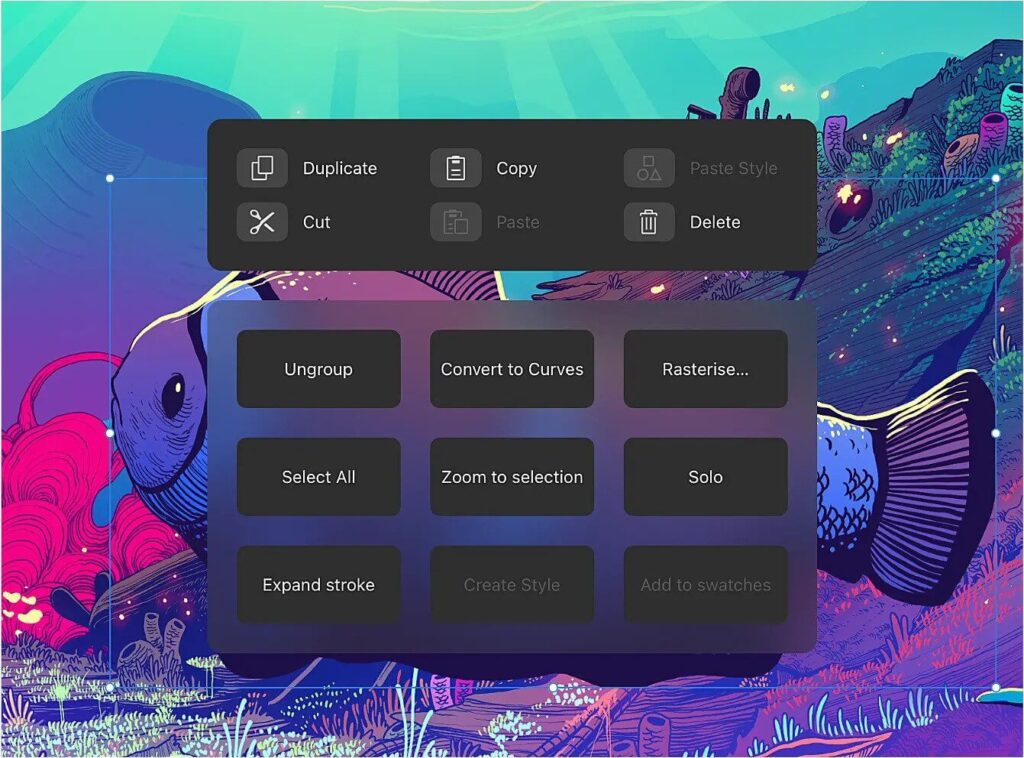
If you are coming from the desktop then the Affinity designer is going to look a lot like a traditional desktop app. You will see a lot of tools on the left side like various arrows, tools, brushes, and pencils. Also, there are some shape tools and text tools. Then on the right-hand side, when you tap on anything, it is going to bring up the color palette that will give you a lot more options. Affinity designer is a pro-level app that has striking features that it calls personas.
There is the vector persona, pixel persona, and export persona. Vector persona helps in doing all sorts of vectors, for instance, you can make a vector shape on your canvas. On the canvas, you can also select another shape, go to the settings and subtract one shape from the other. Furthermore, it also includes features like the text tool, gradient, and symbols. You can also do different logos and layouts on Affinity designer easily which adds to the users’ learning curve. Requirement: iPadOS 15 or later.
#20. Photoshop for iPad
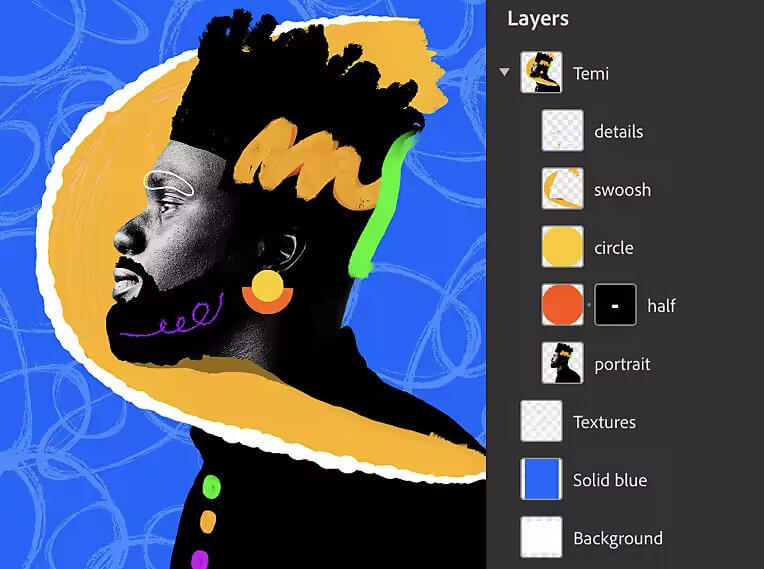
When you open the iPad Photoshop app, it is the same as the desktop version where you can see your recent projects, and it links fairly well with the creative cloud. When you click on a project, the layout is great and you can jump straight into the app without too much hassle and too much of a learning curve. However, designers cannot, for now, use this tool for compositing and photo manipulation on their iPad pro. In addition, Adobe has not allowed the full usage of the pen tool on this app which can be disheartening for iPad users.
Moreover, seasonal Photoshop users are disappointed to see so many effects and feature missing from the app. Users cannot get Photoshop with a one-time payment but will have to pay one of the subscription fees to use it. It is not highly recommended but we hope that Photoshop will improve on its shortcomings in this app like getting more features and effects that are available on the desktop version. Requirement: iPadOS 14.0 or later
#21. Procreate
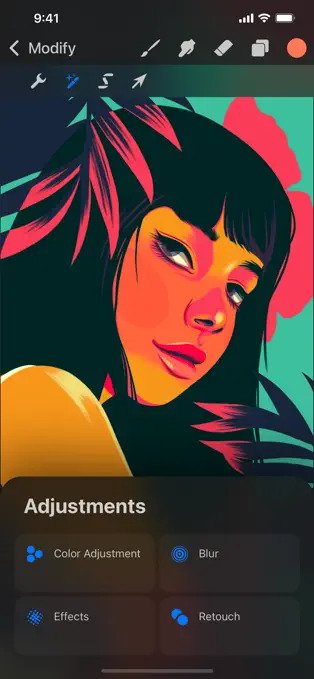
Procreate a popular sketching app among the artist’s community and why not! It has unique features that give satisfying outcomes like tapping with your two fingers to undo. You can also tap multiple times if you want to do more undo. Another thing that you can do with your two fingers after you have rotated the screen or zoomed out, and you need to fill the whole screen, just pinches the picture. As you do it, it will snap back Next, if you don’t want your menu and the sliders on the left, use four fingers and tap on your screen to go to full-screen mode.
To get back just tap your four fingers. Further, if you have a layer full of brushstrokes and you want to clear the entire layer, swipe your screen with three fingers. You can swipe down and you will be able to open options like cut, copy, copy all and cut & paste. This way you can easily copy the layer you have selected and go to a new layer to paste it. Another handy hidden feature for which you only need one finger. Hold your finger on your screen and pick up a color using the eye dropper tool to pick any color on your canvas. Requirements: iPadOS 15.4.1 or later
#22. Adobe Fresco
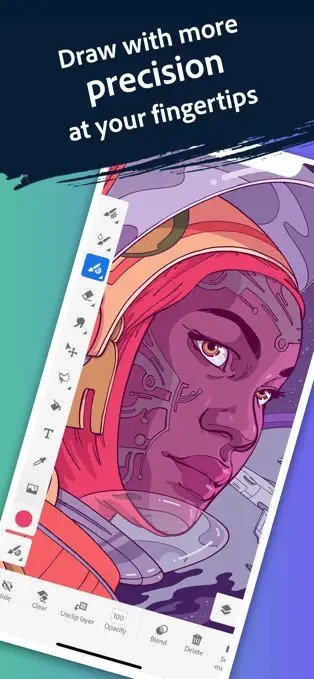
Adobe Fresco is completely engrossed in the creative process like doing detailed sketches, concrete doodles, as well as full-blown illustrations. It is both raster as well as vector-based making it an even better choice than popular apps like procreate. When you open the Adobe Fresco app, you will see all your recent projects, projects that you have saved on the Adobe creative cloud, or just start a new project.
On the left you have the options to home, your work, learn, and discover. So home is where your home screen is, then you can click into your work and see all of your cloud documents. In learning, you can check out some tutorial on how to use specific items and tools in Adobe Fresco. Furthermore, you can also go through and look at what other people have created using this app. When you open a document, you will see all of the brushes on the left side and your color panel. Requirements: iPadOS 14.0 or later.
#23. Astropad Studio
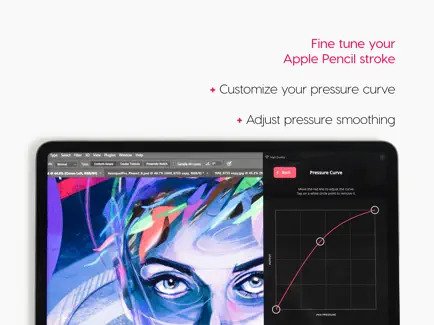
You can use the Astropad with an iPad mini and the regular iPad Pro. Basically, any iPad that you can use your Apple pencil with. It is a paid app and costs around $100 dollars a year with a 14-day free trial. It allows you to connect and use your iPad as a display tablet like a Wacom Cintiq and is also available for use with Windows. To set up this app, you have to download this app from its website and double-click it to install. After the process is complete, it also instructs you to install this app on your iPad Pro.
Furthermore, after you install it on your iPad, tap on it and once both of them are open they will recognize that they share the same Wi-Fi network. Therefore, they will automatically pair. The connection also depends on the speed of your internet aka the speed of your router. If you are an artist that has a PC and an iPad but does not have a display tablet, then this app is recommended. It will save you from buying an expensive tablet as you can use it with Photoshop. Requirement: iPadOS 12.1 or later
#24. Inspire Pro
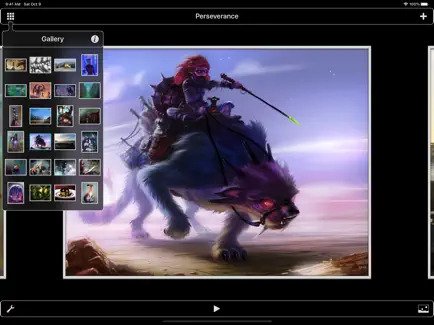
It is another iOS-exclusive drawing and painting app developed by Snow Canoe. The app is very reminiscent of Procreate in presentation and it also follows the one-time purchase model. You will get access to every feature update with no additional fee for a lifetime. Inspire Pro is unlike some of the aforementioned apps in the way it is focused on drawing and painting. So it offers a lot more tool variety. Furthermore, the app has a plethora of brushes from oils to charcoal brushes, all of which are customizable to your needs.
Moreover, you can undo and redo your actions up to a thousand times. You can also have a time-lapse video of your process automatically recorded, and so much more for only $20. It has a great rendering speed and the Apple pencil works like magic. The USP of this app is that the process of drawing feels realistic and is a great one-time investment. Requirement: iPadOS 13.6 or later
#25. Illustrator for iPad
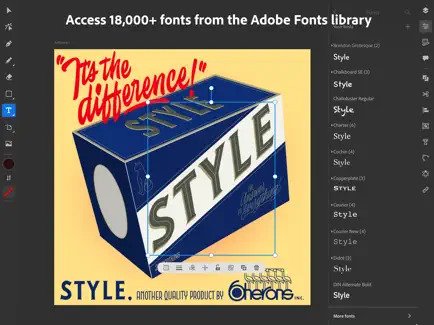
You will get Adobe illustrator on the Apple play store. After you search the app, many illustrators will come up. You have to select the one which says Illustrator for iPad. Compared to the desktop Adobe version of illustrator, here makers have completely redone the interface. They have made it simpler to allow users access to the tools they need. It means that the app will be a lot easier for beginners. Use your Apple pencil and click on create a new file. Furthermore, on the left side of the screen, you will find all your essential tools like pen, pencil, eraser, shape tool, etc.
On the right-hand side of the screen, they have layers, properties, and alignment tools. There is also a touch modifier which consists of two different-sized circles. One is the inner circle and the other is the outer circle. Holding the outer circle, simply drag into the outer circle and you will see that you have accessed the secondary options here. As a beginner, it can be quite tricky to use multiple functions to make the most of this app. It includes things like a Bezier handle, holding down specific keyboard functions for later adjustments, and so on. Requirements: iPadOS 14 or later
#26. Liquid Text
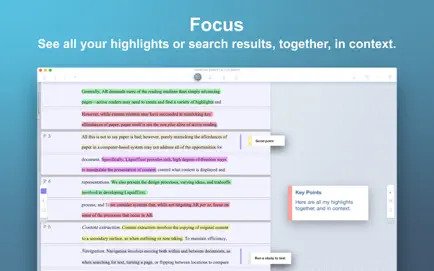
Liquid text is an essential app for students and teachers alike. It works fantastically when you install it on the iPad Pro and use it with the Apple pencil. You can upload all of your notes which appear on the left-hand side of the app. To upload, all you have to do is to click on the plus sign on top and can add them directly from a URL or if you have your documents and files. Furthermore, on the left side is also the doc pane where you can see all of your documents all at once and more than one article at one time.
You can use your Apple Pencil to zoom in and zoom out from the documents, and read two articles on the same page. So if you are looking at different articles to compare and contrast, they are very helpful. Using your pencil, you can highlight everything with the controls at the bottom and write anything on the screen. In addition, you can also change the colors, use a regular highlighter and choose text select. This app also features a Blue arrow which when you click will take you to another article that is closely related to the study. Reminder: iPadOS 14.0 or later.
#27. Evernote
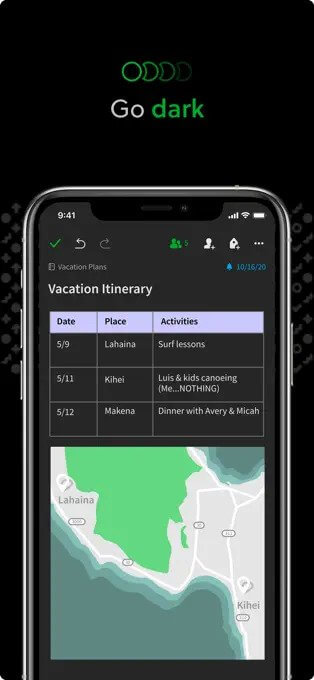
Evernote when it was released was not a great note-taking app, to begin with and as a result, many users switched to other apps. However, this app has got a complete makeover that changed the game in 2022. When you launch the app, you will see various widgets for notes, scratch pad, and recently captured. Unfortunately, unless you upgrade to Evernote premium, these are the only widgets you can access. However, these three widgets are extremely useful and in most cases get the job done right away.
For example, if you have an idea or a fascinating thought, you can use a scratch pad to directly start writing with your Apple pencil. Of course, you can type using the iPad keyboard as well. Furthermore, you can enter the scratch pad note and move it into a separate notebook later. It also includes features like recent notes, web clips (however, you can only view them on your laptop/desktop), images, a document scanners, and so on. Requirement: iPadOS 13.2 or later
#28. GoodNotes 5
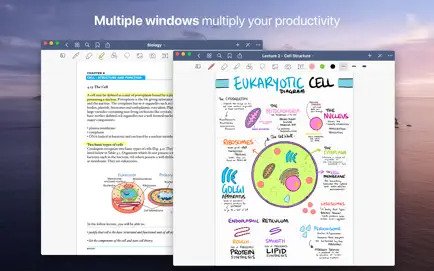
Good notes app is an incredible note-taking app for iPad OS that has only a few tools that users can get into like worksheets and previous work. At the bottom of the page is documents which open the page you are on, the search tool that opens previous documents, and you can even search specific files. It works with both hand-written as well as actual text within different files. In the corner, you can keep your favorite folders or the ones that you have bookmarked. In addition, there’s also a place where you will find folders and files with dates and names mentioned.
You can reorder the files and folder based on your preference and alter the view to list if you want. Furthermore, you can choose different templates like planner pages, basic monthly pages as well as music sheets. On the default setting you can simply select your name for a document and add a cover to it. Goodnotes allows users to also change the template size to A7, A6, A5, A4, and so on. Requirement: iPadOS 14.5 or later.
#29. Bear
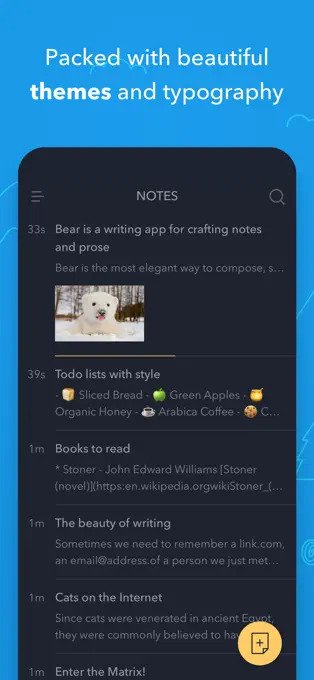
Apple gadgets are primarily loved by customers because of their minimalistic design and sophisticated look. Bear is one such app that totally hit the chord. Users say it is the most secure and aesthetic child of Evernote and apple notes. There aren’t any confusing bells and whistles and it never gets in the way of your work exactly what note-taking apps are meant to do. One can describe Bear in just three words: simple, secure, and minimal. Requirement: iPadOS 11.0
#30. Nebo
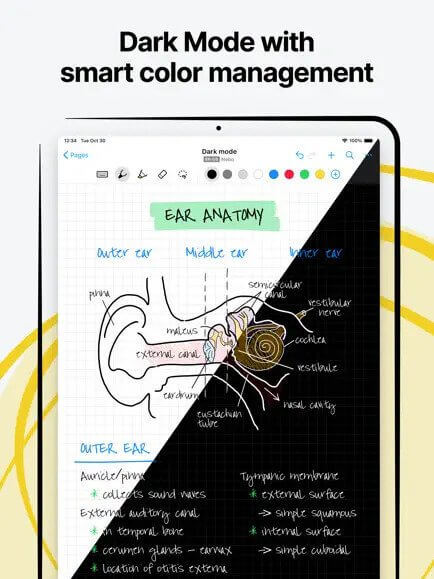
Nebo is a professional note-taking app for iPad OS, Windows, Android, and Chrome OS. It is a powerful note-taking tool that has the potential to become an indispensable part of your workflow. On the main dashboard, you store, organize, navigate, and search your notes. Furthermore, you can create your notes on pages within notebooks and there is no limit on the number of pages in the notebook. You can add or delete pages. Each notebook has a title, color icon, and associated language. Requirements: iPadOS 14.0 or later
Conclusion
Of course, there are plenty of apps out there besides the ones on the list. But here we have handpicked the ones with the best reviews. Let us know in the comments below which one you would like to use and why.

























![The Apex Legends Digital Issue Is Now Live! Apex Legends - Change Audio Language Without Changing Text [Guide]](https://www.hawkdive.com/media/5-Basic-Tips-To-Get-Better-On-Apex-Legends-1-218x150.jpg)









![The Role Of Color Schemes In Web Design [Full Guide] web design minimalist](https://www.hawkdive.com/media/web-design-minimalist-218x150.jpg)

