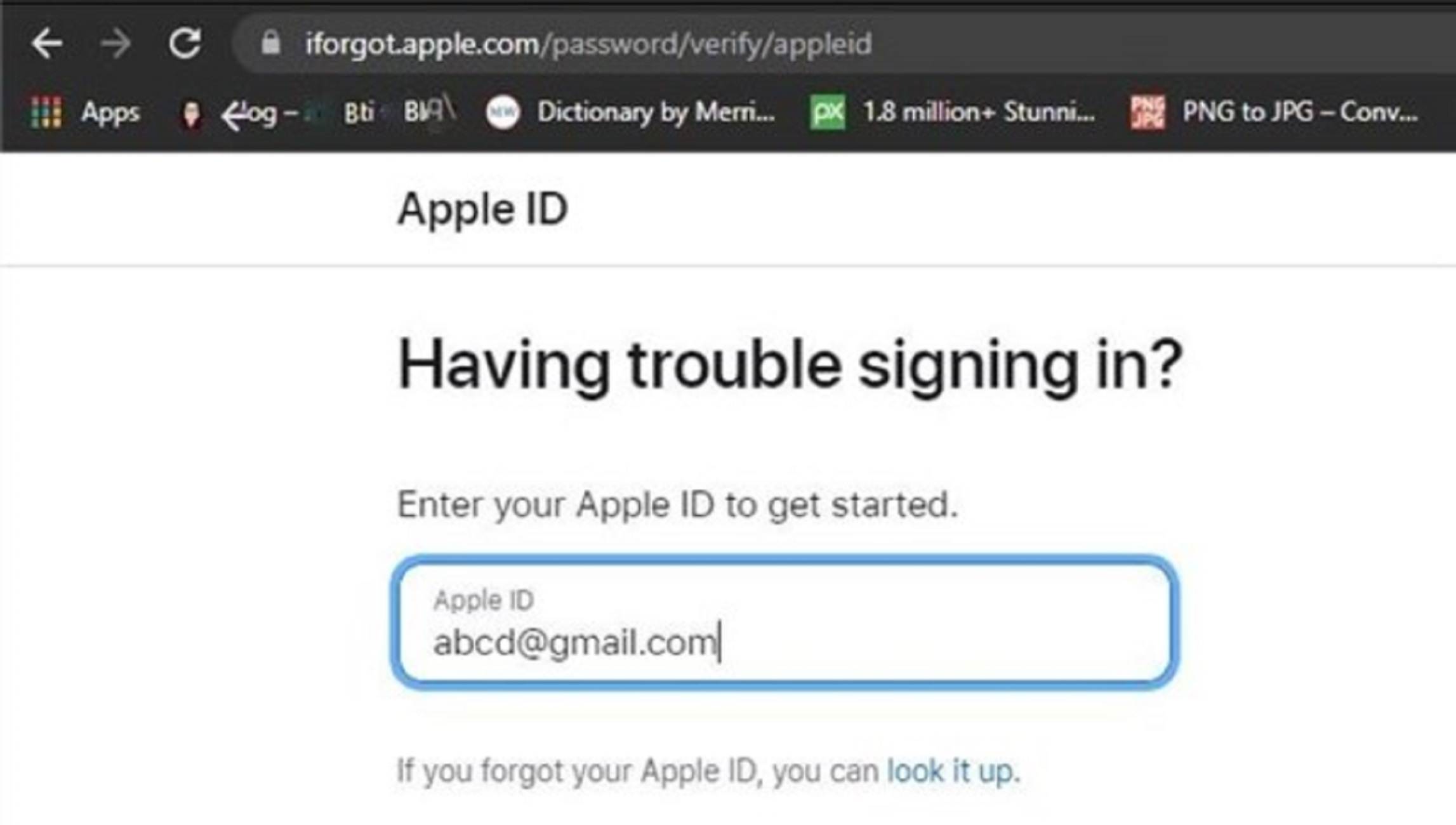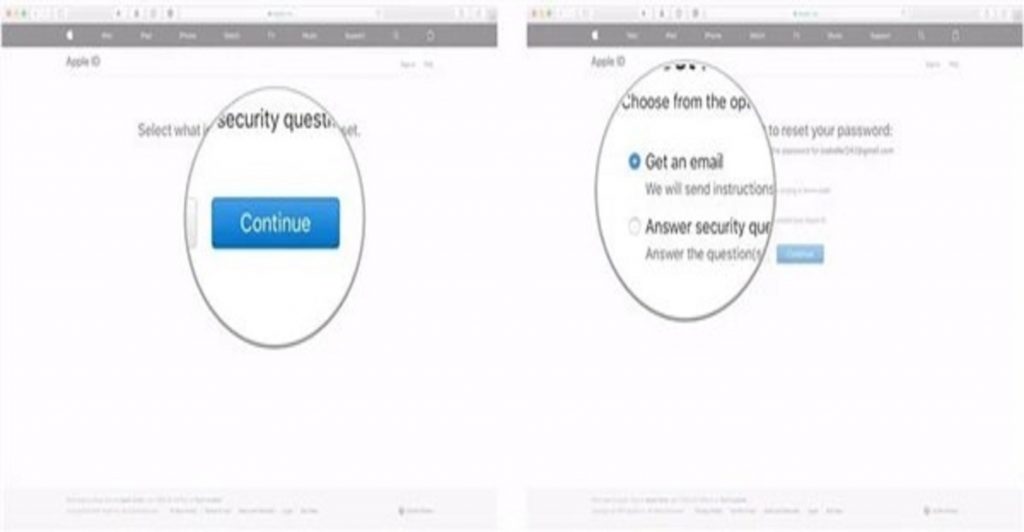If you are entering the correct password, but your iPad Pro is not accepting it, then you are at the right place. Through this article, we will try to help you out with the issue of iPad Pro not accepting Apple ID Password.
Whether you have purchased a new Apple device or taken someone else’s, you must set up an Apple account. Without it, you won’t be able to download any applications from the App Store, access backups in iCloud, or purchase any paid Apple application. The account you make is known as Apple ID. Though all Apple devices indeed have a stable and reliable operating system, however, it is not entirely error-free. One of the common errors that most users face is that iPad pro not accepting Apple ID passwords. So if you are also struggling with the same issue, then you aren’t alone.
However, the good news is that this situation is fixable. And we will be discussing the solution in the article. So, keep reading.
Also Read: Sidecar Not Working On Mac And iPad-Fixed
Content
- Why is iPad Pro not accepting My Apple ID?
- Fixes
- Important
1. Why Is iPad Pro Not Accepting Apple ID?
On an iPad Pro, there are many tasks that require you to enter your Apple ID and password. For instance, in order to log in to your iCloud account, restore an iCloud backup, etc. But the most annoying thing that can happen to you is when your iPad fails to recognize your correct Apple ID and password. Hence, your device gets stuck in the iPad Pro not accepting the Apple ID password loop.
While this situation can give you a mini panic attack, it is important to know that sometimes unexpected errors occur on iPad and other Apple devices. An app download, an iOS update, or a mere technical glitch could be the probable reason for the iPad Pro not accepting Apple ID password. Moreover, if you haven’t entered your Apple ID and password in a long time, the chances are that you may forget your Apple ID email completely.
Furthermore, it is possible that you’ve pressed the wrong key in a hurry. Thus, consider reentering your Apple ID and password before you start looking at how to fix the iPad not accepting the Apple ID password. Also, spare some time to analyze what is the reason that you are facing this issue.
Also Read: How To Transfer Passwords To New iPhone?
2. Fix iPad Not Accepting Apple ID Password by Resetting
You will get a sign-in request to enter the Apple ID and password when you need to access FaceTime, Apple Store, iMessage, etc. But, even if you enter the correct Apple ID and password, you may face the iPad not accepting the Apple ID password. No matter whatever the specific reason behind this issue, you can consider resetting the Apple ID and password. In the following parts of the article, you’ll read some reliable solutions to fix this issue.
Way 1. Reset the Apple ID via Settings
One of the straightforward ways of resetting the Apple ID and password is via using the Settings option available on the device. To remove or reset your Apple ID to fix the issue of the iPad not accepting the apple id password, follow these steps.
- On your iPad, open the Settings applications and tap on your profile.
- In the Settings Menu, click on your name and scroll down. Tap on the Sign Out option.
- Now, just enter your Apple ID and password
Way 2. Reset the Apple ID via iCloud
iCloud is the official cloud service of Apple. You can use it back up the data of your device. Moreover, it is the next option that you can try to resolve the issue of the iPad not accepting the apple id password. To remove the Apple ID, pursue the following steps.
- Launch the website of iCloud by visiting icloud.com.
- Tap on the Find My iPhone option and tap on the All Devices option.
- Select the device and click on the Remove from Account option.
Way 3. Reset the Apple ID via iforgot Web
The next option that you have at your disposal is resetting the Apple ID and password by using your email address or answering some security questions. Here it is vital to mention that if you have enabled two-factor authentication security for your Apple ID, then it can benefit you a lot when it comes to the iPad Pro not accepting Apple ID password. Following are the steps that you need to follow to reset your Apple ID via iforgot web:
- Open iforgot.apple.com in a web browser and type your Apple ID email address.

- Click on the Continue option and select I need to reset my password option.
- Tap again on the Continue option and choose either Get an email or Answer security questions option.

- Hit the Continue button and then the Done option.
- If you’ve selected the Get an email option, open the email that you have received and
- Now, enter your new password and reenter it once more to make the confirmation.
- Finally, tap on the Reset Password option.
However, if you have chosen security questions, continue following the above-mentioned steps till 4, then proceed with the below steps:
- Enter your birthday and verify it, then click on the Continue option.
- Give answers to the security questions that you’ve given and tap on the Continue option.
- Type your new password. Enter it once more to confirm.
- Click on the Reset Password option.
That’s how you can reset your Apple ID. Hence, turning on two-factor authentication for your Apple ID is highly recommended.
Important
There is a possibility of why your iPad Pro is not accepting the Apple ID password if you have changed your password recently.
After you change your Apple ID or password, you might need to update your sign-in information with any Apple services that you’re using.
- If you’re signed out, enter your updated Apple ID and password the next time you use a feature of the site that requires you to sign in. For example, you’ll be asked to sign in to view an open case.
- If you’re signed in with your previous Apple ID, click Sign Out, then click Sign Out again to confirm. The next time you use a feature of the site that requires you to sign in, enter your updated Apple ID and password.


























![The Apex Legends Digital Issue Is Now Live! Apex Legends - Change Audio Language Without Changing Text [Guide]](https://www.hawkdive.com/media/5-Basic-Tips-To-Get-Better-On-Apex-Legends-1-218x150.jpg)