To what purpose does the Sidecar serve?
A two-monitor setup is becoming more common in professional settings, and Apple made Sidecar to make it easier to work with. It makes sense to use the tablet as a second screen because many Mac users also have an iPad.
If you have a compatible iPad and an Apple Pencil, you can also use Sidecar to make your iPad into a drawing tablet that can work with Macs.
We can use Sidecar for many things, such as:
The most common use of Sidecar is to add an extra screen for work. With a MacBook, for example, an iPad Pro can almost double your screen space, so you’ll have more room. To move things between two different screens, you can use your mouse to move things from one screen to the other.
Another good thing to do is move tools from your main screen to the other. Suppose you could keep all of Photoshop’s tools and layers on your iPad, and only the canvas would be on your Mac’s screen.
Also, Sidecar has two options: You can use your iPad as a second screen, or you can mirror your Mac on your iPad screen. Make sure to do this if you want to use apps that aren’t on the tablet or ones that are, but you prefer the Mac version.
That second setting can also give you a drawing tablet that works right away with your Mac. If you mirror a Mac drawing app to your iPad, you can use your Apple Pencil to get more precise lines and more features. Sidecar is a Mac app that makes Apple Pencil work with Mac apps.
Also Read: How To Record Audio On iPhone And iPad
Is your iPad not appearing in Sidecar?
A problem with both wireless and wired connections is said to happen.
Sidecar not working on Mac and iPad. In that case, this is the troubleshooting guide that you need.
1. Restart your Mac or Ipad
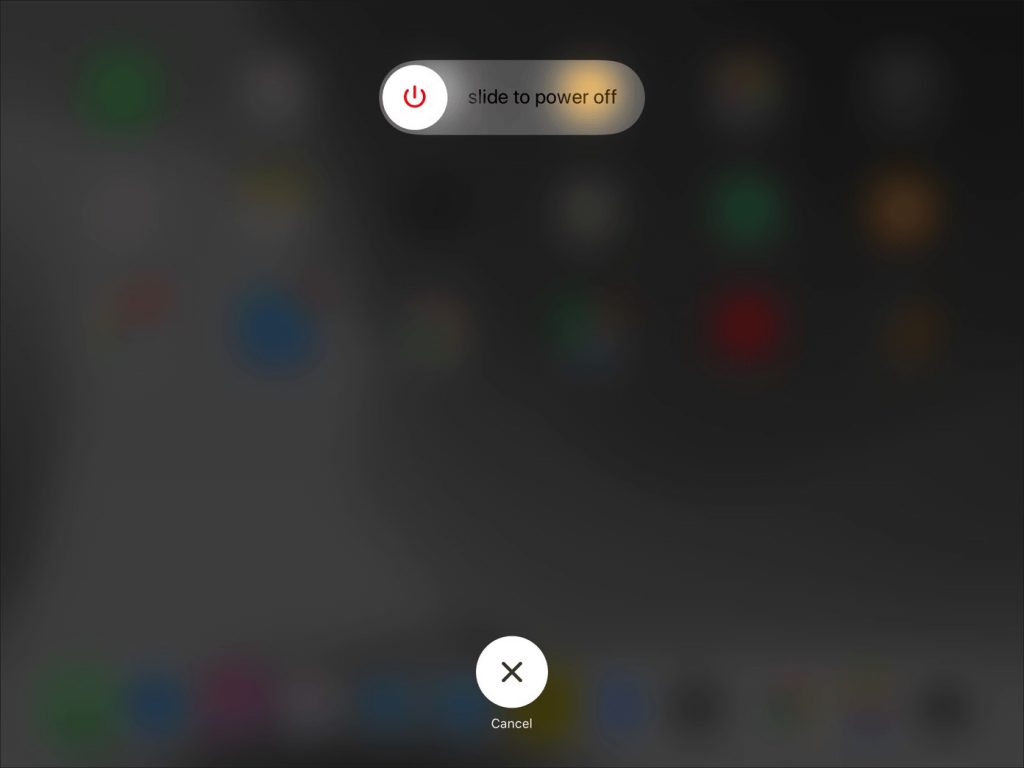
On Mac OS Big Sur or later, it’s possible that sidecar isn’t working because one of your other devices had a problem at the same time.
In order to fix this, you should restart both your Mac and your iPad.
Check out the guide below to restart your iPad.
Find your iPad’s power button and hold it down until the “Slide to Turn Off” screen comes up.
If your screen turns black, then move the slider to the right until it does.
To restart your iPad, press the power button again.
Also Read: 4 Ways To Fix SideCar Unstable In MacOS Monterey
2. Make sure that all of your devices are compatible.
Not all Macs and iPads work with Sidecar, even if they have Catalina and iPadOS support. This is true even if they have Sidecar support. So, make sure that all of your devices are up to date before you try this feature out.
Also Read: Touch ID Not Working After Upgrading To macOS Monterey
3. Keep two-factor authentication turned on.
The two-factor authentication for most new features, like Messages in iCloud and Approved, is now required by Apple for most of them. Is there a car that doesn’t follow this rule? You should turn on two-factor authentication again if you’ve turned it off. This way, you can use Sidecar.
Your iPad: Then go to Settings – Profile picture (avatar) – Password and Security – Two-Factor Authentication. Now, make sure it’s on.
When you’re on your Mac: To set up two-factor authentication, go to System Preferences – Apple ID – Password and Security – Two-Factor authentication. You should now have 2FA turned on.
Also Read:How To Fix “USB Accessories Disabled” On Mac
4. Turn off and on Wi-Fi, Bluetooth, and Handoff.
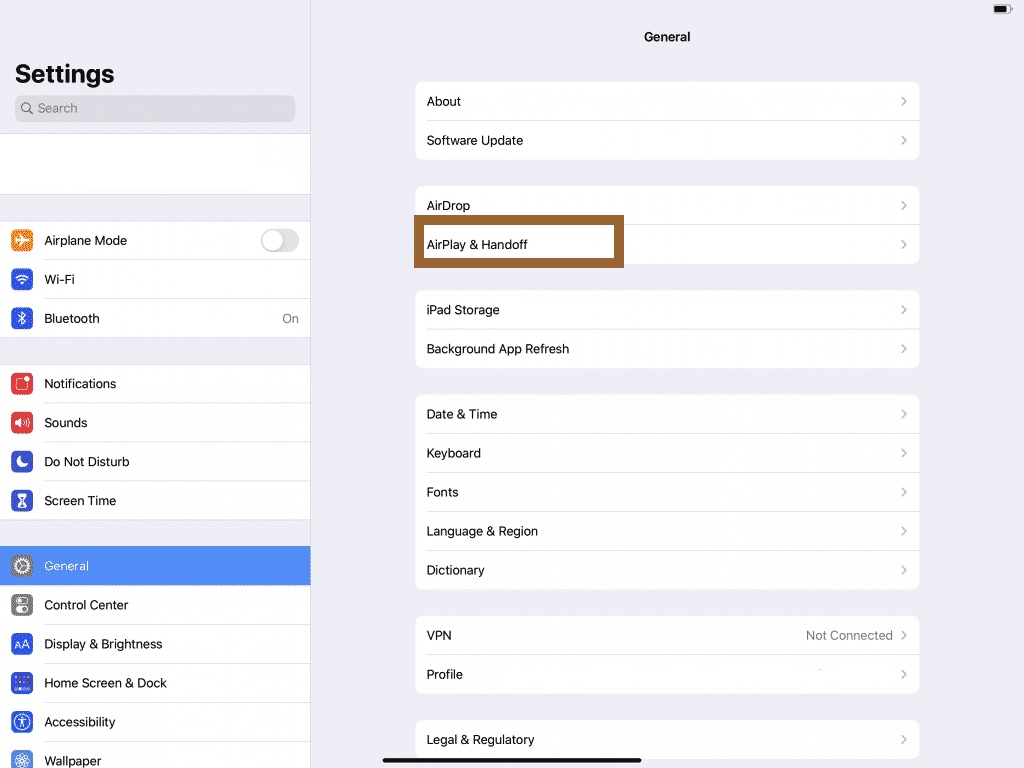
The two of you must be on the same Wi-Fi connection for Sidecar to work. It also needs Bluetooth and Handoff to be turned on on your iPad and Mac.
If you still have problems even after checking off these important boxes, try turning off or on Wi-Fi, Bluetooth, and Handoff to see if that solves it. There may be times when you need to restart your devices as well.
Turn off Wi-Fi and Bluetooth.
Click on the Wi-Fi icon in the status bar on your Mac to turn Wi-Fi off, then click OK.
Also, click on the Bluetooth icon and choose to turn Bluetooth off, as well as.
On your iPad, go to Settings Wi-Fi/Bluetooth and look for Wi-Fi and Bluetooth. Turn them off now.
On your Mac, to turn off Handoff, click on the Apple icon in the toolbar (or search for it in Spotlight). Then, in System Preferences, click on General. You should not check the box that says “Allow Handoff.”
It’s on your iPad. Find Handoff in Settings. Then click on Handoff and it will be turned on.
This is the time to start both of your devices again, so do it now After they start up again, turn on Wi-Fi, Bluetooth, and Handoff on your Mac and iPad so that they can talk to each other.
Next, try to use Sidecar as normal. Click on the AirPlay icon in the menu bar on your Mac to start. Then, choose the option that says “connect to my iPad.” In other words: If it works, you can go.
A note: If you want to use Sidecar wirelessly, keep your devices about 10 metres (30 feet) apart.
Also Read:How To Fix And Restart The Macbook Touch Bar When It Stops Working
5. Verify that your iPad and Mac are not sharing an internet connection.
Even if you set your iPad and Mac to share an internet connection, Sidecar won’t be able to work. If Sidecar not working on Mac and iPad, There is a chance that you turned on Internet sharing on your device and then forgot to turn it off again. Make sure you look at this, because it could be the reason why this is happening.
This is how you do it on your iPad: Go to Settings > Personal Hotspot > Turn off.
It’s easy to do: On your Mac, go to System Preferences – Sharing. Uncheck the box that says, “Share the Internet.”
6. Make sure your iPad trusts your Mac.
Keep in mind that if you’re using Sidecar over USB, make sure that your iPad is set to trust your Mac In this case, if you plug your iPad into the macOS device with an adapter, a pop-up will appear on your tablet asking you to trust the computer. Tap into faith.
In case the pop-up to Trust the computer doesn’t show up, reset location and privacy settings so that they work again. Then, go to Settings on your iPad and choose General. Then, choose Reset. Now, click on “Reset Location and Privacy” and then click “OK.”
Connect your tablet to your PC. The Trust pop-up will now show up.
7. Turn off Block All Incoming Connections.
Have you turned on Firewall on your Mac? There’s a hidden setting in the Firewall that lets you block all incoming connections except for those that are needed for basic internet services like IPSec and DHCP. These include Bonjour, DHCP, and so on.
As it’s known to cause problems with connections, you might want to turn it off.
People should know that they don’t have to turn off the Firewall in order for this feature to be turned on or off.
System Preferences – Security and Privacy – Firewall tab is where you go. When you’re done, click on the lock and enter your username and password, then click OK.
Next, click on Firewall options. Then, uncheck the box next to Block all incoming connections, and then click on OK. Finally, click OK to be done.
8. Turn off your Apple ID and sign back in.
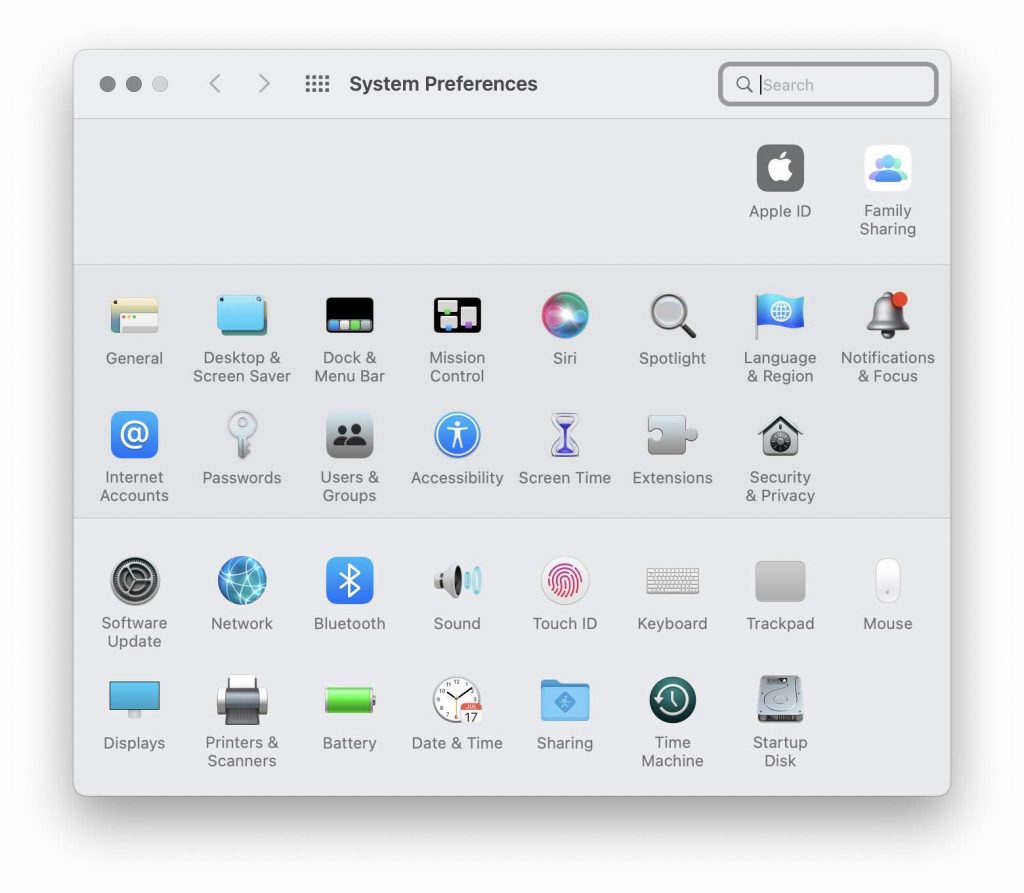
Also, all of your devices must be signed in to iCloud with the same Apple ID. So, make sure you’ve checked off this one as well.
If this doesn’t help, sign out of Apple ID on your iPad and Mac. Then, sign in again.
On an iPad, go to Settings – Profile picture – Sign Out.
When you’re on a Mac, go to System Preferences. Then, click Apple ID and then Sign Out.
You can now use the same Apple ID to sign in on both of them.
Also Read:
How to Install Chrome OS Flex on Windows PC, Laptop, and MacBook
9. Keep your iPad and Mac up to date.
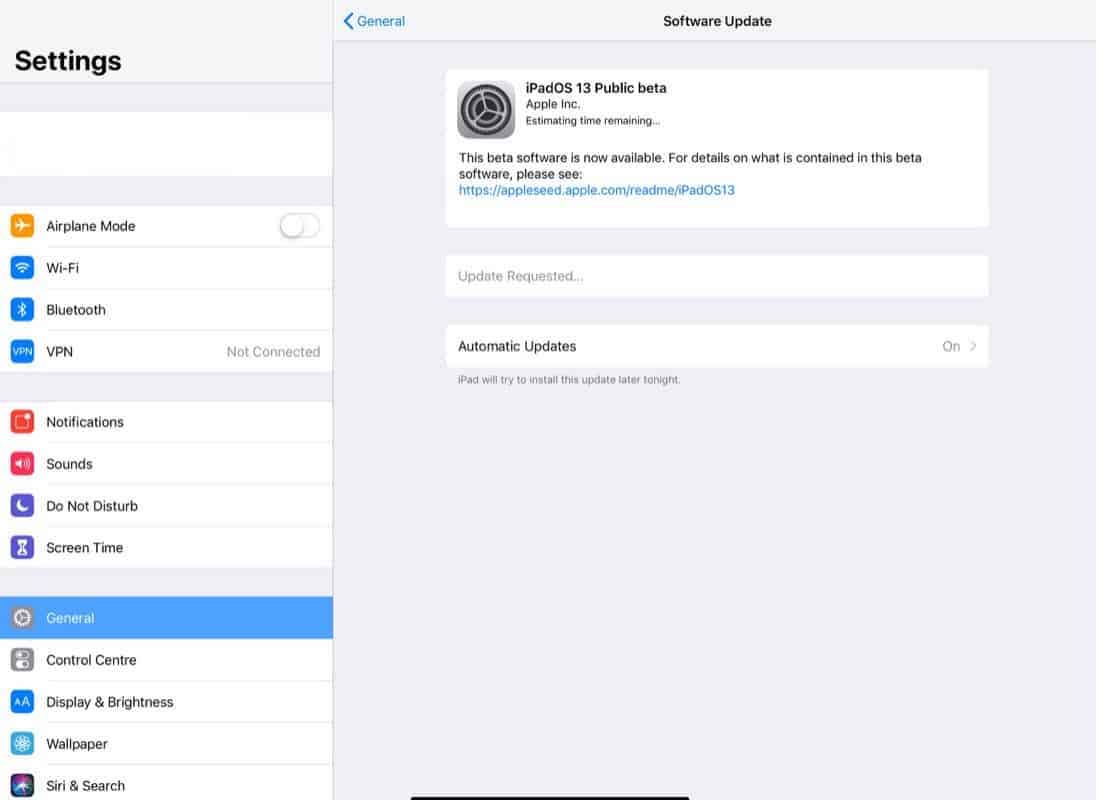
If none of the tricks worked to get your iPad to show up in Sidecar, a software bug could be to blame for it. Do this now if you haven’t done so already. If Sidecar not working on Mac and iPad Many people think they can finally solve the problem with a new software version, but that’s not always the case.
On an iPad, go to Settings – General – Software Update.
On a Mac, click on the Apple icon. Then click on System Preferences and then click on Software Update.
The last words.
You should be good to go now that you’ve solved the problem. You should also know how to deal with the problems that come up from time to time, right?
People who use Sidecar are going in the right direction when it comes to getting things done more quickly That’s because it takes advantage of how well macOS and iPadOS work together. It’s not perfect, but it works pretty well at making your iPad into a second screen for your Mac.

























![The Apex Legends Digital Issue Is Now Live! Apex Legends - Change Audio Language Without Changing Text [Guide]](https://www.hawkdive.com/media/5-Basic-Tips-To-Get-Better-On-Apex-Legends-1-218x150.jpg)












