Restart the Macbook Touch Bar
The MacBook Pro’s Touch Bar is an OLED multi-touch strip that provides a convenient method to access system-level and app-specific functionality. It’s a particular function on MacBook Pro models that lets you to contact Siri, alter settings, and access a selection of shortcuts for each programme using movements like swipe, slide, or press. Though the Touch Bar is a really beneficial addition, it might occasionally act unpredictably and prevent you from using those critical shortcuts.
There may be times when the Touch Bar becomes unresponsive, does not display the shortcut buttons, or freezes often. Furthermore, several customers have noticed Touch ID and Touch Bar difficulties on their MacBook Pro since updating to macOS Big Sur. If you’re having similar problems with your Mac, we’re here to assist.
Before we get into the remedies, let’s take a time to understand why you’re having Touch Bar issues on your Mac.
Why is my MacBook Pro’s Touch Bar not working?
There might be several reasons why your MacBook Pro’s Touch Bar is unresponsive, doesn’t operate properly, freezes unexpectedly, or doesn’t display app-specific buttons. Some of the most prevalent explanations are given below:
- Applications that don’t work
- Memory, CPU, and storage space are all heavily used.
- Errors in software
- Water damage when using previous versions of macOS
- Hardware issues
- Now that we’ve established the reasons, let’s move on to the remedies.
We’ve discussed effective methods for resolving Touch Bar difficulties on your MacBook Pro. So, whether your MacBook Pro’s Touch Bar is not responding, freezes often, or fails to function correctly after an update, this tutorial will assist you in efficiently resolving all of these issues. This article applies to both Intel and M1-powered MacBook Pro models.
Also Read:How To Download And Install Handbrake In MacBook?
How to Troubleshoot MacBook Pro Not Working Issues
Before attempting any approach to restart the Touch Bar on your MacBook, ensure that your computer is running the most recent version of macOS. Outdated versions of macOS can occasionally cause issues with the device’s usual operation. Additionally, some programmes and procedures may not function properly with previous versions.
If your MacBook is up to date and you’re experiencing Touch Bar difficulties, use the useful hacks listed below.
Force Remove any programmes that are causing problems.
The Touch Bar is affected by the app you’ve launched. As you switch between apps, the buttons and controls will change.
If the Touch Bar on your MacBook Pro, including Apple Silicon Macs, is not working, an app may be the blame. Minor glitches or crashing hidden processes may be interfering with the Touch Bar’s regular operation. To resolve those difficulties, you must uninstall the troublesome programmes.
If you discover that the Touch Bar is not operating properly or becomes unresponsive after opening or switching to a specific programme on your MacBook Pro, you must forcibly quit that app to resolve the Touch Bar’s unpredictable behaviour. In addition, if a programme on your Mac becomes unresponsive, you must force quit that app.
To resolve Touch Bar-related issues, you must force quit the problematic programmes. Here’s how to go about it:
- Navigate to the Apple menu, which is located in the upper-left corner of your Mac screen.
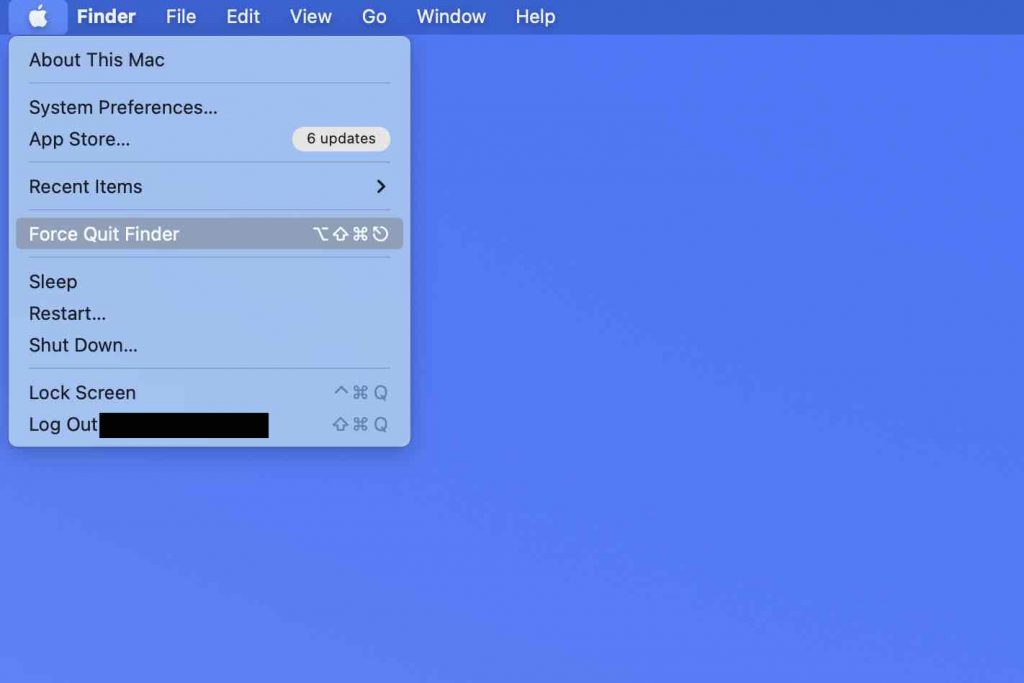
2. Choose Force Quit.
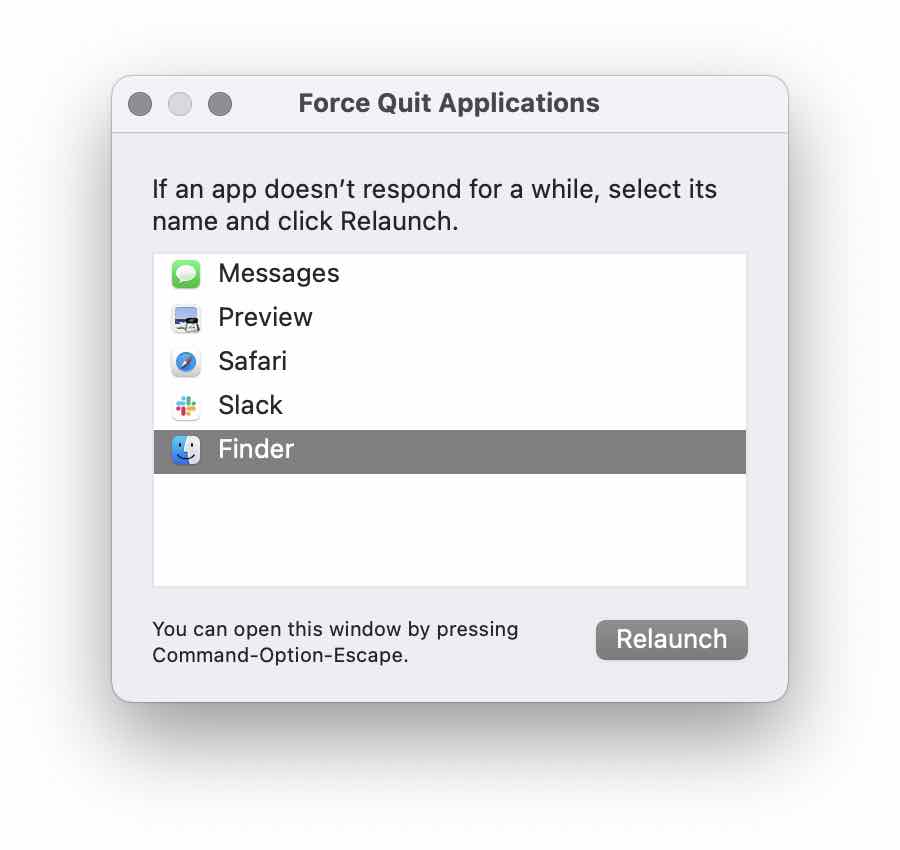
3. Now, choose the app that’s causing you trouble. Click the Force Quit button.
After you’ve removed the troublesome applications, check to see if your MacBook Pro’s Touch Bar is operating properly.
Also read:How To Run Emulator For M1 Macbook
Reboot your MacBook.
On many occasions, a simple restart on any device, including your MacBook Pro, will help you resolve various small difficulties. It’s likely that certain tiny problems are interfering with your MacBook Pro, which is why the Touch Bar isn’t responding.
Fortunately, restarting your Mac may also help you resolve similar situations. So, don’t be afraid to give it a shot.
Go to the Apple Menu and select Restart. There may be times when your MacBook Pro’s screen freezes. In such circumstances, press and hold the Command button while simultaneously pushing the power button to forcibly restart the computer. Please keep in mind that if you forcibly restart your MacBook, you may lose unsaved changes in any open documents. So, don’t forget to save your data ahead of time.
Touch Bar Refresh
Refreshing the Touch Bar process is one of the most effective ways to resolve Touch Bar not functioning issues on your Intel or M1-powered MacBook Pro. It will clean the memory and other resources that the Touch Bar is presently using. Following the completion of the refresh procedure, your MacBook will assign additional resources to the Touch Bar.
If your Touch Bar backlight is not operating properly or frequently freezes, you should try refreshing Touch Bar on your Mac.
You may refresh the Touch Bar on your MacBook Pro in two ways: either Activity Monitor or Terminal. Both methods are discussed more below.
How Do You Restart the Touch Bar Using the Activity Monitor?
Activity Monitor is a programme that displays all of the processes that are presently operating on your Mac. On your MacBook, you may view the resource utilization of several programmes and processes. It will provide you with more information on the performance of your MacBook. You can identify which apps/processes are consuming the most resources on your machine. You may also kill processes via Activity Monitor by forcing them to quit. It’s a lifesaver whether you’re dealing with power loss or overheating difficulties on your MacBook Pro.
Navigate to Applications > Utilities.
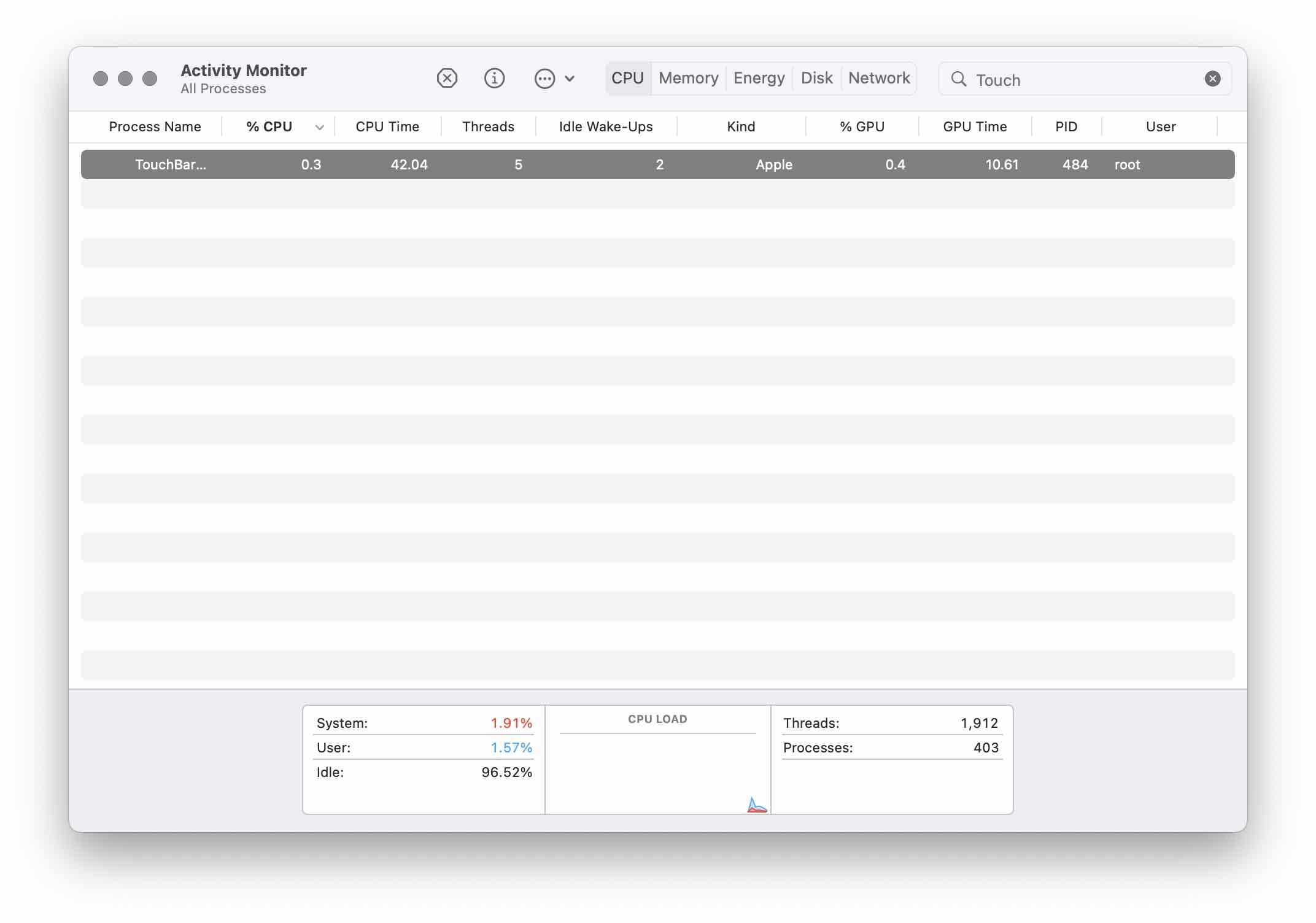
Launch Activity Monitor.
A list of processes will appear. Force “Touch Bar Agent” to find and locate Stop this procedure.
How Do I Restart the Touch Bar Using the Terminal?
The Mac Terminal on your MacBook is a command-line interface that allows you to control the operating system and make changes by typing commands. It provides a faster way to engage with the system.
Launch the Terminal app by going to Applications > Utilities. If you can’t find the app, try using Finder or Spotlight search.
Enter the command pkill “Touch Bar Agent” now.
If it prompts you for a password, enter it. Please keep in mind that it will not display the letters while you type your password.
Hit Return
Check to see if the Touch Bar is operating correctly once you’ve updated it. If you’re still having problems, try the other actions listed below.
Also Read: How To Fix Macbook Air M1 Randomly Shutting Down Issue
Control Strip Refresh
To resolve difficulties when the Touch Bar displays a blank space instead of buttons or stops reacting to shortcuts, you can reload the control strip. The Control Strip is the rightmost component of the Touch Bar and has buttons for Ask Siri as well as adjusting other settings like brightness and volume. As a result, if your MacBook Pro’s Touch Bar volume isn’t working or you can’t access Touch Bar brightness, you’ll need to refresh the control strip.
How to Restart Control Strip on a MacBook Pro:
Launch the Terminal app by going to Applications > Utilities. If you can’t find the app, try searching for it in Finder or Spotlight.
Killall is the command to use. ControlStrip\sHit Return
Conclusion
If nothing has worked to resolve Touch Bar issues on your Intel or M1-powered MacBook Pro models, it’s time to seek expert assistance. Sometimes the problem is severe and cannot or should not be solved at your end. If your MacBook Pro has experienced hardware or water damage, you may have Touch Bar issues. In such instances, it is best to get your Mac diagnosed at an Apple shop. Make sure you don’t use any low-cost substitutes, since they may damage your MacBook beyond repair.
This brings us to the end of our article on how to solve Touch Bar not working issues on MacBook Pro. We hope these efficient solutions have assisted you in resolving those vexing issues.

























![The Apex Legends Digital Issue Is Now Live! Apex Legends - Change Audio Language Without Changing Text [Guide]](https://www.hawkdive.com/media/5-Basic-Tips-To-Get-Better-On-Apex-Legends-1-218x150.jpg)









