If you are struggling with the Touch ID not working after upgrading to macOS Monterey issue, we will help you fix it.
MacOS 12 Monterey is the latest Mac OS version released by Apple and users are facing several issues after upgrading their Mac to the latest Mac version. As you are aware, Macs are equipped with Touch ID which is a fabulous technology that is capable of scanning and identifying your fingerprints. It allows the user to unlock the Mac after authenticating the biometric with the Touch ID.
Enabling the Touch ID is a great method of protecting your Mac from unauthorized use. However, many Mac owners are complaining that the Touch ID is not working after they have upgraded to the latest version of Mac.
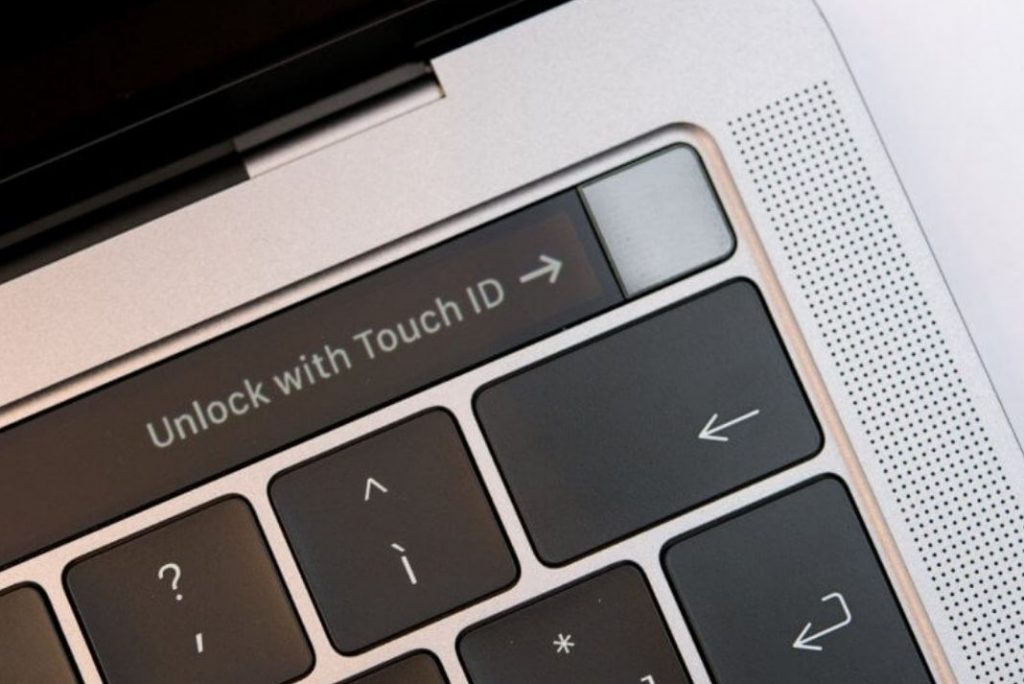
If you are also someone who is unable to use the Touch ID on their Mac, you need not worry. In this troubleshooting guide, we will walk you through the steps of fixing the Touch ID not working after upgrading to the macOS Monterey issue.
Also Read: How To Fix Loud Fan Noise After Upgrading To macOS Monterey
Reset SMC on Your MacBook
When you face the problems in Mac’s Touch ID, the first thing you should do is to reset its SMC.
Contrary to what you have assumed, resetting your Mac’s SMC is a very simple task. In case, you are not aware of the steps for resetting your Mac’s SMC, go through our dedicated guide to know about the detailed steps of resetting your Mac’s SMC.
How To Reset SMC NVRAM/PRAM On Your Mac
After you’ve successfully reset your Mac’s SMC, you need to wait for at least 30 seconds and then restart your Mac using the Touch ID.
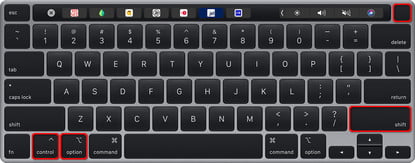
See if the Touch ID is enabled on your Mac
If the above method did not fix the problem, you must go and check if the Touch ID is enabled for users to unlock the Mac for using Apple Pay or on App Store. Here’s how you can check it:
- Tap the Apple logo on Mac’s menu bar and then choose System Preferences followed and Touch ID option
- Now here you need to open Touch ID preferences and enable the Touch ID feature on your Mac.
- If you see that the Touch ID is already turned on, you should disable the Touch ID and try to enable it again.
Remove Touch ID and Re-Configure it
If disabling and enabling the Touch ID did not help, there is another hack that you should surely try. Now you should delete the already authenticated fingerprint that unlocks the Mac and try to set up the Touch ID from scratch on your Mac. After you remove the already set up fingerprint in the Touch ID it is advisable to restart your Mac. This will help you reset Mac’s settings. Here’s how you can remove the Mac’s Touch ID.
- Press the Apple Logo present on Mac’s menu bar
- Now click on the System Preferences option and then choose Touch ID.
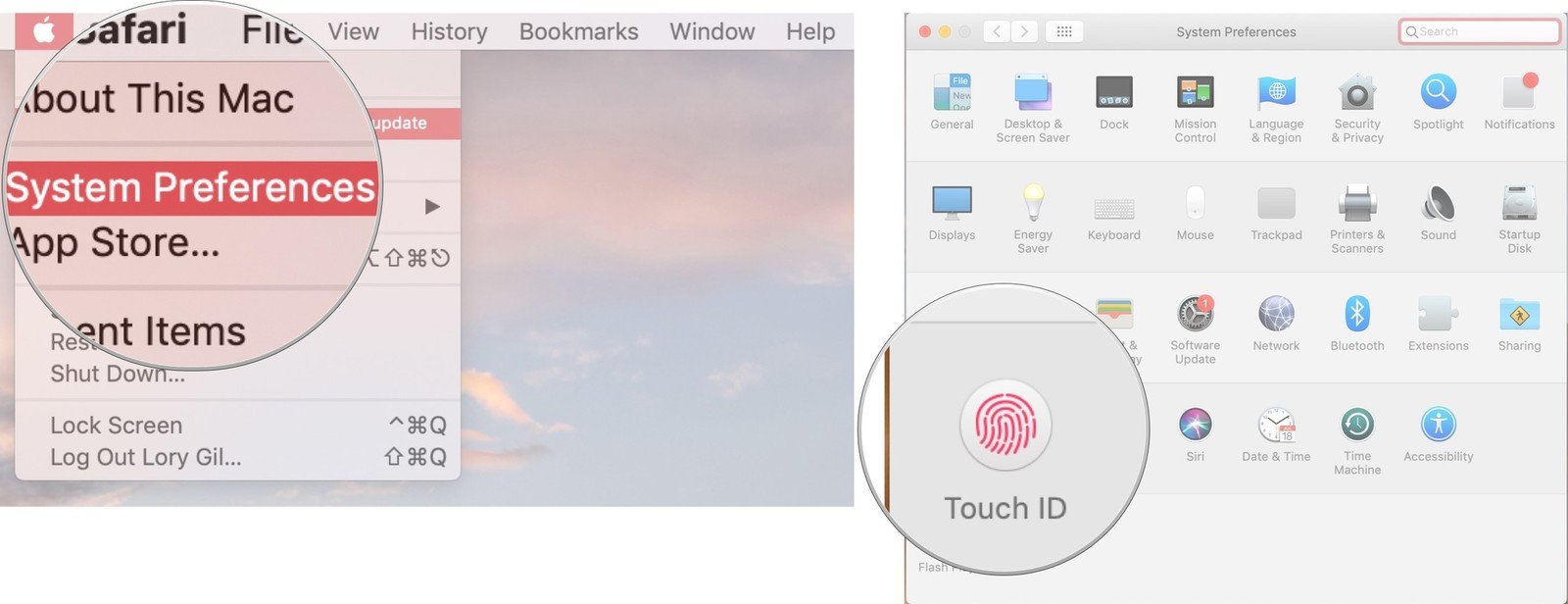
- In the touch ID section, move your Mouse over the Touch ID until you see the cross icon over it.
- Now click on the X icon and remove the Touch ID from your Mac.
- When you will do it a prompt will appear, click on the Delete button to confirm the action.
- Finally, you will have to reset your Mac. To do it, click on the Apple logo and then choose the Restart option.
- Now go back to the Touch ID settings on your Mac and choose “Add Fingerprint” here.
- Now enter your Mac’s passcode and then all you need to do is to follow the on-screen instructions. Easy Peasy!
Make sure your fingertip is clean and dry
Apple has recommended drying your hands before trying to use Touch ID for authenticating your Mac and iPhone. This is because Touch ID has a hard time trying to recognize wet or moist hands and it may fail the verification. So you should ensure that the hands are dry so that the fingerprint scanner can easily detect them.
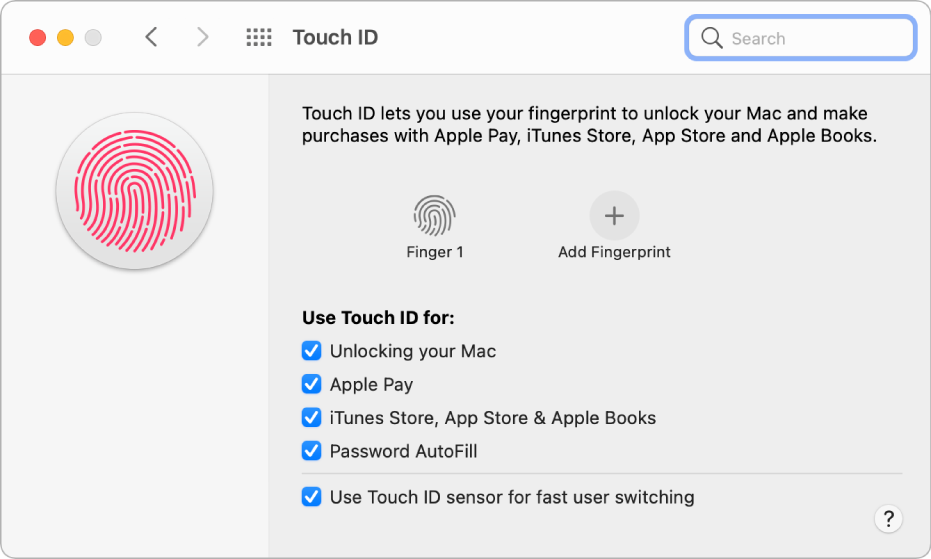
If your hand is dirty due to any reason sweat, lotion, moisture, cut, or oil, make sure to wipe your hands clean and dry.
As a precaution, you should also gently wipe the Touch ID button located on the top right of your Mac’s keyboard.
Note: It would be sensible to mention here that if you’ve tried using the Touch ID and failed five times continuously, you will have to enter the passcode to continue using the Touch ID.
Also Read: How To Downgrade From macOS Monterey To Big Sur?
Update your MacBook Pro
Have you still not been successful in troubleshooting the Touch ID after upgrading to macOS Monterey? If yes, there is a good probability that a bug may be haunting the latest version of macOS. In this case, any of the above troubleshooting hacks will not work until the bug is fixed. If Apple has come to know about this issue with the Touch ID, they may have tried to patch up the bug for a flawless Mac experience. In this case, our best bet here is to upgrade your Mac to the latest available software.
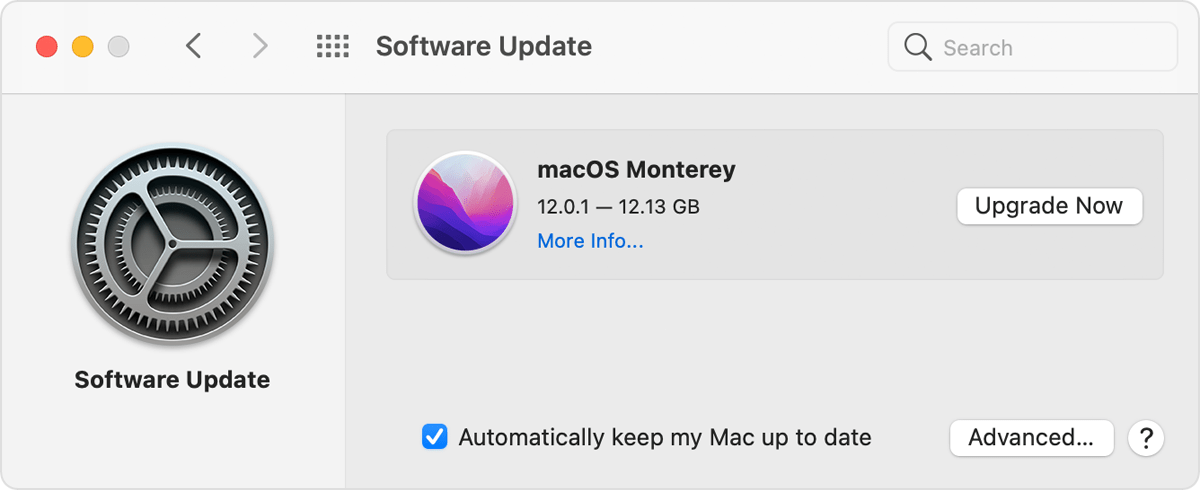
In case you do not know how to look for any pending updates on your Mac, here is what you need to do:
- Once again you need to tap the Apple logo on the top menu bar of the Mac
- Now choose the System Preferences from the menu that expands
- Finally, click on the Software Update option
Start your Mac Safe Mode
Another thing that you should do to fix the issues with the Touch ID of your Mac is to restart your Mac in Safe Mode. Doing so does not need any technical expertise and here is how you can restart your Mac in safe mode:
If you have one of those M1 Macs, here is what you need to do:
- First of all, power off your Mac and then wait for at least thirty seconds before turning it on.
- When you turn Mac, long-press the power button until you see the ‘Start-Up Volume’ Options.
- Now release the keys and choose the Startup Volume on your Mac.
- Next, hit the Shift key and choose the ‘Continue in Safe Mode’ option.
- Now a new screen will open on your Mac. Enter the passcode to begin using your Mac in Safe Mode.
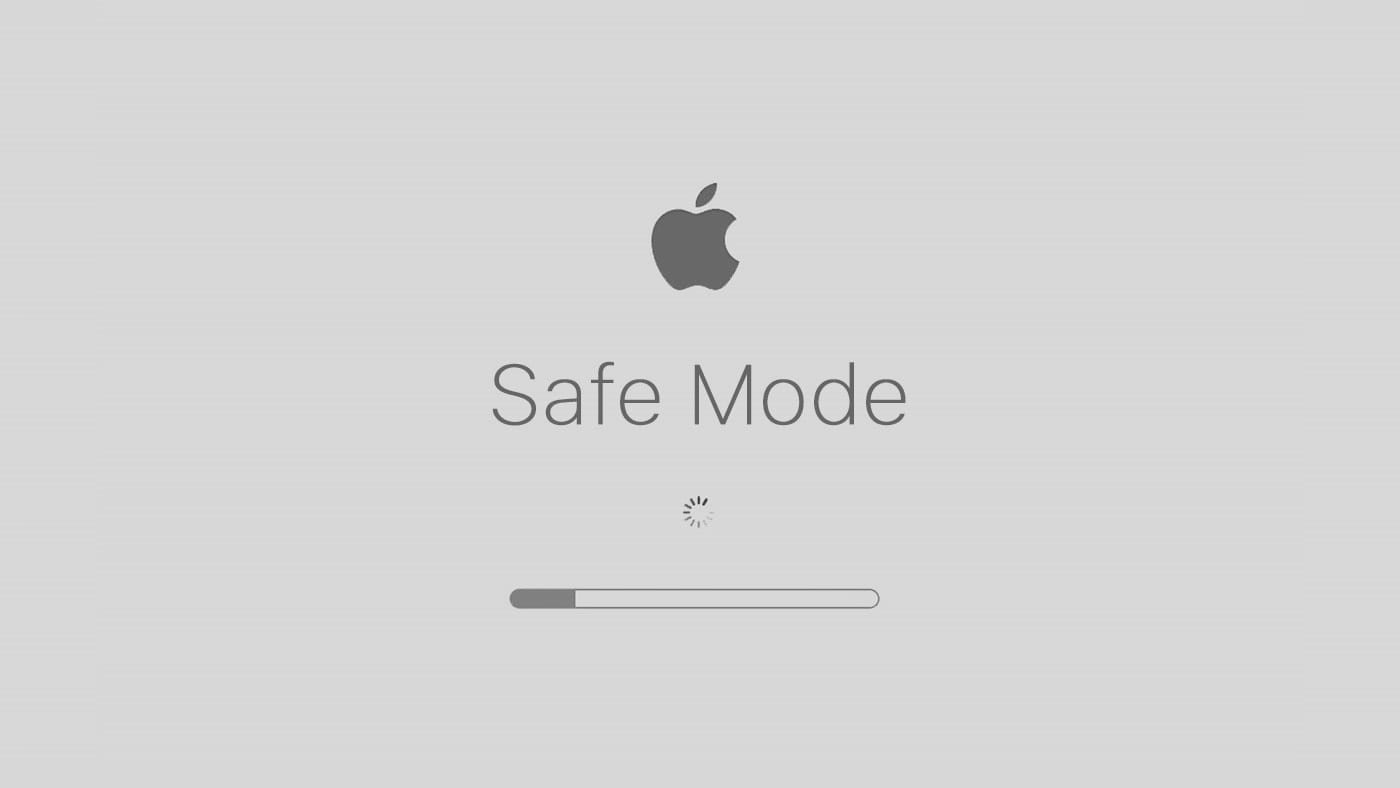
In case you use an Intel Mac, follow these steps:
- Firstly, you need to shut down your Mac and wait for at least thirty seconds.
- Now long press your Mac’s power button till see the Safe mode option on your Mac’s login screen.
- Now choose this option to use your Mac in safe mode.
Contact Apple Support
If you have tried all the above troubleshooting methods one by one and still the problem is not solved, then contacting Apple Support is the last option that you have with you. There is a probability that your Mac may be malfunctioning due to hardware issues or water damage.
In such as scenario, you need an expert who can skillfully examine the exact cause of the problem. They will also suggest to you the methods that can help you fix the problems with the Touch ID. If your Mac is still under warranty, you will have to get hardware repairing and Service free of cost.
Conclusion
Well, that’s all to it folks! We hope this troubleshooting guide was of some help in fixing the Touch ID not working after upgrading to the macOS Monterey issue. If none of the above methods work on your Mac, you need to contact Apple Support or continue using your Mac without the Touch ID feature; the choice is yours.
Also Read: How To Downgrade From macOS Monterey To Big Sur?


























![The Apex Legends Digital Issue Is Now Live! Apex Legends - Change Audio Language Without Changing Text [Guide]](https://www.hawkdive.com/media/5-Basic-Tips-To-Get-Better-On-Apex-Legends-1-218x150.jpg)








