Credential Manager In Windows 10 and 11, is a useful tool for managing passwords and login information locally on a user’s PC, although it is not commonly known.
This article will cover all aspects of the Credential Manager, including its various forms, how to use it, and the various password management options it provides. Go ahead and start.
What is the credential manager?
If you’re using Microsoft Edge to access websites, an app, or a network resource like a shared folder or mapped drive on Windows 11 or 10, the Credential Manager feature can preserve your login details. Your saved login information for websites, connected apps, shared folders, and networks is always accessible for review, deletion, backup, and restoration.
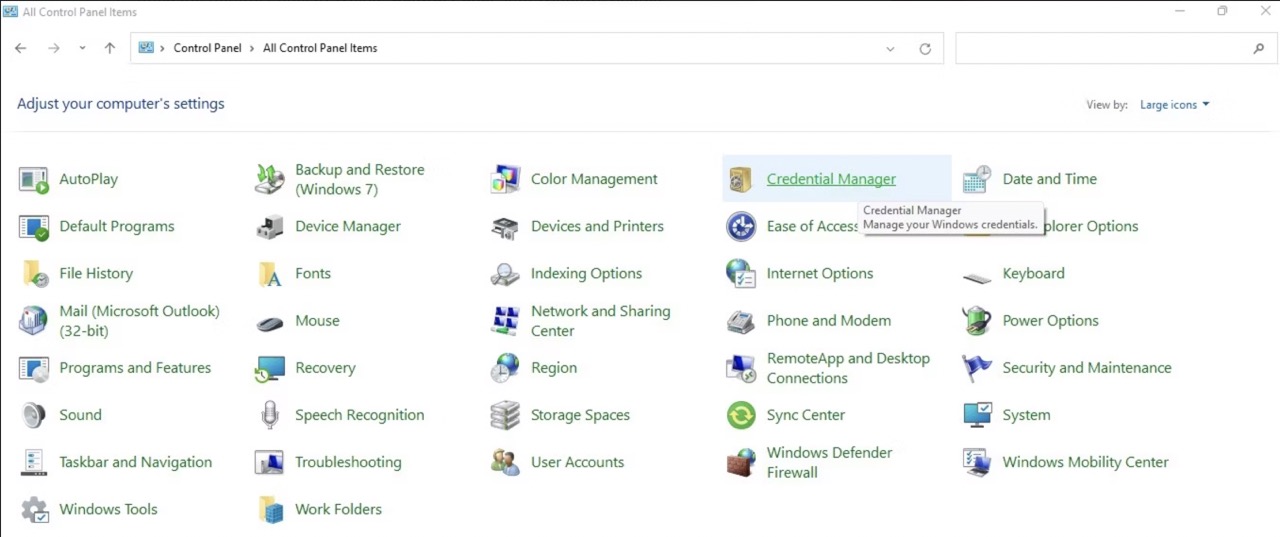
Instructions for Windows 11’s Credential Manager
Access the Credentials Manager
- To enter your password, press the Win+S shortcut.
- To access Credential Manager, click the corresponding link.
- In the following window, you’ll see two vaults labeled “Web Credentials” and “Windows Credentials” at the top. Next, select the vault you’d like to edit from the drop-down menu.
- The Web Credentials app stores your usernames and passwords for many online services. Skype, Microsoft Apps, Windows, and Internet Explorer (including Microsoft Edge) save your login information for various websites in this vault.
- Credentials for Windows — Stores Windows login data and provides access to said data and associated services. It also remembers the user name and password for the home network that you have joined.
Categories of Credentials That Can Be Stored in Credential Manager
The Credential Manager that comes standard with Windows can store both Web credentials and Windows credentials. Let’s take a look at the various credentials and how you can organize your passwords for each type of account.
Web Credentials
Web Credentials are a place to save your credentials for websites and portals that you access using Microsoft software. Passwords and login information can be saved, so they are not repeatedly required while accessing websites. As an alternative, they will complete themselves automatically.
Select Web Credentials in Credential Manager to see the stored login information. When you click on a saved credential, you’ll be sent to a screen that displays the username, password, website address, and Microsoft product used to store the password.
If you want to double-check the saved password, click Show and enter your verification information. Simply selecting the Remove option will result in the immediate and permanent removal of the selected credential.
2. Credentials for Windows
Windows Credentials, in contrast to Web Credentials, are utilized exclusively by Windows and its services. Shared folders on any machine on the same network are easily accessible if Windows Credentials are configured properly. Those working in collaboration on a shared network will find this to be an extremely helpful feature.

Here are the measures to take if you want to make a new Windows Credential:
- To access the Credential Manager, select the Control Panel menu item of the same name.
- Add a Windows credential by selecting the appropriate button.
- After you’ve typed in the URL and your username and password and clicked OK, you’ll be able to access the network or the Internet.
- To make changes to or remove a saved credential altogether, simply open the credential in question and use the respective Edit or Remove button.
There are also Certificate-Based Credentials and Generic Credentials available, in addition to Windows Credentials. Certificate-Based Credentials are less likely to be used than Generic Credentials unless you work in a very sophisticated network environment, as the former store login information for Windows and third-party software like Grammarly.
3. Acquire Information From the Credential Manager
If you’d like to recover credentials from a backup file, importing them into Credential Manager is just as easy. Follow the steps:
- To begin, open the Credential Manager window and head to Windows Credentials before selecting Restore Credentials.
- Click the Browse button to find the backup file on your computer. Next, then.
- To continue, use Ctrl, Alt, and Delete on your keyboard.
- Select Next after entering the backup file’s password.
- Hit the Finish button when you’re done.
All of your login information will be automatically transferred to Windows’ Credential Manager.
5. Credential Manager: How to Add New Login Information?
Follow these procedures to add your app or network login information to Credential Manager:
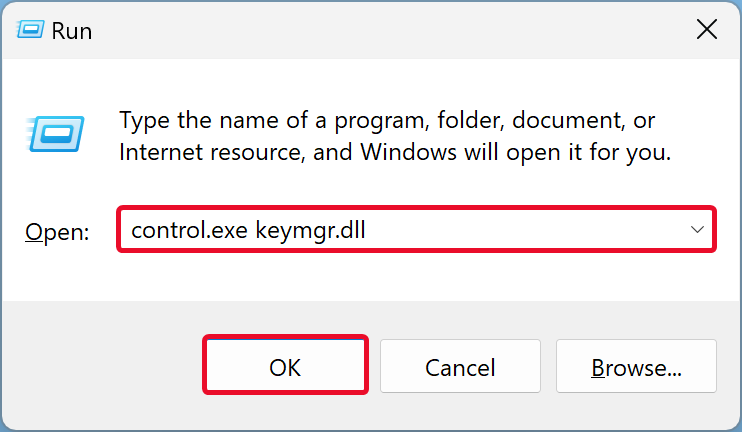
- Launch Credential Manager.
- The Run dialogue box can be accessed by simultaneously pressing the Windows and R keys on your keyboard. Type the following into the Run box, and then press the Enter key on your keyboard or select OK. – control.exe keymgr.dll
- Enter the information requested by clicking the Windows Credentials (username or password).
- After that, select “Windows Credentials” and then click the Add a Windows credential link.
- On the subsequent screen, input the pertinent information and confirm by selecting the OK option.
As soon as you’ve finished the preceding procedures, Windows 11/10 will automatically sign you in whenever you use that programme or open that shared folder.
6. Credential Manager: How to Save Login Information for Later Use.
Follow these instructions to export data from Credential Manager or sign in:-
1. Launch Credential Manager.
The Run dialogue box can be accessed by simultaneously pressing the Windows and R keys on your keyboard. Type the following into the Run box, and then press the Enter key on your keyboard or select OK.
control.exe keymgr.dll
2. Go to Windows Credentials by clicking on it.
3. Followed by clicking the “Back up Credentials” tab.
4. In the new window that has opened, select the Browse button and then navigate to the spot on your hard drive where you wish to store the backup.
5: Select the Save option.
6. Click the Next button.
7 When prompted by Windows, press Ctrl + Alt + Delete to keep backing up.
8. Conceal the Credential Manager file by establishing a password.
9. Hit the Next button
10. Select the Finish button.
Following the aforementioned steps, a “.crd” file will be created on your Windows 11/10 PC containing all your saved credentials. After a fresh install, you can use this file to transfer your settings to another machine or the same device.
7. Disable Credential Manager Access
1: Select the user whose credentials you want to remove from the Credential Manager window. Then select the Delete option.
2: Choose “Yes” when requested.
Once you do, Windows will delete all traces of your account forever. Each deletion will require this step to be taken multiple times.
Final Thoughts
You may now use the Windows Credential Manager to manage your passwords effectively. Despite its usefulness, you should know the potential security issues it may cause.
Windows Credential Organizer is a useful password manager, but it falls short of being a great replacement for dedicated third-party apps. Therefore, you should think about utilizing a third-party password manager if you want the advantages of cross-platform compatibility, user-friendliness, and superior encryption and security.




































