Widgets are one of the several new features you’re going to find in the upcoming release of Microsoft Windows. These widgets look like big sized boxes that display some useful information of your interest. The good news is that these widgets can be personalized to a large extent.
These widgets can be quickly accessed from the Windows taskbar and are a got to place if you want to catch up on the latest news, movies and TV shows, and even the stock market.
Scroll down below to know how to enable these widgets in Windows 11 and what all customizations are possible on it.
Also Read: How To Check Screen Time On Phone
List of the Widgets in Windows 11
Windows 11 gives us a fair number of widgets to choose from and display on your taskbar. However, it does not support any third-party widgets currently. Here is the list of all the widgets you’ll find in Windows 11:
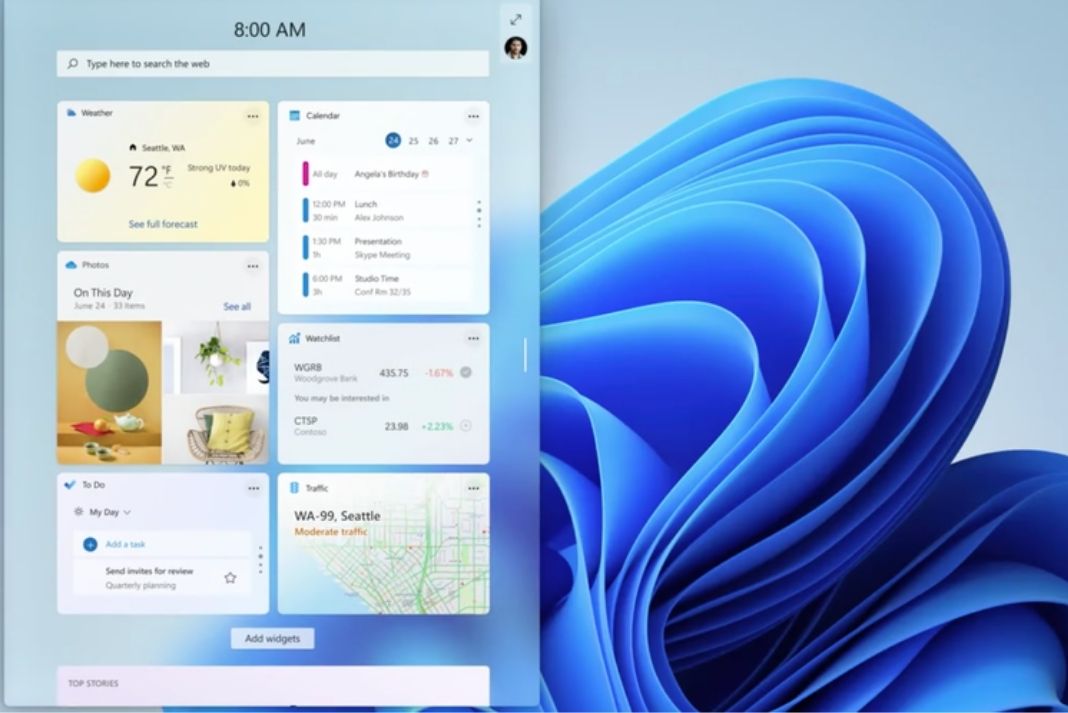
Calendar: Displays the date and time in the taskbar along with all the upcoming events you’ve added to the calendar.
Entertainment: Provides the list of all the movies and TV shows you’re likely to find on the Microsoft Store.
Esports: You’ll find the recent Esports matches and results here.
Photos: It displays a slideshow of all the photos saved in your Microsoft Account.
Sports: It displays the scores and results of recent matches. You’re free to choose the teams and tournaments here.
Tips: Here you’ll get the tips, tricks, and new features related to popular Microsoft software and programs like Microsoft Edge and Windows 11.
To Do: You’re free to jot down the tasks you have to complete. All the tasks will be displayed on the menu. Once you’ve completed the task, you can mark them as finished.
Traffic: Let’s you find out about the traffic situation in your locality via a map if you’ve enabled your location.
Watchlist: Here you monitor the Stock Market. You can choose which stocks you want to view just like the Sports widget.
Weather: Provides you the information about the weather conditions prevailing in your area as well as the forecast for the next three days.
Lastly, the biggest ‘Top Stories’ widget displays the groundbreaking news headlines.
Read: How To Set The Default Web Browser In Windows 11?
How to Add a Widget on taskbar in Windows 11
It is incredibly easy to add a widget in Windows 11. Here’s how to add a widget on a PC and tablet running on Windows 11:
- First of all, click the Widgets icon present in the taskbar or press the Win along with the W key to access the Widgets panel.
- Now, press the Add Widgets button to open the Widgets flyout menu.
- In the Add Widgets tab, pick all the widgets from the available list which you want to use currently. All the remaining widgets will automatically turn greyscale.
Now all the widgets you’ve chosen will appear in the Widgets Panel in the taskbar.
Must Read: How To Check If Your PC Can Upgrade To Windows 11?
Customize Widgets in Windows 11
Now that you’ve handpicked your widgets, you’re free to customize them according to your preference. Here’s how to customize the Windows 11 widgets on your desktop or tablet:
- Press the Win and W key together or press the Widgets button to open the widgets panel once again.
- Move the cursor over the widget that you wish to customize. Click the hamburger menu that you can see in the top right corner of the widgets panel.
- Now you can easily resize the widget by choosing one of the small, medium, or large widget sizes.
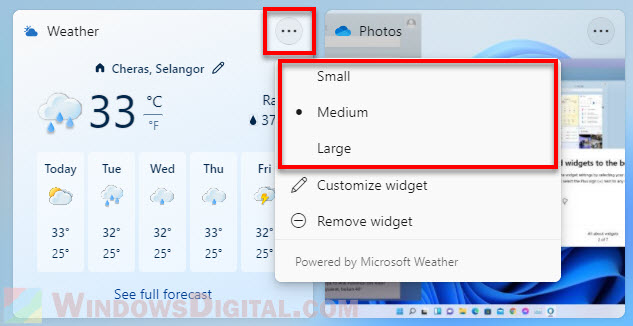
- When you click the customize widget button, you’ll find all the customization options available for that particular widget.
- After you’ve tweaked the settings, press the Done button to save the changes you’ve made.
How to Remove a Widget in Windows 11
Suppose you don’t find any widget to be that useful, you always have an option to remove it. Here’s how to get rid of widget from the taskbar:
- Access the widgets panel by pressing the Widgets icon on the taskbar or press the Win along with the W key.
- Hover the widget you don’t want and tap the three dots icon.
- Choose the remove widget button and you’ll see that the widget has disappeared from the taskbar.
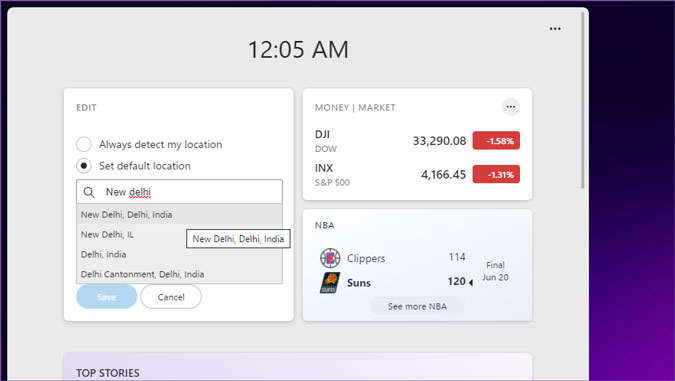
Manage Your Microsoft Interests
Here’s how to manage your Microsoft Interests:
- Click on your profile icon and press the ‘Manage your News and Interest’ button present at the bottom.
- This will load the ‘My Interest’ page of the Microsoft News on your Web Browser.
- Here you can choose your areas of interest such as News, Entertainment, Sports, Shopping, and more. You are also allow to choose your news publishers.
Read: How To Use Microsoft Teams In Windows 11?
How to Personalize the Newsfeed Widget
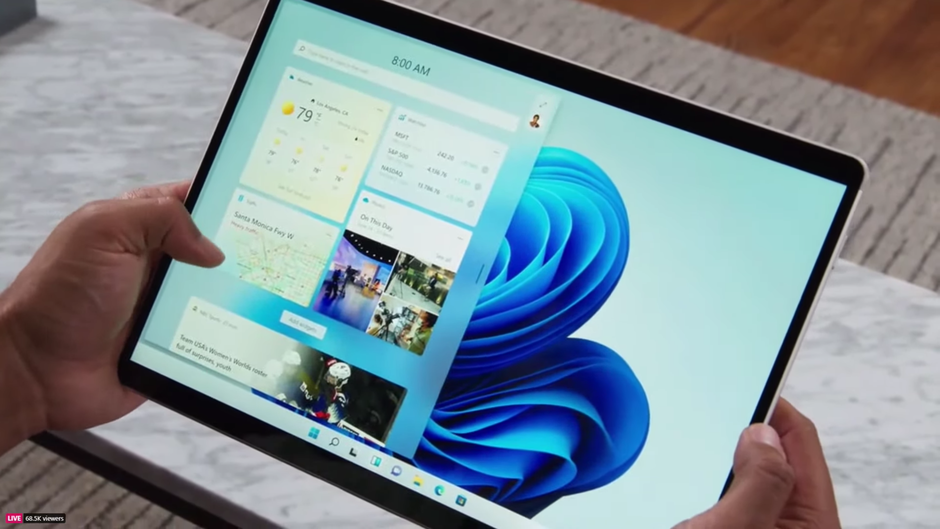
Here’s how to personalize the Widgets News Panel Widget:
- Press the Win and W key together or press the Widgets button to open the widgets panel once again.
- Now, press the Add Widgets button to open the Widgets flyout menu.
- Tap the ‘Personalize your News Feed’ option.
- This will open the available references on the Microsoft Edge browser.
- Now you are free to pick your news region and topic of interest.
Conclusion
That’s all about Windows 11 widget that you need to know. Since we can only access the Windows 11 Insider Preview built, Windows 11 Widgets are subject to change. You might even find a few third party widgets later. We’ll get to know about it once Windows 11 is finally released.
Also Read: How to downgrade Windows 11 to Windows 10?


























![The Apex Legends Digital Issue Is Now Live! Apex Legends - Change Audio Language Without Changing Text [Guide]](https://www.hawkdive.com/media/5-Basic-Tips-To-Get-Better-On-Apex-Legends-1-218x150.jpg)








