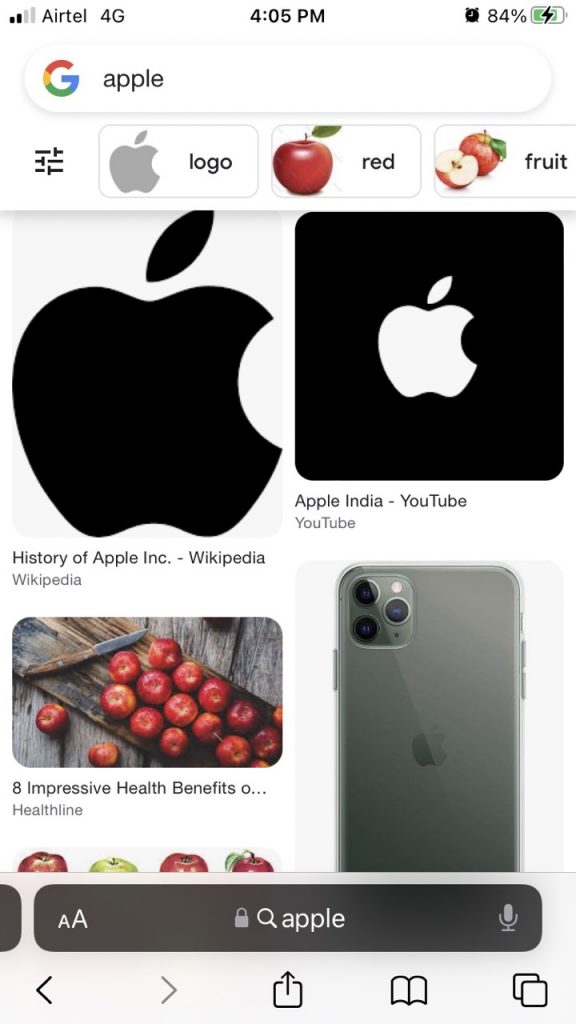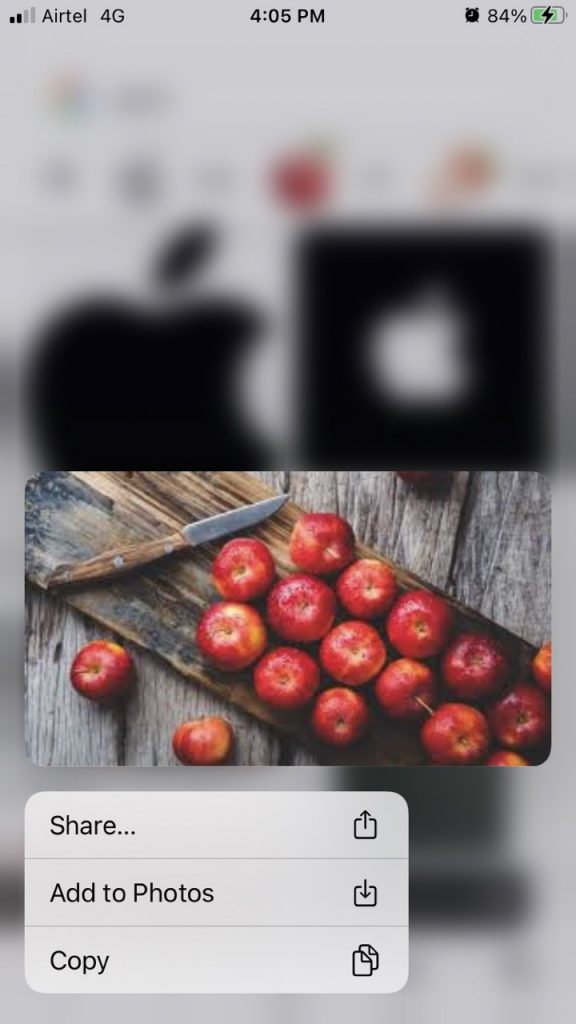Have you ever wanted to store an image from a webpage in Safari on your iOS device, then access it later in the Photos app? The fact that it’s straightforward is of little comfort if you have no idea how it operates. Thankfully, you’ll have this process down within a minute or two, and you’ll be able to quickly and easily save any image from the web to your smartphone.
First, let us check the features of safari:
1. Protection Against Intelligent Tracking
Social media sharing buttons are a common sight online. A website uses little tracking gadgets to see if your IP address has been there before. Apple prevents these embedded trackers from linking visitors to certain web pages by utilising Intelligent Tracking Prevention in the most recent version of Safari.
2. Set the Position of the Tab Bar
With the upgrade to iOS, the address bar for Safari has been relocated to the bottom of the screen. Swiping left or right on the tab bar will cycle through your openhttps://www.hawkdive.com/how-to-get-all-opened-tab-back-in/ tabs.
The iPhone’s tabs can be repositioned so that they always appear at the top of the screen, even in Landscape mode, by going to Settings > Safari. Activate the Landscape Tab Bar toggle. Then, when you turn your iPhone horizontally, the tabs will all be in the same place.
3. The Safety of Fingerprinting
Web pages are shown accurately by utilising a device’s signature. A webpage can more readily render its content suited to the device by requesting the current OS, screen size, model, browser, and IP address.
Safari’s newest OS updates include privacy reports revealing hidden web page trackers.
However, this information can now be used to follow a user’s movements around the web by producing a “fingerprint” of the user’s browser. Apple provides a streamlined profile with a random identifier rather than granting a page access to all of this information. This gives the site the data to render the page without compromising the user’s anonymity.
4. Sandboxing
A webpage is just a bunch of code that renders some text and pictures. Animations, videos, and interactive menus are just a few examples of how web technology has advanced over the years, necessitating local code execution via JavaScript.
When a webpage uses the user’s computer’s processor to execute code, it can run any code it wants. Adware and spyware have been secretly embedded in JavaScript-required websites.
5. Safari extensions
With the debut of iOS, Safari can make use of extensions. By going through Apple’s official channels, you can further enhance Safari’s functionality using add-ons created by third-party developers.
App Store users can download Safari add-ons. Add the App Store app and select “Apps” from the menu bar. To access Safari add-ons, go to the bottom of the page and click “See All” to reveal the hidden “Safari Extensions” section. Extensions can be downloaded and installed from this page in the same way as any other program.
6. Translate Online Content
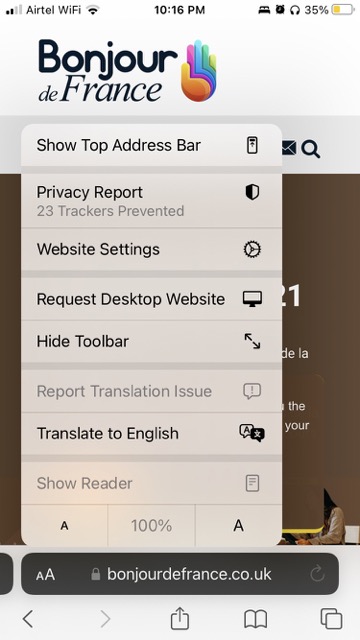
Websites viewed in another language can be translated in Safari. Languages used with this function include English, Spanish, French, Italian, German, Russian, Korean, Portuguese, Brazilian Portuguese, Arabic, and Simplified Chinese.
Use one of these languages to access a website. To use the iPad’s translator, open Safari, hit the ellipsis button to the right of the address bar, and tap Translator. Open the AA app on your iPhone to translate your language and hit the AA icon. Once you click the button, the site will be translated instantly.
7. Take It With You and Read It Later
Want to save that 5,000-word epic for your flight, or that day at the lake when you won’t have service on your phone? Set it aside for later perusal. When you’re on the desired page, hit the Share button and tap the Add to Reading List option. Bookmarks can be accessed offline or online by tapping the bookmarks icon, the eyeglasses icon, and the page you wish to read.
After you have read a page, it will automatically be removed from your list of reading materials. At the bottom of the menu, select Show All to see every page, including the ones you’ve previously perused. To view the list of unread messages again, select Show Unread.
8. Speedy and Easy Text Copying and Sharing
While other browsers’ copy functions are similar, this one’s text selector is activated by holding down on a selection for a while.
Make edits to the cursor positions to pick out the necessary text. The options to Copy, Lookup, Share, etc., are now available in a pop-up window just above the highlighted text.
It’s simple to distribute links to websites. Using Safari, we may save and distribute web pages as PDFs and archives. Content creators, in particular, may find these settings useful. Alternatively, you may send the link to the site to anyone over iMessage or another messaging service.
9. Video Playback While Web Browsing Is Now Possible
One of the most notable additions to the iPhone in iOS 14 is Picture in Picture, which uses a floating overlay to let you keep watching a video while you switch between apps. This cool function may be used on some websites while using Safari. It has already been included in well-known video streaming programmes, including Netflix, HBO Max, Amazon Prime Video, and Apple TV.
Picture in Picture works great with videos playing or embedded from Vimeo, Dailymotion, CNN, MSNBC, and Fox News. The same holds for a wide variety of alternative video players. However, unless you’re logged in as a premium user, YouTube won’t play in Safari (but there are workarounds).
Like many others in the world of iPhone and iPad, this feature is hidden behind gestures and actions that may be unfamiliar to you if you’re new to the platform or just unfamiliar with many features the iPhone offers through gestures like long-presses and holding taps. Still, it’s incredibly easy to use once you know how. Consequently, you now know how to save pictures from Safari on iOS and iPadOS.
How to Transfer Pictures from Safari on Your iOS Device
- Pull up the site with Safari on your iOS device. Assuming you haven’t done so already

- The next step is to locate the image(s) you wish to save on the web page or website
Find the photo you wish to save, then tap and hold it. - Hold until a menu opens, and then select “Save to Photos” to transfer the image from Safari to your iOS device.

- To get the image you just saved from Safari, open the Camera Roll in the Photos app.
- Using the tap-and-hold method and the “Save to Photos” option. You may download virtually any image from the web onto your iPhone.
While we’ll be using Safari as an example. The same tap-and-hold technique can store images in Chrome and most other mobile web browsers.
A second option compatible with more apps than Safari is to take a screenshot and crop it down to the image you want to save. However, this is technically not the same as storing the photo, as it is just a picture of the picture.
How to Batch Download Images in Safari
One of the fantastic new additions to iOS 15 is this. In the future, you can save many images at once from your iPhone’s web browser. You won’t have to go through the hassle of downloading each image individually.
Simply press, hold, drag, and release the button. Mastering that is all required to save several images from Safari to your Camera Roll.
A few closing thoughts:
I hope you’ve understood how to save several images from the Safari browser on iOS 15. At the same time, by reading this post. Even if you answered “no,” you are welcome to post any questions in the “contact form” area associated with this page. And if the answer to the above question is yes. We would greatly appreciate it if you would forward this post to your loved ones and friends.