Are you bored of having the same lock screen with a simple wallpaper or with the same boring fonts in iOS15? Apple has introduced a very good new feature in iOS 16: customizing the lock screen which is totally unique for the users. This is the feature that all the users were waiting for. This feature will allow customizing the lock screen by adding widgets, changing the fonts, and also with different colors. This article will show you how to customize your lock screen in iOS 16.
You will know how to change all the small things on your lock screen without changing into a new one. There are many useful tools to customize the lock screen. You can also use your own images for the lock screen.
Also Read: Report: iOS 16 To Bring ‘Major Changes’ With ‘Fresh’ Apps
Steps to customize the Lock screen
Step 1- Unlock your phone with your face ID or touch ID. Hold and long press on the lock screen. This will open the editing mode on your iPhone. Click on the ‘+’ icon present at the bottom of the screen or you can also swipe to the right side where you can see Add New option. Click on that.
You’ll get many wallpapers already there in the galley. Select any wallpaper you prefer. You can also select any image from your photo library. Now the wallpaper is set and the first step is over.
Step 2- Next customize the lock screen. Tap on the clock present on the lock screen. At the bottom, you will be able to font style and also the color of the clock. Select the desired font and color. After selecting it click on the ‘x’ icon to close.
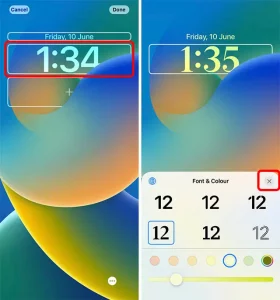
To add more widgets on the lock screen click on the + icon which is present below the clock. When you click + icon, you can see a list of widgets. There are many widgets such as weather, Calendar, Stock, and many more. Select the widgets you want to add on the lock screen and click on the done option.
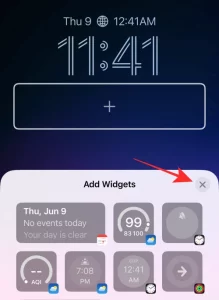
This is how you can customize the wallpaper, clock, and some widgets on the lock screen.
Also Read: How To Eliminate Wallpaper Permanently In iPhone 13
How to change the Lock Screen wallpaper
Is your iPhone have the same boring lock screen or old wallpaper? Do you want to change and give it a new look? Here is how you can change the lock screen wallpaper.
Step 1- Unlock your phone with your face ID or the touch ID. To open the Editing mode, hold and long press on the screen. At the bottom of the screen, you can see Customize option, click on that.
Step 2- Select the image option which you can see at the bottom left of the screen. Now you will be able to choose the wallpaper of your wish or you can also choose the wallpaper from your gallery of whichever you want to keep wallpaper has. If you want to keep emojis as your lock screen wallpaper you can also see the emojis icon instead of the images icon.
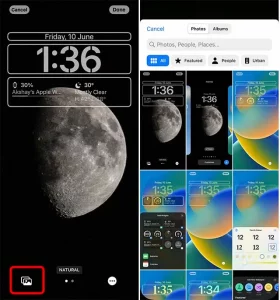
If you want to remove or delete the custom lock screen, hold and long press on the screen. At the bottom select the Delete Wallpaper. It is done.
Also Read: Change MacOS Monterey Login Screen Wallpaper
How to use Multiple Wallpapers on iOS16:
Do you want to use multiple wallpapers? There is also a setting in your iOS 16 iPhone to set it. Let us see how it is done.
Unlock your iPhone with your face ID or the Touch ID. After you unlock the phone hold and long press on the screen to open the Editing Mode. Click on the + icon present at the bottom of the screen. You will be directed to another screen, and there select the Photo Shuffle option.
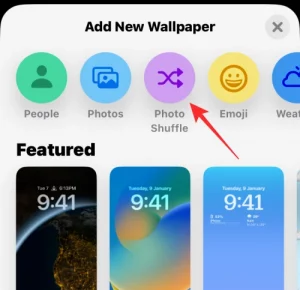
At the bottom of the screen, select the option Select Photos Manually. Now select the images more than one of your choice and then at the top right corner of the screen select Add option.
At the bottom-right of your lock screen click on the three dots. You will get a list of options, select the Shuffle Frequency option.
Now select the Shuffle frequency of your choice. The most recommended option is On Wake, this will display new wallpaper each and every time you pick up your iPhone. After you select click on Done.
Also Read: iMessage Not Working After Upgrading To macOS Monterey
Conclusion:
You want your iOS 16 iPhone lock screen to look attractive but are not able to find out how to customize it. You have come to the right place. In this article, you will see how to customize your iOS 16 iPhone lock screen with different wallpapers, different fonts, and also adding of the widgets. I hope this article will be informative and clear all your doubts regarding the customization of the lock screen.


























![The Apex Legends Digital Issue Is Now Live! Apex Legends - Change Audio Language Without Changing Text [Guide]](https://www.hawkdive.com/media/5-Basic-Tips-To-Get-Better-On-Apex-Legends-1-218x150.jpg)









