Copy image from PDF is what every user demands to streamline their work. The Portable Document Format (PDF) resembles plastic-coated paper in appearance. A PDF allows you to view what’s within, but it does not allow you to extract photos. For example, you might wish to include a graphic or an embedded chart from a professional PDF report in a presentation.
To keep a document safe, we use the Portable Document Format. However, you may still play around with it and extract photos from a PDF document. So let’s look at how to extract pictures from a PDF file and utilize them in other places.
Also Read:How To Compress And Resize PDF Offline
Method 1: Make Use of a Specialized PDF Reader
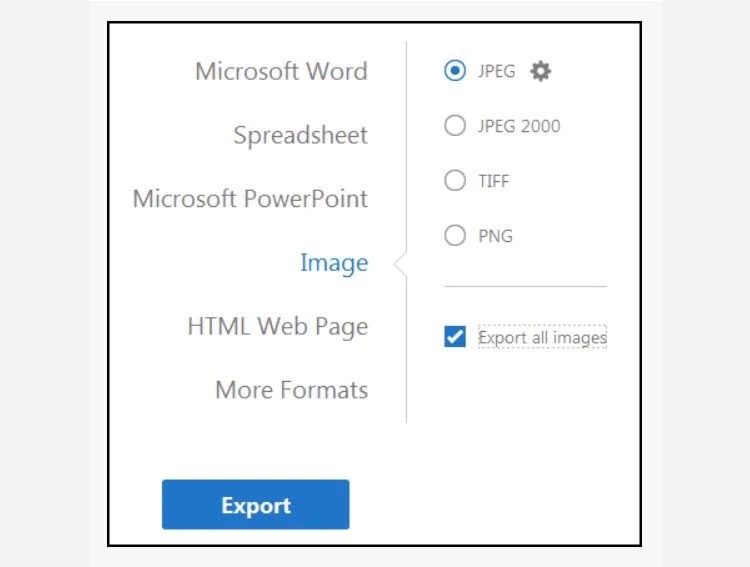
If you have the commercial version of Adobe Acrobat, extracting images from PDFs is a breeze. You may extract a single image or several photographs with only a few clicks. How to export a PDF to various formats is explained on the official Adobe Acrobat help page.
This capability is also available in several PDF readers, such as the Nitro PDF Reader (Pro). But, after all, who pays money for a PDF reader? Let’s look at how we may get free photos from PDF.
Using the Free Adobe Reader DC to Extract Images Quickly If you only need to extract one or a few photos, use this shortcut in Adobe Reader’s free version:
- Select Tool from the pop-up menu by right-clicking the document.
- Drag the cursor over it or click on an image to pick it to select text.
- Copy the chosen object by right-clicking it. The picture will now copy to your clipboard.
Also Read:How To Convert Google Doc Into PDF
Alternatively: Make use of the Snapshot feature.
- Select Edit, then Take A Snapshot from the menu bar.
- Release the mouse button after dragging a rectangle around the area you wish to copy.
- To exit Snapshot mode, use the Esc key. The picture will now copy to your clipboard.
So you can use this method to Copy image from PDF.
Method 2: Launch Adobe Photoshop
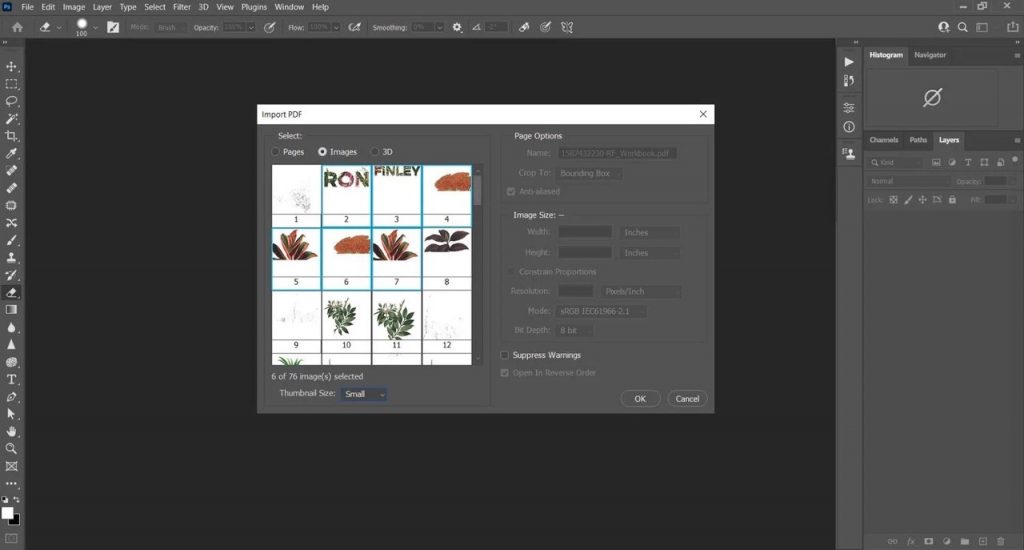
To extract images from PDFs, Adobe Photoshop may appear to be overkill. However, the procedure is as easy as opening a PDF file in Adobe Photoshop. The dialogue box Import PDF displays.
Instead of Pages, choose Images. You may pick and determine the photographs you wish to remove. After that, click OK and save (or Edit) the image. Similar features are also available in Adobe Illustrator and CorelDraw. Using this method, you may quickly extract a picture and bring it into another desktop publishing tool.
You may also convert pictures from a PDF to other formats like PNG or GIF by using a graphic editing tool like Photoshop. For example, if you use Photoshop frequently, you may set up a Quick Export function.
Use Inkscape: Inkscape is the most outstanding free alternative to Photoshop if you’re on a budget. It also offers a PDF Import feature to save only the non-text portions.
Also Read:3 Ways To Combine PDF Files On Mac
Method 3: Use the Windows Snipping Tool
Using Windows’ built-in Snipping tool seems self-evident. But, like so many others, you’ve forgotten about the native screenshot tool in Windows 11/10, Windows 8.1, and Windows 7.
- Choose the Start option. In the Taskbar’s search field, type Snipping Tool. Then, from the list of results, choose Snipping Tool.
- Select Mode. Choose from the following modes: Free-form, Rectangular, Window, or Full-screen. Use your mouse to pick the area you wish to capture for free-form or rectangular snips.
- Drag over the portion you wish to clip and select New.
- Use the Save as and Copy buttons to save it to the desktop or transfer it to the clipboard. Alternatively, you may export photos from the PDF to a nearby device, email, or any other applications you’ve set up with the Snipping Tool by clicking the Share icon.
Method 4: Install a Tiny Software
A few software programs exist to extract selected or all photos from a PDF file. Here are two examples:
Also read:How To Convert Your Photos To PDF On iPhone And iPad
For Windows
1. PkPdfConverter
A few software programs can extract selected or all photos from a PDF file. Here are two examples:
This is a shareware that you may download from Sourceforge. Unzip the 5.6MB file and run it as a portable application. The primary Windows Graphical User Interface’s controls are self-explanatory.
Open the file you want to work with; enter the number of pages you’d want to include in the range. For PDF extraction, the dropdown menu offers four options:
- PDF to Text.
- PDF to image
- Extract photos from PDF pages.
- PDF to HTML.
The third result pleases our attention. You may choose a custom image quality by going to Advanced Settings. Alternatively, you may keep them at their default settings. Then press Convert, and the program will begin scanning the whole file.
View the output in the right-hand frame. We can use The Picture Viewer to sift through a specific image format. All extracted photographs we can save automatically in a designated folder.
Also Read:How To Add Text To PDF Files Using Microsoft Edge
2. PDF Shaper
PDF Shaper Free is a full-featured Windows 10 application. The app offers a straightforward user interface. There is a premium version; however, the picture extraction feature is still available in the free version.
Although PDF Shaper is simple, it contains several essential functions.
- To add a file, click the “+” icon.
- Select Extract photos in the Extract group by scrolling down.
- Choose a folder or create a new one to store all PDF extracted images.
- PDF Shaper removes all of the photos from the PDF automatically.
If you’re concerned about the privacy of your PDF document, installed software is the most acceptable option. If not, there are a plethora of excellent online alternatives to consider. Next, we’ll go after a handful of them.
3. Power PDF
Power PDF, easy-to-use software that allows you to generate, Edit, annotate, and distribute documents rapidly, is another unique PDF management software platform for people and businesses. A lot of significant corporations and governments utilize it.
There are various versions of the program available, each with its own set of features. Create, convert, merge, and edit documents, fill out forms and share PDF files with the Standard edition. It also has a scanning and OCR tool to convert documents like invoices and receipts into PDFs.
Also Read:M1 And Intel: Top Strategy Games For Mac 2022
4. Soda PDF
Lulu Software has created several user-friendly PDF management programs for individuals and organizations. Soda PDF is the company’s flagship product, with home and premium licenses providing access to a comprehensive array of cloud-based PDF applications.
You may use the program to study, annotate, email, and track documents, all from a single user interface. Soda PDF may now be linked to Google Drive, OneDrive, Dropbox, Evernote, and Box accounts, making document download and distribution accessible.
Another fantastic feature of the program is its batch processing capability, which allows you to produce and convert several PDF files. You may also use the e-sign option to build and transmit PDF-based contracts to customers or partners. Furthermore, you can track and receive reminders for papers distributed utilizing the app.
For Mac
1. Kdan PDF Reader
The Kdan PDF Reader is one of the most sophisticated and popular PDF management applications for Apple computers, and it can be downloaded straight from the Mac App Store. It’s a file manager, file converter, and page editor.
You may quickly modify PDF files with the program by adding freehand writing, text boxes, sticky notes, hyperlinks, and annotations. You may also designate critical papers using tags and color-coding to guarantee they don’t get jumbled up. Furthermore, you may use an import history tool to keep track of all your stored files.
The program also integrates with iCloud, allowing you to save and view documents on your iPhone, iPod Touch, or iPad. Dropbox compatibility allows you to quickly import documents from various operating systems devices.
Also Read:[Fixed] Command R Not Working In macOS Monterey
2. Readdle PDF Expert
Readdle PDF Expert is a powerful and simple-to-use business document management software. It appears to be one of the most popular solutions for Mac users, with a four-and-a-half star rating in the Mac App Store. The program allows you to read, edit, and annotate PDF documents from a single interface.
One of the best features of PDF Expert is how quick and easy it is to use. Thanks to seamless scrolling and a quick search option, you can easily locate what you’re looking for across many PDF files.
This Tool allows you to change photos, text, and links and identify typefaces, size, and opacity of writing. Additionally, if you have an iPad Pro and an Apple Pencil, you may annotate and take notes on documents while on the road. Like other PDF programs, PDF Expert is available for free download, but the premium version includes a license for up to three Macs.
Also Read: How To Transfer Photos From Old iPhone To iPhone 13?
3. Foxit PDF Editor
Foxit has created a complex PDF management program. The Foxit PDF Editor is marketed as a tool that does more than just examine PDF files, offering a full set of capabilities for editing them.
The ability to not only read but also modify PDF files is included, as well as the ability to add headers, footers, and watermarks. PDF files may also be optimized, categorized, and signed, with annotation and protection options available.
The cost is reasonable, with a one-time licensing charge for Mac that is less expensive in the long run than Adobe’s subscription approach.
A free trial is also available and volume licensing for those that require it. So you can download this software to Copy image from PDF.
Also Read: How To Convert Your Photos To PDF On iPhone And iPad
Method 5: Upload to PDF to Image Extractors Online
You don’t need to install anything if you don’t want to because these online PDF utilities can perform practically every task.
1. Small PDF
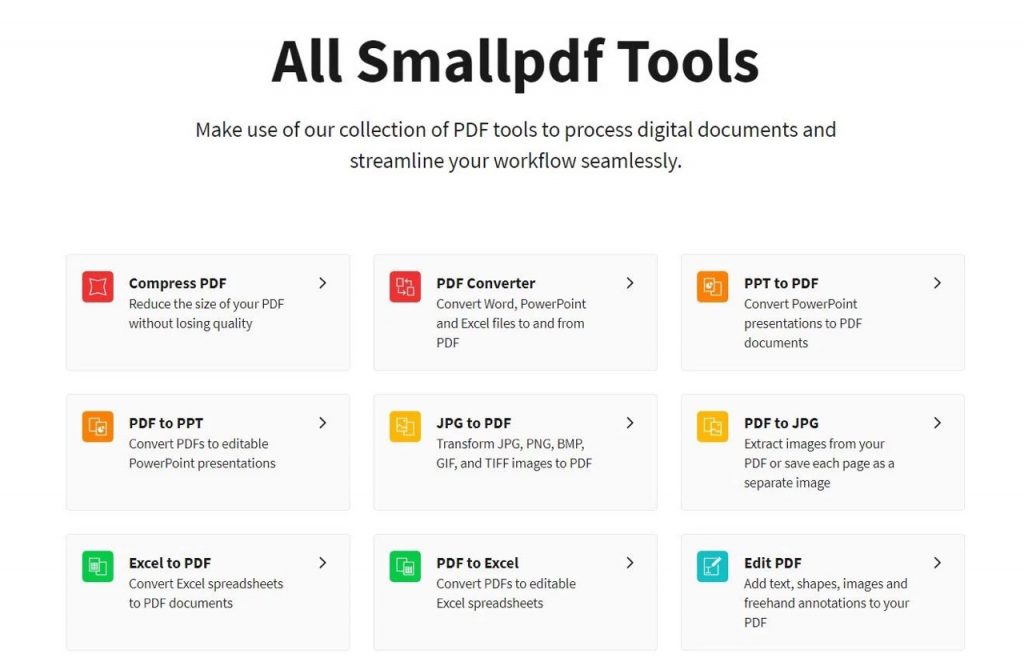
Small PDF is a simple, tidy, and speedy document. It does have a price structure, however, the free plan allows you to submit two PDFs every day. There are 16 different tools to pick from. Choose the tile that says PDF to JPG from the list.
- Upload your PDF file from your desktop or drag and drop it. You may also use Google Drive or Dropbox to upload.
- Choose between extracting a single image and converting whole pages.
- Small PDF scans the file and extracts all pictures in the following phase. You may pick and choose the images you want, download a batch of them as a ZIP file, or save it to Dropbox or Google Drive.
Small PDF is a simple and attractive solution. For occasional usage, you don’t even need to log in. This online PDF tool can help you save time and effort.
Also read: iMessage Not Syncing Between iPhone And MacPro -Fixed
2. PDFdu.com
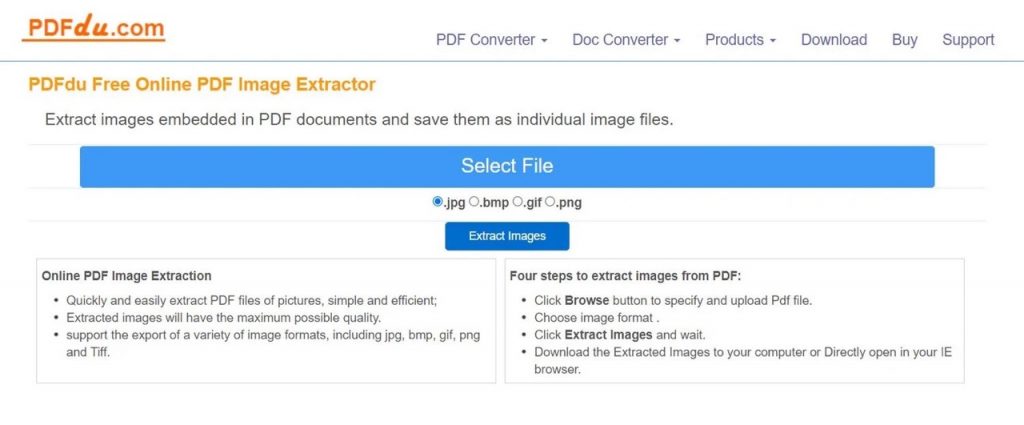
This site is a one-stop-shop for all your PDF conversion requirements. They also provide paid downloading tools, but you may save money by using the online versions. The PDFdu Free Online PDF Image Extractor is up to work in four simple stages.
- To pick and upload a PDF file, click the Browse option.
- Select a file format for your photograph.
- Wait while you click Extract Images.
Download the extracted photos as a ZIP file to your computer or open them one at a time in your browser. Images from the PDF may export in various image formats, including JPG, BMP, GIF, PNG, and Tiff. Pictures can retrieve with the finest quality, according to the website. When the procedure is complete, click the blue delete button to remove the PDF file from their server. Having these online software helps you to Copy image from PDF.
The final words
There are many online converters and extractors available to complete the task. There are various methods to skin a PDF file and change the information for our purposes because it is the most used document format. So these are the various methods that you can use to Copy image from PDF.

























![The Apex Legends Digital Issue Is Now Live! Apex Legends - Change Audio Language Without Changing Text [Guide]](https://www.hawkdive.com/media/5-Basic-Tips-To-Get-Better-On-Apex-Legends-1-218x150.jpg)









