Are you tired of being tethered to Wi-Fi every time you want to sync your phone and computer? Envision the privilege of effortlessly connecting and managing your devices, regardless of your internet connection. In this digital period, where staying connected is vital, Microsoft’s Phone Link feature splits the chains, empowering you to unlock the possibility of your phone and PC, even when Wi-Fi isn’t available.
What is a Phone Link?
The Microsoft Phone Link also referred to as Link to Windows, presents users the capability to view notifications, send and receive text messages, place calls, and access recent photos straight from their desktop interface. Furthermore, it enables users to mirror the screen of their Android device on their personal computer, granting them complete access to their preferred mobile applications within the computer environment.
The primary objective of the application is to streamline multitasking and enhance workplace productivity. Although it is optimized for Samsung devices, such as the Samsung Galaxy or Samsung Duo, it also offers functionality for other Android phones, albeit with certain limitations. Additionally, iPhone and other iOS device users can establish connections through Phone Link; nonetheless, the available features for Apple users are significantly restricted.
To eliminate any sorta ambiguity, it is crucial to note that the Microsoft Phone Link app is for PC, and the related app for Android devices is referred to as Link to Windows.
If you want to enable or disable Sync Phone Link over Mobile Data when Not Connected to Wi-Fi, this guide is just for you. In this guide, we will demonstrate How To Enable or Disable Sync Phone Link over Mobile Data when Not Connected to Wi-Fi with a few simple steps. Read on to find out!
Also Read- GlobalData And Huawei Unveil 5G Voice Transition White Paper
To Enable or Disable Sync Phone Link over Mobile Data when Not Connected to Your Wi-Fi
#1. Enable or Disable Sync Phone Link over Mobile Data On Android Phone
One way to Enable or Disable Sync Phone Link over Mobile Data, when Not Connected to Your Wi-Fi, is through your Link to Windows Android app.
Although it is quite evident, still worth mentioning that exceeding your data allowance may result in mobile data charges being applied.
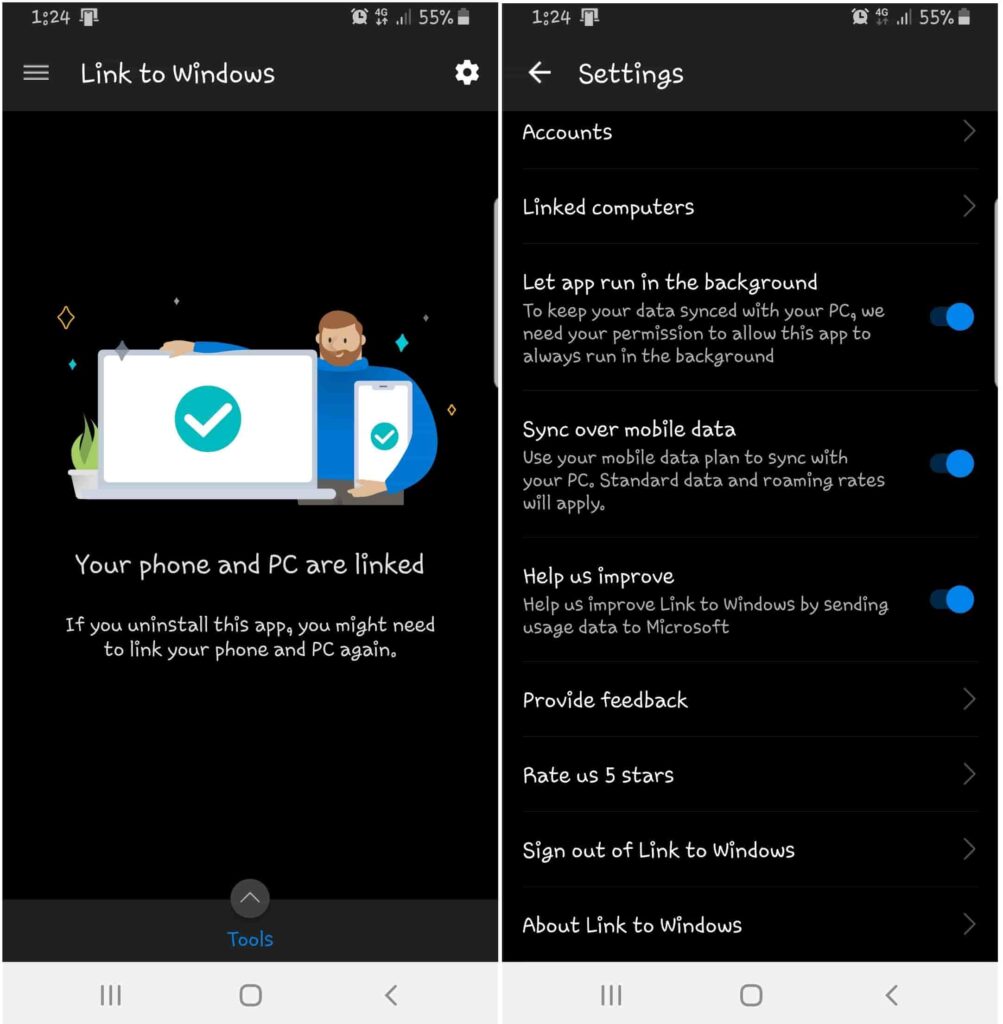
To Enable:
Step 1: To do this, you need to open Link to Windows application on your Android device.
Step 2: Once you are in the main Window, click on the gear icon (Settings) located on the top right side.
Step 3: Now in your settings you will notice the option for Sync over mobile data, simply toggle the option to enable it and your phone will get connected to your PC.
To Disable:
if you want to Disable Sync Phone Link over Mobile Data, repeat the same steps mentioned above except toggle the option again for Sync over mobile data to disable it.
#2. Enable or Disable Sync Phone Link over Mobile Data On your WindowsOS
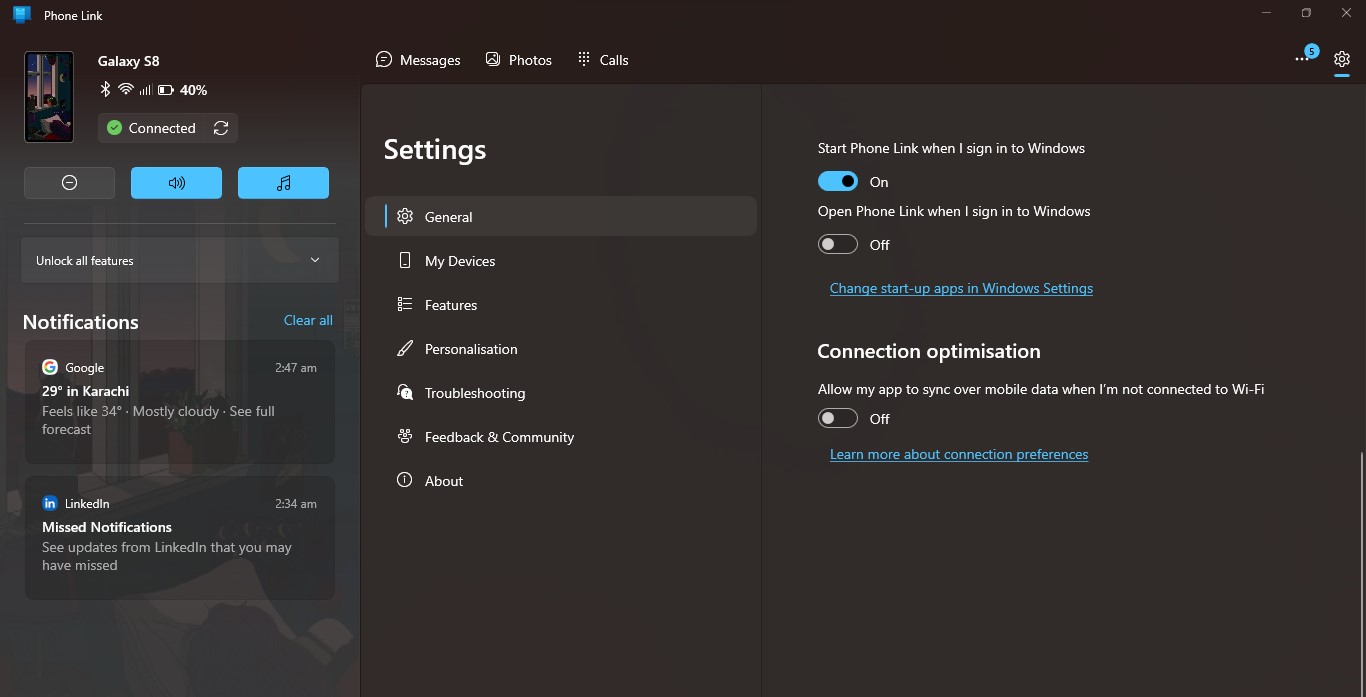
You can also Enable and disable Sync Phone Link over Mobile Data On PC, just follow these steps:
To Enable:
Step 1: First, you require to open the Phone Link on your Windows PC, and to do that just jot down or paste “Phone Link” in the search box located in the taskbar and press enter.
Step 2: Once you open the Phone Link app, you will see the Gear icon (Settings), tap on it.
Step 3: Finally, select the General tab, and then on the left pane, scroll down and toggle the option for Allow my app to sync over mobile data when I’m not connected to Wi-Fi which is located under the Connection optimisation label.
To Disable:
In case you want to disable the option, simply, follow the same steps except toggle the option Allow my app to sync over mobile data when I’m not connected to Wi-Fi which is located under the Connection optimisation label to disable it.
How does Microsoft Phone Link work?
If you are new and don’t know how Microsoft Phone Link work, we have got you covered. To get started with Phone Link, pursue the steps provided below:
Step 1: First, on your Windows PC, you need to download the Phone Link using the attached link. Meanwhile, on your Android Phone, download the mobile version of it which is called Link to Windows.
Step 2: Once the Phone Link installation is finished, head to the app, and the first thing you will see there is the app will ask you if you have an Android or iPhone, select your preferred one, and then sign in to your Microsoft account. Once you are signed into your account, you will be prompted to Sign in and link your phone where you will notice the QR code option. Simply open the app (Link to Windows) you downloaded on your Android Phone.
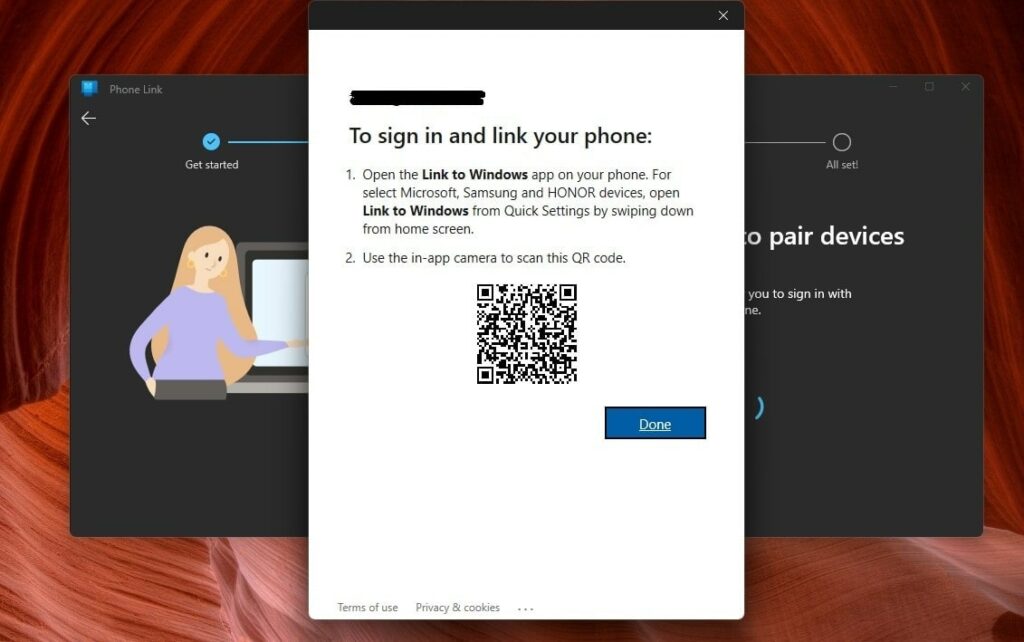
Apart from the QR code, if you prefer to establish a connection between your devices without utilizing a QR code, you can opt for the manual pairing method by selecting the Pair manually button on your PC. Subsequently, on your Android device, you will receive a prompt requesting you to enter the code that is being displayed on your PC.
Step 3: Once you are on the main screen of the Link to Windows application, click on Link your Phone and PC then it will ask if the QR code on your PC is ready or not click on Continue and Allow the Camera, and the in-built camera will open. Scan the QR Code, and once the connection is established you will be directed to various device permission, allowing the necessary permissions to get started with Phone Link on your Windows.
Step 4: Now on your Android device right after you scanned the QR code, click on Continue, and then your phone will ask for the necessary permission, just allow the necessary permissions and click on Done.
That’s it! This is how you can get started with the Phone Link app on your Windows OS.
Also Read- 8 Tips To Increase Mobile Phone Signal Strength
Is it possible to sync over mobile data instead of Wi-Fi?

Certainly, you have the possibility to utilize your mobile data to synchronize your PC. You can establish a connection between your PC and mobile device, authorizing the exchange of data. Besides that, by utilizing your mobile data, you can access the internet and share data between your devices even when a Wi-Fi network is unattainable or not within distance. Nonetheless, if you have worries concerning the impact on your data allowance, it is better that you remain connected to a Wi-Fi network.
Lastly, if you want to sync over mobile data instead of Wi-Fi, follow the steps mentioned in this guide to get started.
Why isn’t my Phone Link working?

If your Phone Link app is not working adequately you need to assure that you have fulfilled all the prerequisites for the Phone Link app to function appropriately. These requirements comprise having a PC operating on Windows 10 latest version or a Windows 11 OS. Additionally, an Android device running Android 7.0 or a later version is necessary. Moreover, your phone and PC must have the same Wi-Fi connection.
In case you have met all the requirements and the Phone Link app is still not working you need to verify if the Phone Link app is configured to run in the background. To do that, you require to click on the search box and paste “Phone Link”. Then, on the left pane, you will notice the option for App Settings, tap on it. Once you are in the Phone Link app settings window, scroll down till you see the Background apps permissions. Under Let this app run in the background label, click the options to expand, and select Always to give permission.


























![The Apex Legends Digital Issue Is Now Live! Apex Legends - Change Audio Language Without Changing Text [Guide]](https://www.hawkdive.com/media/5-Basic-Tips-To-Get-Better-On-Apex-Legends-1-218x150.jpg)








