Apple’s latest operating system upgrades add another security element to its Find My service to Find Your Stolen Mac, giving you a higher chance of finding your lost iPhone, iPad, or Mac in the event it goes missing. You can use other Apple users’ devices to locate yours on the map as long as you activate the option.
Why would you need to do that if your missing Apple gadget if it still connects to the internet via Wi-Fi or cellular data? It’s not going to happen. But what if your iPhone, iPad, or MacBook went missing while you were distant from any hotspots and in a no-service area? In that instance, Apple’s anonymous crowd-sourcing feature might be the key to pinpointing the device’s whereabouts. It’s a perfect complement to “Send Last Location,” which sends your device’s last location to Apple’s servers and stores it for 24 hours before the battery dies.
Also Read:MacBook Air 2022 – All You Need To Know
Offline Finding
Offline Finding is a feature that uses your missing device’s low-energy Bluetooth connection to communicate with other nearby Apple devices that have Bluetooth enabled. Best of all, the entire procedure is protected by end-to-end encryption.
Nobody can take advantage of the system using E2E encryption. Hackers won’t be able to intercept and decode your device’s location, advertisers won’t follow you in their stores, and Apple won’t be able to access any of the data sent or received. It’s completely private.
How Offline Finding Works
Offline Finding works in the background using a process called “Search Party” to broadcast and receive Bluetooth beacon signals at regular intervals, and it can even work while the device is sleeping. And it does so with minimal battery drain on all devices involved, so you should notice little to no difference in power usage.
Your device is given a temporary public encryption key, which changes often. It does so because a static identification could be used for tracking reasons by others. However, because it is constantly evolving, there is no way to take advantage of it.
When the misplaced smartphone, tablet, or computer is not connected to the internet, it will send its public encryption key through Bluetooth to another Apple device nearby. That second device then sends its encrypted location data to Apple’s servers and a hash of your missing device’s public key to help you find it later. The encrypted location data will be delivered to your device when you use the Find My iPhone, Find My iPad, or Find My Mac service, and your device will decrypt it.
Also read: Android Emulators For MacBook M1
But here’s the rub: that’s where the catch is. You’ll need at least two Apple devices connected to the same iCloud account with two-factor authentication enabled to use Offline Finding. Because your linked devices all use the same private key and a set of rotating public keys, this is the case.
“Find My” submits the hash of the public key to Apple’s servers when you use it on your non-missing device. Apple then immediately searches its encrypted location servers for a matching identification. It transmits the encrypted identification to your device, where your private key decrypts it.
Apple hasn’t said how frequently public keys are rotated or how it maintains track of their hashes. It wouldn’t match the current public key identifier for your non-lost Apple device because the hash of your missing device’s public key has likely changed since the last time location data was posted. As a result, they likely retain and maintain a limited history of past public keys to locate matches in certain situations.
How to Verify Offline Finding Is On
Offline Finding should be enabled by default if you have to Find My iPhone, iPad, or Mac switched on before updating to iOS 13, iPadOS 13, or macOS 10.15 Catalina. It might not have switched on automatically if only one of the devices had the Find My service turned on but not the others. Check the following to make sure it’s turned on. Read on to know about Find Your Stolen Mac.
Also Read:MacBook Pro Ethernet Stops Working- Fixed
On a Mac computer, enable Find My Mac.
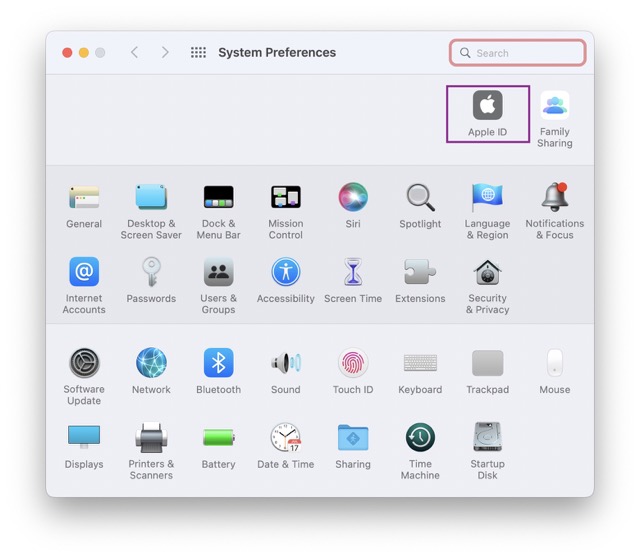
- Go to System Preferences > Apple Logo from the top Mac Menu.
- After that, go to System Preferences and select Apple ID.
- Now, from the Window’s side panel, tap on iCloud.

- Find the “Find My” option in the list of iCloud services. Allow Find My Mac to use this Mac’s location as well.
5. To enable it, select the checkbox. After you activate it, you’ll get an additional choice to customize the Turn off Online Find My Mac or Turn Off Offline Find My Mac option. I recommend that you enable both options.
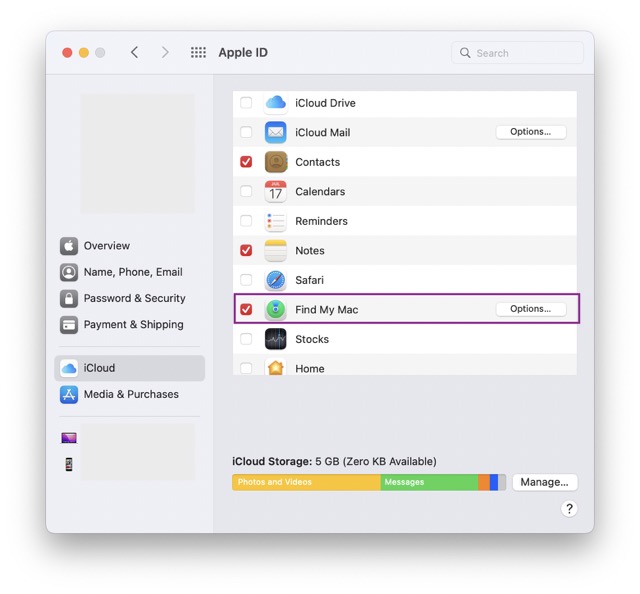
6. From the Verification popup, select Allow.
7. Turn on the option, “Participating in the Find My network allows you to find this Mac even when it’s not connected.”
Also Read:How To Remove Or Install Memory- MacBook Pro
Fix the Location Service Error in Find My Mac Settings if it’s turned off.
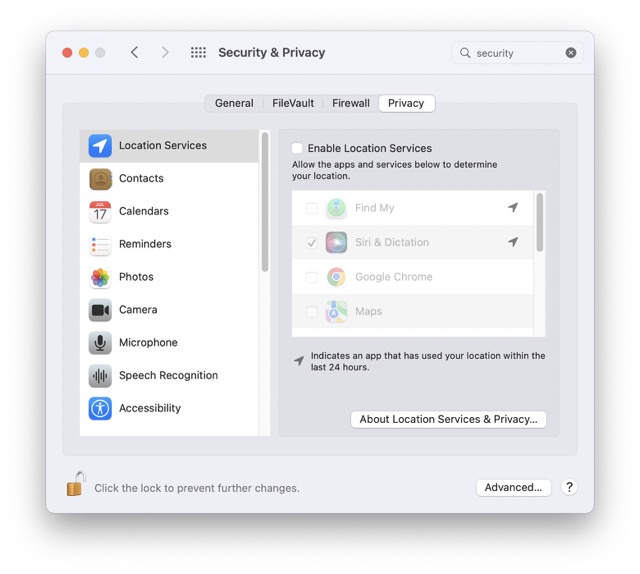
Turn on Location Services for Mac and Enable Find my only to get your Mac’s location on Map Accuracy. Yes, we can do it from the System Preferences menu on the Mac.
- Go to System Preferences > iCloud > Find My Mac “Location Services if Off” from the top Mac Menu. Click on the Details button next to this item, then select Open Security & Privacy. [Otherwise, under System Preferences > Security & Privacy > Location Services > Find My, we can enable it immediately.]

2. Alternatively, go to System Preferences > Security & Privacy > Encryption. Unlock the window by selecting “Select – Enable Location Services” from the lock icon.
3. To make adjustments, tap the Lock icon. Select Location Services > Enter your Mac’s system password > Enable Location Services > Find My is also enabled.
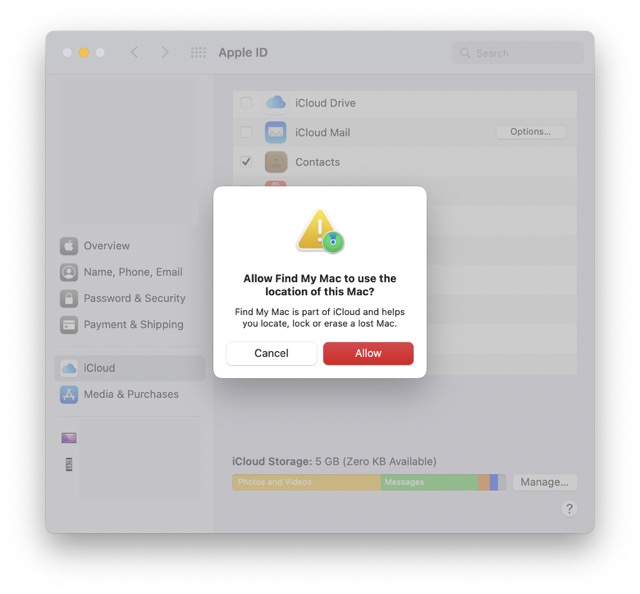 4. That is all there is to it. The error has vanished, and it’s now simple to locate your Mac on a map using other Apple devices or icloud.com.
4. That is all there is to it. The error has vanished, and it’s now simple to locate your Mac on a map using other Apple devices or icloud.com.
Thats how you correct the settings to Find Your Stolen Mac.
Also Read:How To Upgrade MacBook Pro Memory From 8 To 16gb
Use Find My Mac or Offline Finding on your Mac.
If you have another Apple device logged in to the same iCloud account as your Mac, you can use the App to locate your Mac. Find My App is now available on all Apple devices, and you may use it to locate any of them.
Find My App comes pre-installed on iOS 13/iPadOS/WatchOS 6 & macOS Catalina or later iPhone, iPad, Apple Watch, Mac, and iPod Touch devices.
- Use the Find My App feature.
- On the iPhone, open the Find My App app.
- Tap on your Mac’s name under the Devices Tab to view its position on a map.
We can now play sound from afar. Get directions on a map, notifications, and more. Mark this device as lost and remotely erase it – This option will erase any information from a stolen MacBook or Mac.
Also Read:Siri Not Working On MacBook-Fixed
Track on Any Device with iCloud.com
Is it possible to find a serial number on a lost MacBook?
No. You’ll need your Apple ID from your misplaced MacBook so that we can log in to the iCloud Find Service and locate it.
Are you confident that your lost device is enabled with the Find my Mac option? Then follow the instructions outlined below.
Now, if you have Find My Mac turned on, you can perform the following:
1. Remotely erase all data
2. Use the map to locate the place.
Step 1: Go to www.icloud.com/find in your browser and log in. Alternatively, you can use the free find my iPhone apps on your iPhone, iPad, and iPod touch.
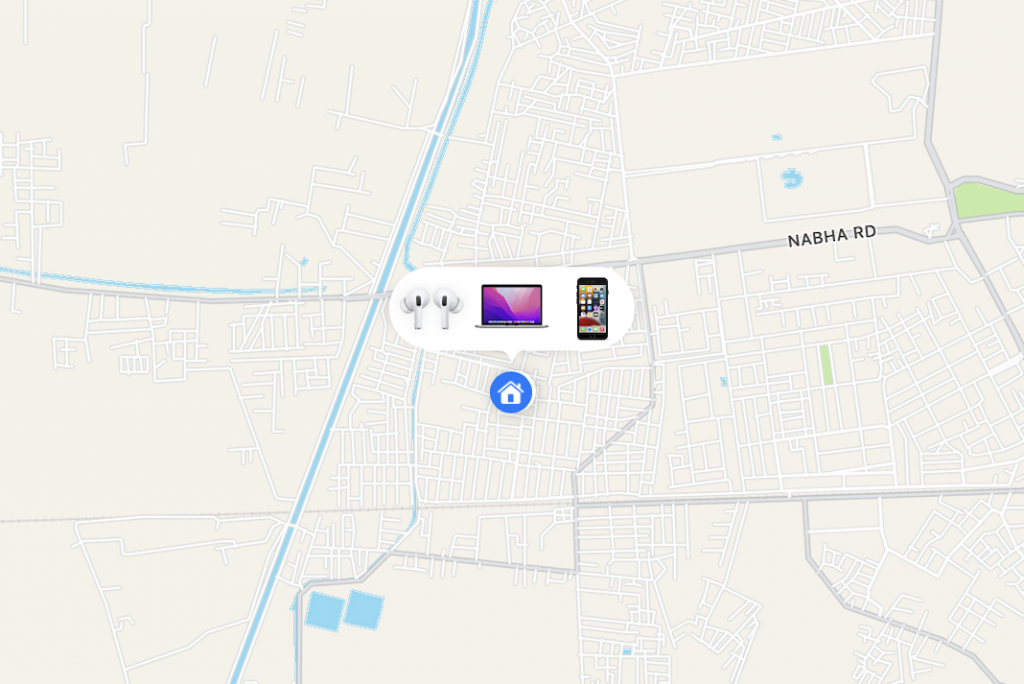
Note: Make sure you use the same Apple ID to open your remote/stolen device.
Step 2: After logging in successfully, you’ll be able to see a list of other connected devices. On the map, click the device name to see the current location.
You can also hear sounds in the vicinity of your smartphone.
You may also use Screen Find to lock Mac remotely or send a message. My Mac can also enable you remotely wipe personal information. I hope this clears the methods on how to Find Your Stolen Mac.
Also read:Fixed: Battery draining in macOS Monterey – M1 MacBook Air
Last words
Hence this article explains well to Find Your Stolen Mac. Suppose you left your MacBook at a public library. Someone stole your open laptop while using the restroom at a coffee shop. What would you do? A hotspot might be used to send location data if it were open. Even if it were closed, the public key might be sent to other devices through Bluetooth, most likely the case. This means you have an excellent chance of finding your stolen computer. If you’re quick enough to open the Mac and disable Wi-Fi and Bluetooth.
If your iPhone is stolen. The criminal may disable Wi-Fi, cellular connections, and Bluetooth by turning it off or putting it in Airplane Mode. Offline finding and sending your last location would be useless in these situations. This is especially true because of Offline findings, which makes it more possible for criminals to disconnect Bluetooth and the other connections.




























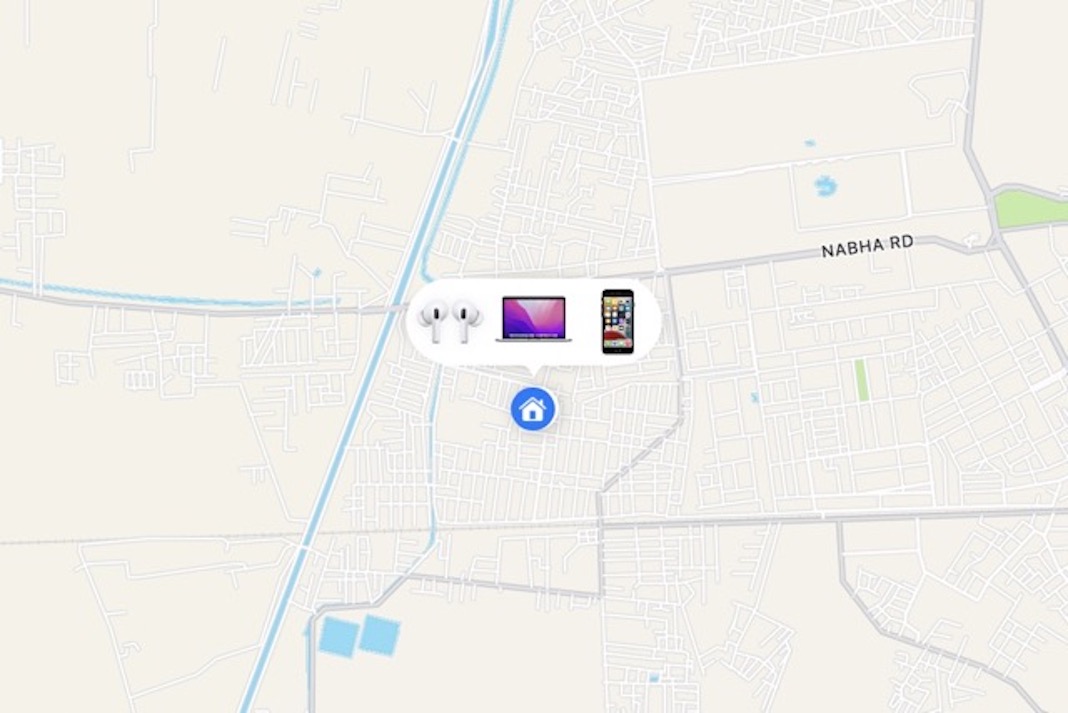
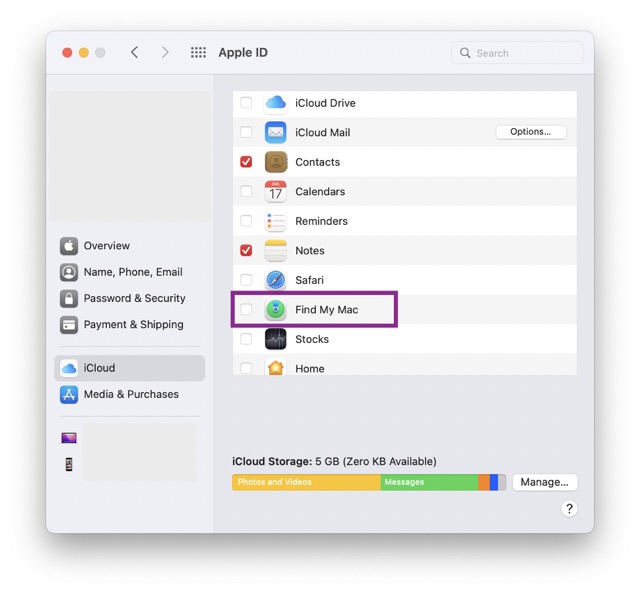











So my Mac was stolen through unlocked stage doors whilst I was performing a set at a charity event at my uni. The last time I was on it however was in my home town so find my app says it’s at home. Is there any chance the location could update in the near future