One of the best features of owning an iPhone, iPad, and Mac is the ease with which information can be transferred between them. You can do this through AirDrop, but many Apple apps automatically sync across devices.
Among these apps are Mail, Notes, Messages, Reminders, Calendar, and Contacts. You can enter data in one device’s app and then read or change it on another.
Occasionally, though, your apps will become out of sync, and data will not transfer to another device. Fortunately, this is a resolvable issue. Let’s have a look at what to do if your Apple apps do not sync across all of your devices.
Also Read:Can’t Install Apps On Apple Watch? Try These Fixes
1. Conduct a Network Connection Check
Syncing between apps such as Mail, Notes, and others is accomplished via iCloud. Due to the fact that cable connections are not an option on iPhone and iPad devices, you’ll need Wi-Fi or a data connection. Without a reliable internet connection, your apps will not sync properly.
Your devices do not need to be connected to the same Wi-Fi network in order to sync data via iCloud for apps such as Notes and Reminders. If you have a strong internet connection (Wi-Fi or mobile data), improvements to one platform should be reflected on other platforms.
While your devices must be connected to the same network in order to sync audiobooks, music, and other material between your Mac and iPhone, this is a separate issue.
Also read: Apple Updates macOS Monterey To Version 12.3 With Universal Control
2. Validate Your Apple ID
To sync your apps, you must be connected into the same Apple ID on all of your devices to make use of your iCloud account.
Open Settings on your iPhone or iPad to verify that you’re using the correct Apple ID. Your name should appear at the top. To see the email address linked with your Apple ID account, tap this.
If you do not see your name but instead see Sign in to your iPhone, press that and then log in using your Apple ID email address and password.
On a Mac, navigate to Apple menu > System Preferences in the top-left corner of your screen. Your Apple ID name should appear in this window; click Apple ID to verify that this is the correct email address.
If you are not already logged in, click the same icon to sign in using your account information.
Also read: How To See Your Steps With Apple Watch?
3. Examine Your iCloud Preferences
If your Wi-Fi and Apple ID credentials are consistent across all of your devices but Apple apps continue to fail to sync, the issue is most likely with your iCloud settings.
While iCloud Drive may have synchronisation troubles in general, the issue with these apps may be that you are not utilising iCloud at all. iCloud must be activated in order for them to sync data between your devices.
iPhone and iPad iCloud Settings
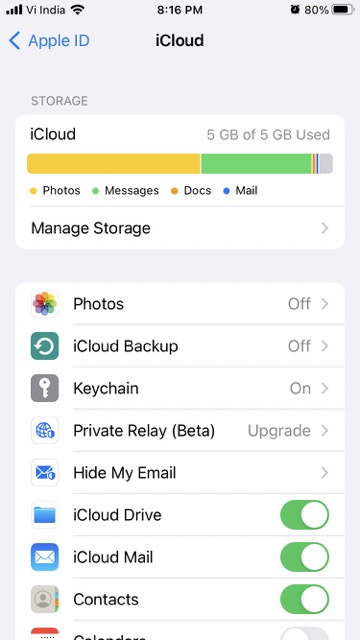
On your iPhone or iPad, go to Settings > [Your Name] > iCloud to activate iCloud for certain apps. At the top, you’ll see your overall iCloud storage. Below that is the header Apps Using iCloud.
Look for the app you wish to sync to other Apple devices under this category and toggle its switch to the right. Repeat the procedure with your other devices if you’re attempting to sync your iPhone and iPad.
Also Read: How To Use Apple Watch Handsfree
iCloud Preferences on a Mac
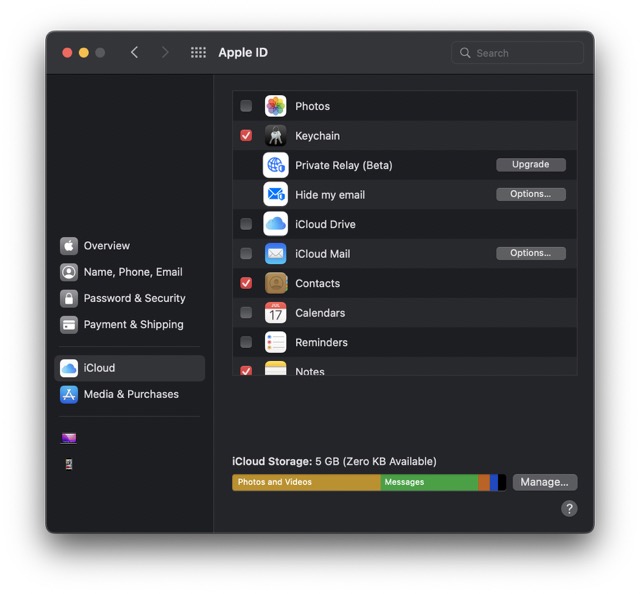
To sync with a Mac, return to System Preferences > Apple ID. There, in the left menu, click iCloud.
This will display the amount of iCloud Storage that has been used at the end of the menu. Above, you’ll see a list of the apps installed on your Mac, along with their iCloud status.
Move down the list until you find the app that you want to sync with your other devices. Ascertain that the checkbox to the left of the app is selected. If it is not, click it to allow synchronisation.
To the right of the programme, you’ll notice a Setting up… text and a spinning wheel for a second or two. Then you can exit System Preferences. As long as everything is in order, the app should begin syncing.
A critical distinction is that Messages will not appear in your Mac’s iCloud app list. It’s extremely convenient to send and receive SMS on your computer, so you should look for this option in another area.
To sync Messages on your Mac, open the Messages application. Select Messages > Preferences from the top menu, then select the iMessage tab. Enable Messages in iCloud box by checking the box.
Once that box is checked, your computer’s Messages will automatically sync with your mobile devices’ Messages. Additionally, beneath the iMessages page, you’ll see a Sync Now button if you ever need to manually sync between devices.
Also Read:Unable To Switch AirPods Between Apple Devices? Try These Fixes
4. Using Non-iCloud Accounts to Sync Apps

Numerous apps, like as Calendar, Reminders, Notes, Mail, and Contacts, can be linked to email addresses that are not associated with your iCloud or Apple ID. These accounts could be Google, Yahoo, or Microsoft Exchange, among others.
Using non-iCloud accounts enables you to arrange data even more efficiently within apps. For example, you can save all your work Notes in your work email account, or you can create different types of Reminders for separate accounts.
To sync non-iCloud app accounts, you simply need to be logged in on all of the devices you wish to sync.
Check Settings on your iPhone or iPad and locate the app you wish to sync. Select that application, followed by Accounts.
Select Add Address to sign in to an email account that is not an iCloud account that you wish to utilise with the app. Simply select the type of account and follow the on-screen directions for logging in.
Once logged in, you can access that account through the Accounts section of the app’s settings. Select it to view additional apps that are compatible with that account and toggle the switches for those you wish to add.
Navigate to System Preferences > Internet Accounts on your Mac. For the addition of the new account. Click the Plus icon at the bottom of the left menu and select the type of email account you use. Log in using the prompts provided.
The menu will display your non-iCloud account. Select it, and then tick the boxes next to any apps that you wish to use with this non-iCloud account.
Also Read:6 Tips To Improve Sound Quality In Apple AirPods Pro
5. Refresh the Apps to Complete the Synchronization
After completing the preceding steps, you should reload your apps to ensure that they sync across your devices. The refresh process ensures that any changes you make to your accounts and settings take effect and that your apps are ready to continue syncing.
This is done by shutting down and reopening an app. People who have iPhones that don’t have the Home button can swipe up and hold for a second to open the app switcher. Instead, on iPhones with a Home button, double-tap the button. To close the app, slide up.
On the iPhone or iPad, certain apps allow you to refresh by swiping down. However, for the majority of the ones discussed, you should completely close them and then reopen them.
Ensure that the app is closed on all of your devices before reopening it. If an app is left open, its data may not sync.
The last words
The next time you have an issue with app sync between your Mac, iPhone, or iPad, you’ll know how to resolve it. We’ve discussed ways to ensure that your devices are correctly configured to sync.

































