The keyboard is one of the essential components of any computer- be it a Desktop or a Mac. So, it is very frustrating when your keyboard decides to throw tantrums at you. Even though you can always switch to an external keyboard, your workflow is bound to be compromised. Hence it is essential to fix Mac’s keyboard not working issue at the earliest.
While a malfunctioning keyboard seems to be a hardware issue at first glance, it’s not always the same. If your Mac’s keyboard has refused to work, you are at the right place! In this troubleshooting article, we have mentioned some of the possible fixes to make your Mac’s keyboard work again.
Also Read: How To Fix Apple Mouse Not Working
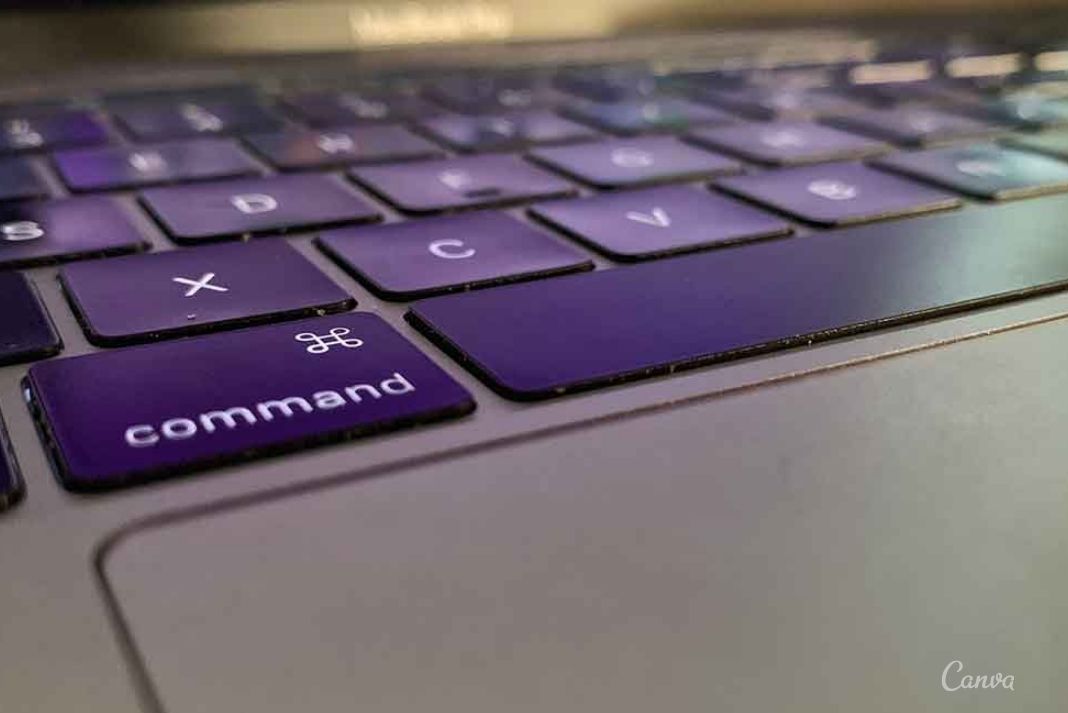
Reasons for Malfunctioning Mac keyboard
Generally, Macs offer a very smooth working experience but they are machines after all. You are bound to run into some software or hardware-related issue at some point in time.
A malfunctioning keyword is one such issue that can arise due to buggy software. Even some contradictory settings can make your Mac’s keyboard non-usable. Hardware-related issues can also be another cause of the problem. If your Mac has a butterfly keyboard, there is a good chance that dust and grime may be sitting under the keys and hampering the keystrokes. But you need not worry. Let’s move forward to the possible solutions to fix this issue on Mac.
Reboot your Mac
Even though restarting your Mac to fix issues with the keyboard may sound very basic, it’s most likely to set things straight. A fresh start is bound to solve most of the issues with electronic devices especially when you’ve not rebooted the device for a while.
This is because when Mac is restarted, most of the apps and settings are reset and the bugs causing the issue are also eradicated.
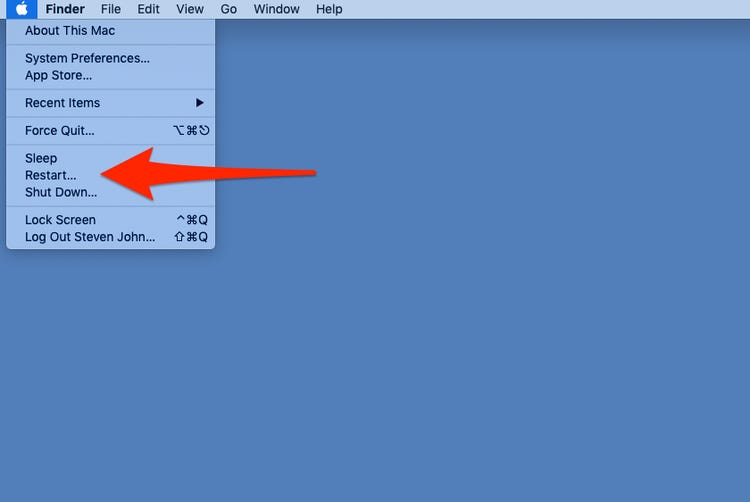
Clean your Mac’s Keyboard
As mentioned before, dust can be a probable cause why your keyboard is not working properly. So it’s sensible to clean up the dust from your keyboard. Apple advises using compressed air to remove dust from keyboards.
- You need to put your Macbook at a 75-degree angle so that it’s not 90 degrees vertical.
- Now take a compressed air spray and blow it over half of your keyboard.
- Now hold your Mac in a different direction and repeat the same process for the remaining keys.
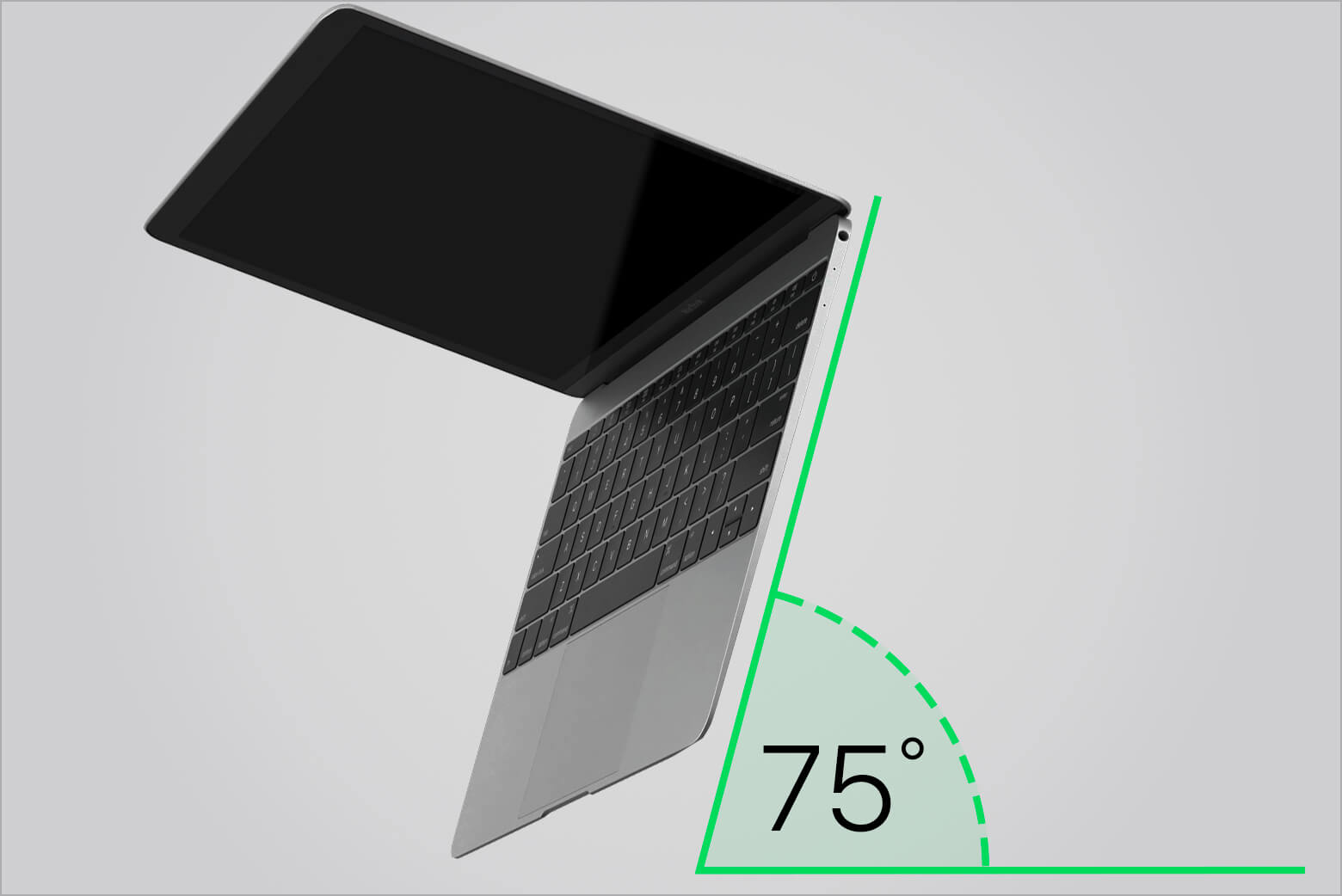
You can also use a straw to blow air if you do not have access to compressed air spray.
Also Read: How to Fix Blue Screen on Mac?
Install macOS updates
Another proven way to fix malfunctioning software and hardware is to update your macOS. It is one of the oldest troubleshooting methods and never fails to impress. This is because when you install a new version of the software on your Mac, the software bugs in the previous version are wiped off; also you’ll experience performance improvements.
So let’s try updating your Mac to the latest software.
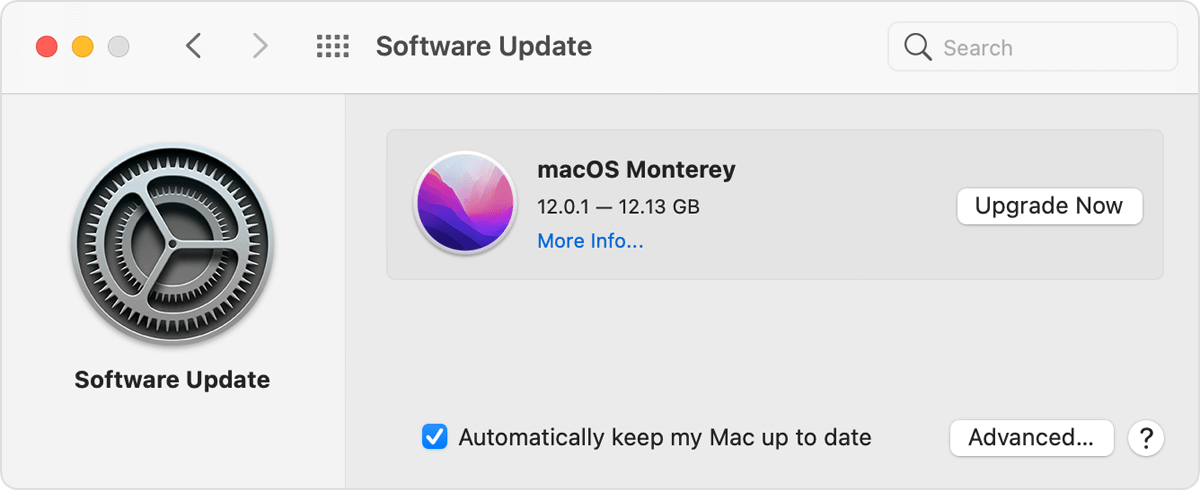
To do it, first of all, you need to click on the Apple logo on the top of the screen
Now choose the System Preferences option here
Next, choose the Software Update section
Look for any new updates available for your device. If you find any click the ‘Upgrade Now’ button.
Reset your Mac’s PRAM and SMC
PRAM (Parameter Random Access Memory) and SMC (System Management Controller) are the core settings of your Mac that are responsible for Mac’s inner components like Fan or lightening. Resetting these settings is more likely to fix issues like a malfunctioning keyboard.
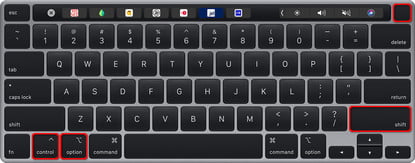
It is important to reset both PRAM and SMC as doing one is not sufficient. Go through our detailed guide to know how to reset your Mac’s SMC and PRAM.
Note: Before going forward to reset your Mac’s SMC, it is important to back up your Mac. Besides, Mac should not be connected with any external devices when you do the procedure.
Also Read: How To Set Up A New Mac?
Delete recent apps from your MacBook
If your keyboard is still not back to normal, any installed app on your Mac may be causing this issue. So it’s viable to uninstall any recently added or updated app from your Mac.
You can reinstall the apps later from the App Store. Let’s see how to uninstall the apps:
- Click the Apple logo on Mac’s menu bar and choose ‘About this Mac’.
- Now choose the System Report option from the Overview tab.
- Look for the Installation option in the Software section of the left sidebar.
- Click installation and you’ll see all the installed Mac’s apps.
- Now go to finder and open Applications.
- Now look for the recently installed apps and drag them to the trash icon.
- After this, click on the ‘Empty Bin’ option.
Conclusion
Hopefully, your keyboard’s functionality is restored now. If you’re still facing the issues, it’s best to take help from a professional as it’s likely a hardware issue. We hope you were able to fix Mac’s keyboard not working issue and now you can continue with your work. With this signing off!
Also Read: How To Recover Deleted Photos On Mac


























![The Apex Legends Digital Issue Is Now Live! Apex Legends - Change Audio Language Without Changing Text [Guide]](https://www.hawkdive.com/media/5-Basic-Tips-To-Get-Better-On-Apex-Legends-1-218x150.jpg)








