If you are not aware, Windows 11 is expected to officially support Android Apps. This means you can install and run your favorite Android mobile apps on a bigger screen. Microsoft has been testing this feature for a long time in its Project Latte and this news was highlighted in the Windows 11 launch event back in June.
However, when Windows 11 was officially released in October, this feature was absent. But Microsoft has recently released the Windows Subsystem for Android for Windows Insider users. This app will make it possible to use Android apps on Windows 11. In this guide, we have explained the step-by-step process to install and run the Android Apps on Windows 11. But before heading to it, it is essential to see whether you fulfill all the requirements to run Android Apps on Windows 11 or not.
Also Read: How To Split Screen In Windows 11 For Multitasking?

Prerequisites for installing Android Apps on Windows 11
Insider Beta Channel of Windows 11
Make sure your PC is running on Windows 11 22000.xxx series built of Beta channel.
Virtualization Support
You need to enable the virtualization support on your PC from the PC’s BIOS/ UEFI settings.
Set Windows 11 Region to the US
Don’t forget to set your Windows 11 PC to the US region. Go to Settings > Time & language > Language & region > Country or region. Now select the United States from the drop-down list.
US-Based Amazon Account
The most important one, you should have a US-based Amazon Account to be able to download android apps from Amazon App Store. Currently, you are only allowed to download a limited number of apps such as Kindle, Khan Academy Kids, and United Airlines.
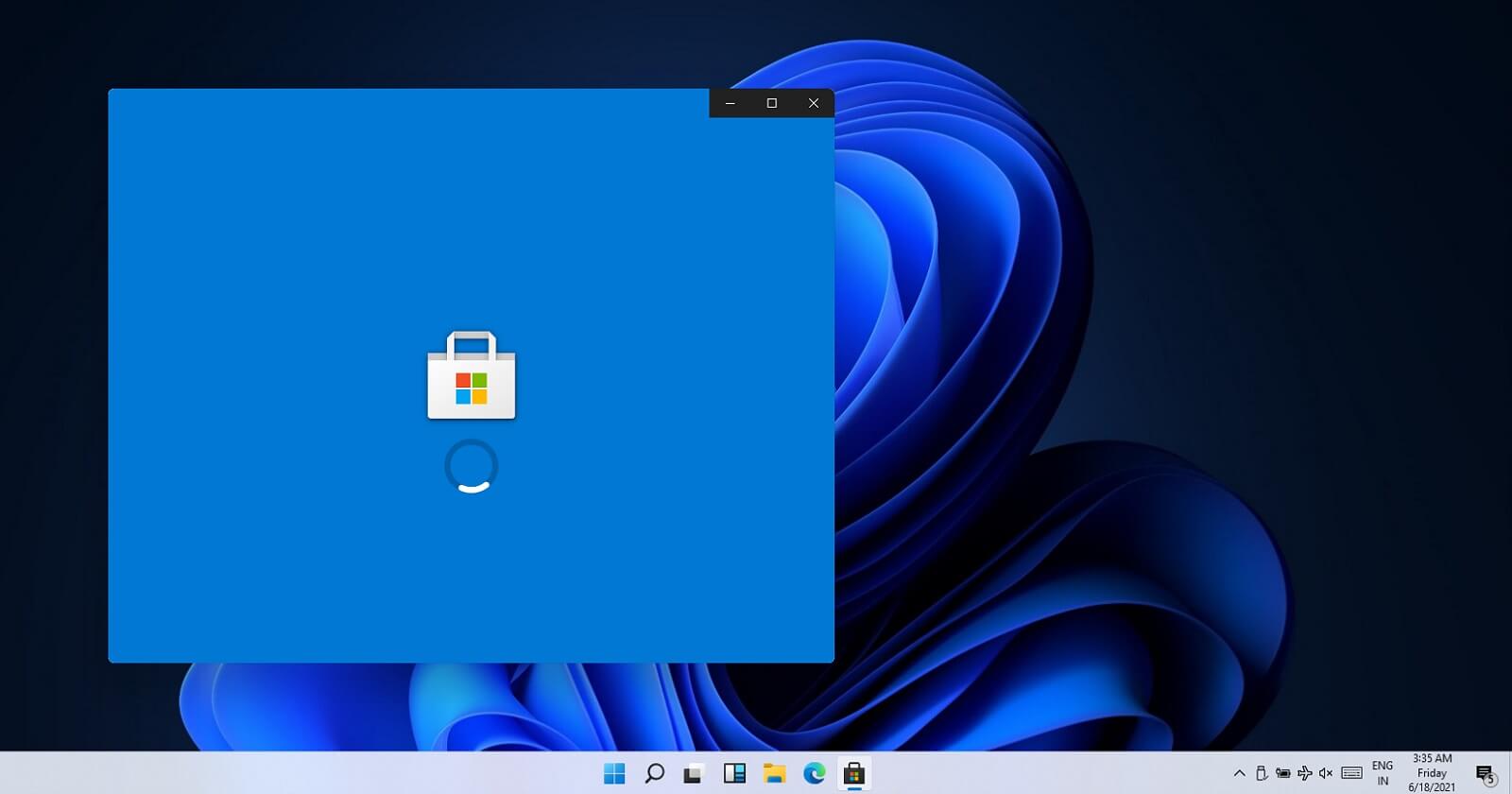
Check Microsoft Store Version
After fulfilling the above criteria, make sure your Microsoft Store Version is 22110.1402.6.0 or above. This is an essential requirement to run android apps. You can click the Get Update button in the Library section of the store to install the latest version.
With that said, let’s see how we can install Android Apps on Windows 11.
Read: How To Install Windows 11 On An Unsupported CPU
The easiest method to Install Android Apps on Windows 11
Follow the steps below to download Android Apps on Windows 11 PC:
- To get going, head to the Microsoft Store and download Windows Subsystem for Android. Press Windows+ S key and type Microsoft Store in the search box and search for Windows Subsystem for Android.
- Now look for a green install button to download it. It will only be visible if your PC is eligible for it.
- Press and download button and follow the on-screen instructions to install WSA. It will take some time to download the app depending on your connection speed.
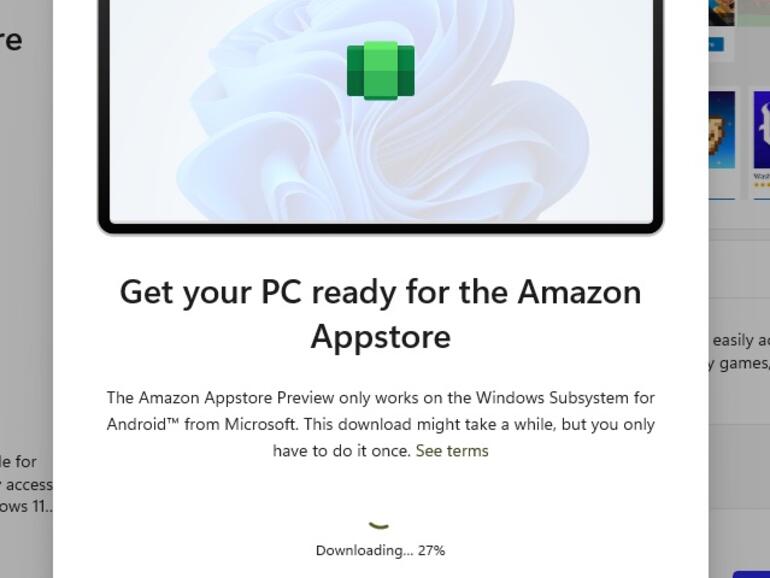
- Note: If you’ve downloaded and uninstalled Windows Subsystem for Android before, you will get a GET button instead of Download.
- Now that WSA is downloaded from the App Store, let’s move to the next step.
- Next, it’s time to download and install Amazon App Store on your Windows 11 PC. Search for it in the Microsoft Store and if you will be eligible, you will see a green install button next to Amazon Store App.
- Once Amazon Store gets downloaded on your Windows 11 PC, you need to sign in to the Store in order to download Android Apps from it.
As mentioned above, it will only be possible to download Android Apps if you sign in Amazon Store from any US-based account. - Once you do it, you’ll see all the Android Apps that are available in Amazon Store (Currently Amazon App only supports 50 Android Apps).
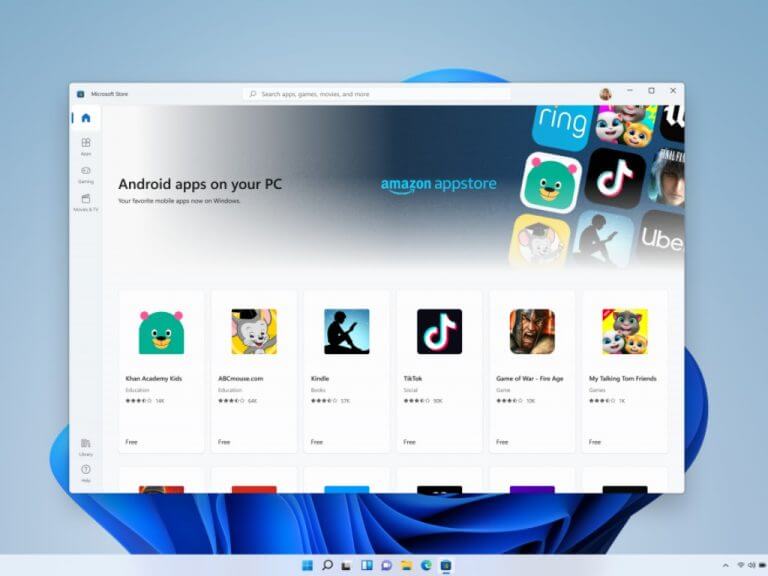
- Now you can download and install any of the available apps from the Amazon Store. The PC version of the app may look different from the one that you use on your mobile but these apps will work in the same way as you expect them to.
Must Read: How To Use Snap Layouts In Windows 11?
Alternate Way to download ‘Windows Subsystem for Android’ and ‘Amazon App Store’
If for some reason you were unable to download Windows Subsystem for Android from the Microsoft store, you can do it through Winget, the Windows Package Manager. Let’s see how:
- First of all, you need to download and install Winget, the Windows Package Manager from Winget’s GitHub repository.
- Next, open Widows Powershell/Command Prompt and run it in Administrator Mode.
- Now type Windows Features to make sure Winget is running without any errors.
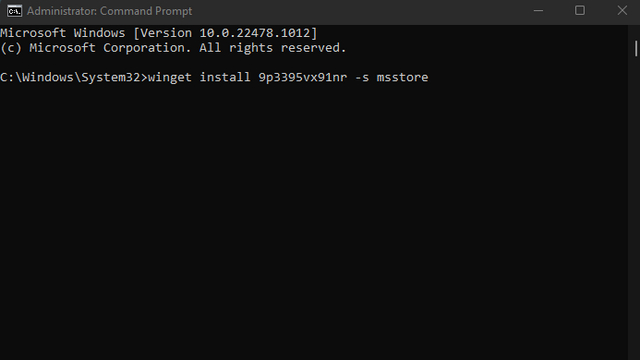
- Now type ‘winget install 9p3395vx91nr -s msstore’ command to download and install WSA.
- Accept the terms and conditions of the installation process by pressing the Y key.
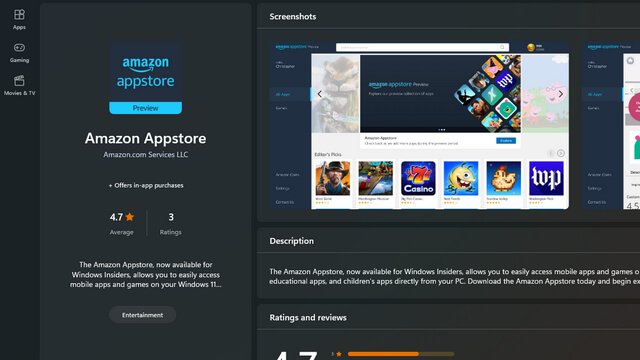
- Similarly, you can download Amazon App Store by typing the ‘winget install 9njhk44ttksx -s msstore’ command in Command Prompt.
Note: There are chances that this method will be work if you are currently outside the United States. Instead, you might get a server error on Winget.
Read: How To Zip And Unzip Files On Windows 11?
Enjoy your favorite Android Apps on Windows 11
There are the two easiest ways to download and run Android Apps on Windows 11. Microsoft has begun testing Android apps on the latest version of Windows hence it is possible that Microsoft may officially support Android apps by the end of this year. Till then you can refer to the above guide to download and use Android Apps on Windows 11.


























![The Apex Legends Digital Issue Is Now Live! Apex Legends - Change Audio Language Without Changing Text [Guide]](https://www.hawkdive.com/media/5-Basic-Tips-To-Get-Better-On-Apex-Legends-1-218x150.jpg)








