The number of consumers looking for ways to run their favorite Android apps on their Windows 11 PCs reflects how popular Android apps are becoming. Several software options let you use Android apps on Windows 11 because this is something that everyone wants to get their hands on. We will examine two popular solutions in this article: Bluestacks and LDPlayer. We’ll walk you through installing and configuring these emulators and show you how to run Android apps on Windows 11 easily and without a hitch.
Learning How to Use Android Apps on Windows 11
Before starting the installation and setup process, let’s quickly review these emulators’ operation fundamentals. You can practically run Android apps as if they were, for all intents and purposes, native Windows applications thanks to Bluestacks and LDPlayer, which for the most part, create a virtual Android environment within Windows 11. This is undoubtedly rather significant. Contrary to widespread assumption, these emulators typically offer an interface that resembles an Android device, complete with a home screen, app drawer, and access to the Google Play Store.
Also Read- 20 Dangerous Android Apps You Should Delete From Your Phones Right Now
Windows 11 Minimum Requirements for Running Android Apps
Meeting the minimum system requirements is essential to guarantee a seamless experience when running Android apps on Windows 11. At least, that’s what they essentially believed. The specifications you should take into serious consideration are primarily listed below.
Memory: Although 16GB of RAM is preferred for best performance, 8GB of RAM is advised as a minimum.
Processor: For pristine performance, you’ll need an AMD Ryzen 3000, Intel Core i3 8th Gen processor.
Storage: A solid-state drive (SSD) is advised for quicker app installation and loading.
Virtualization: Make sure that your system is capable of turning on Virtualization. A basic Google search will show how to enable this on your system. Every system has its way of being enabled.
Fulfilling these prerequisites will primarily assist in ensuring that you can execute Android programs smoothly on Windows 11 using Bluestacks and LDPlayer.
Also Read- 10 Best Free Android Apps To Find Your Friends Via GPS
Installing Bluestacks on Windows 11 to Use Android Apps
One of the most widely used Android emulators out there is called Bluestacks. Install Bluestacks by following these instructions to begin using Android apps on your Windows 11 computer effectively:
Obtaining Bluestacks
- Check out the Bluestacks website. [ https://www.bluestacks.com/download.html ]
- To begin the download, click the “Download” button.
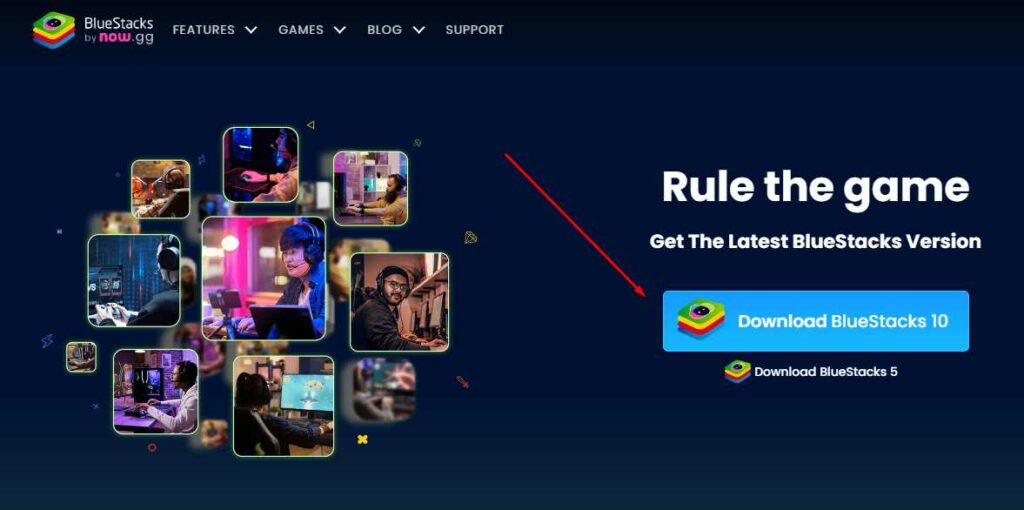
Installing Bluestacks
- Find the Bluestacks installer file that you downloaded.
- To start the installation procedure, double-click the installer file.
- To finish the installation, adhere to the on-screen directions.
- Once the installation process is complete, Bluestacks will be accessible.
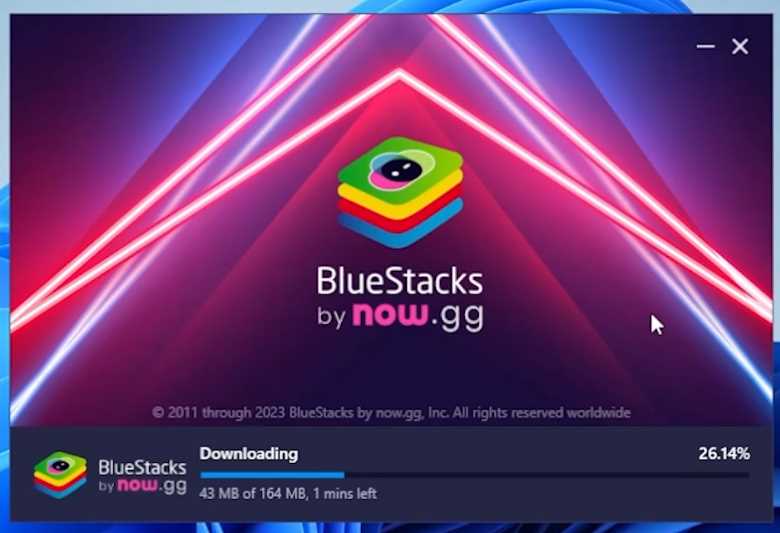
Setting up Bluestacks
- From the desktop shortcut or Start menu, run Bluestacks.
- To access the Google Play Store, log in with your Google account.
- Follow the on-screen instructions to install Bluestacks and set up the required configurations.
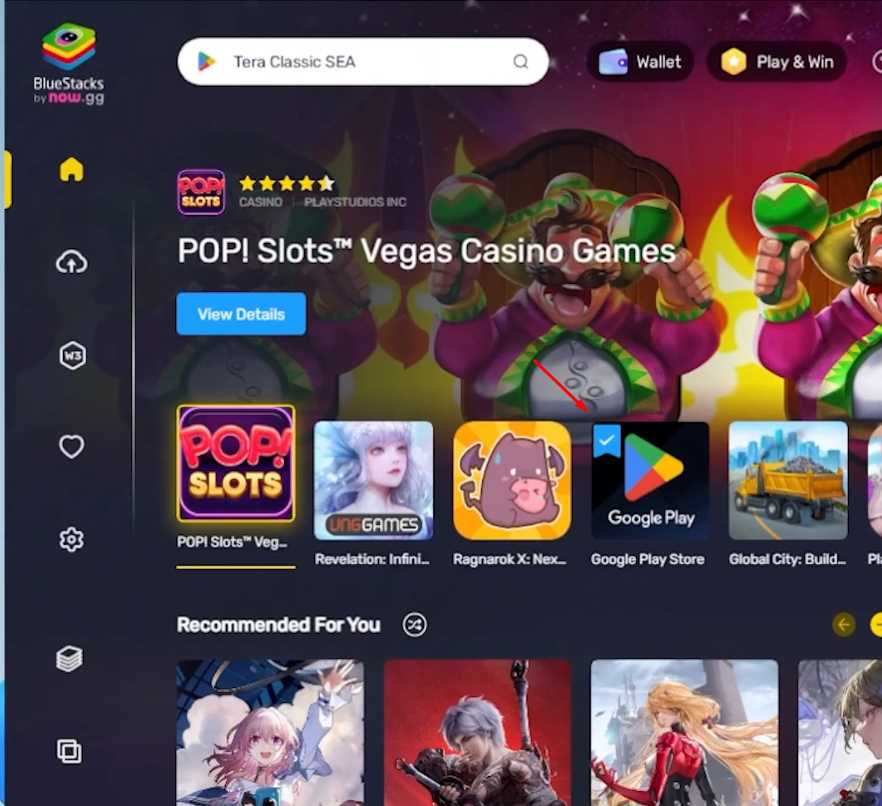
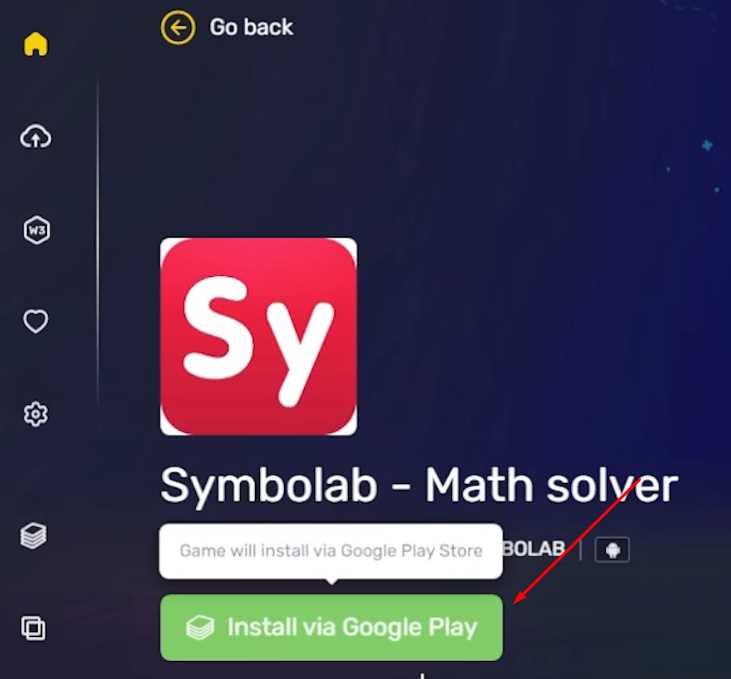
With Bluestacks, running Android apps on Windows 11 is a smooth experience. This is important since it lets you enjoy most of your favorite mobile apps on a bigger screen with the comfort of a desktop environment.
Installing LDPlayer on Windows 11 to Run Android Apps
Another well-liked Android emulator is LDPlayer, which, if memory serves correctly, offers a relatively extensive feature set for using Android apps on Windows 11. The general process for installing LDPlayer on a Windows 11 computer is as follows:
LDPlayer download
- Visit the LDPlayer official website. [ https://www.ldplayer.net/ ]
- To begin the download, click the “Download LDPlayer” button.
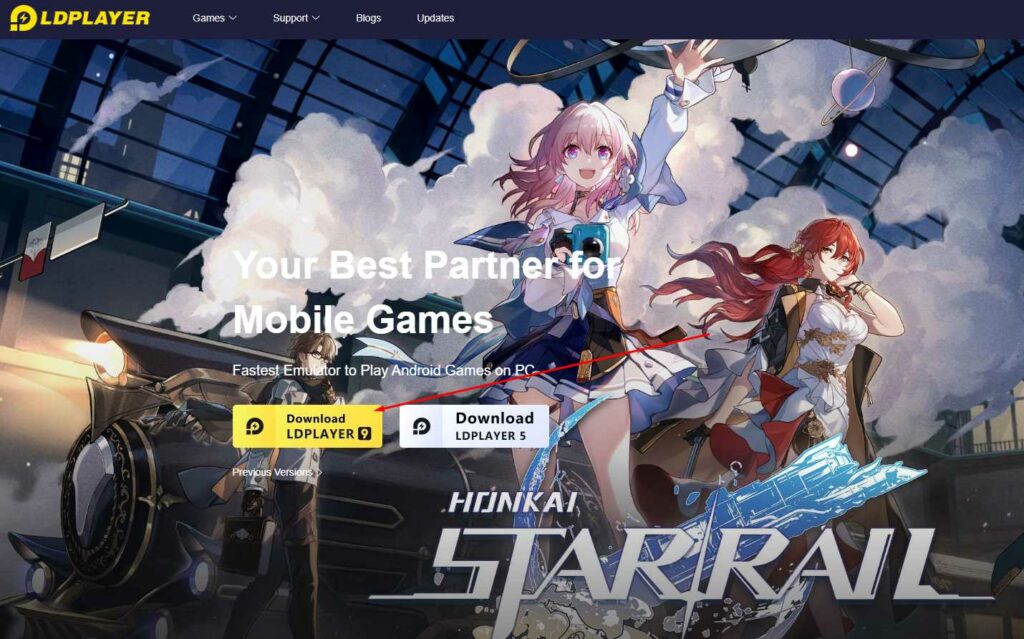
How to install and use LDPlayer
- Find the LDPlayer installer file that you downloaded.
- To start the installation procedure, double-click the installer file.
- To finish the installation, adhere to the on-screen directions.
- LDPlayer will be accessible once the installation is complete.
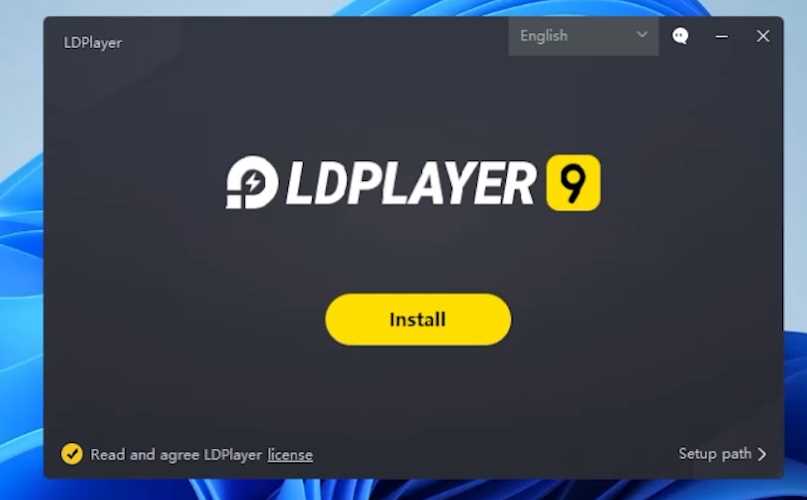
Once everything is ready, browse the LDPlayer application untEmulatoree the Google Play Store. Once you are in there, feel free to use it just like usual.
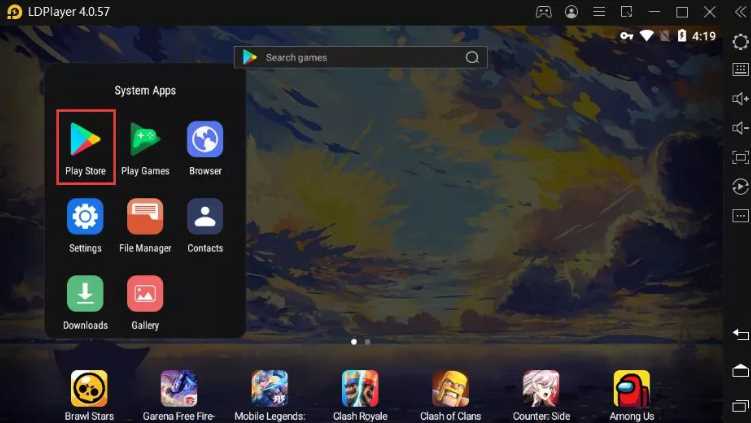
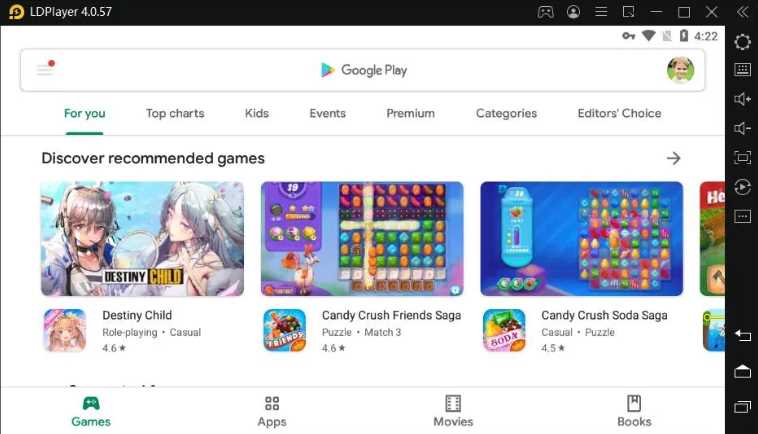
Using the installed Emulator of your choice to download the Android Application.
Is Bluestacks free?
Bluestacks is free to use. However, being free comes with the cost of dealing with ads.
Can my computer run Android programs?
The answer would be most likely Yes. However, you must check your computer to see if it does check out the required specification to run these programs smoothly.
Like any Android phone, you can download programs through the google play store. Both the Bluestacks application and LDplayer have both as soon as you launch either of the application. You will be popping up on the usual Android space. Browse through the apps until you find Play Store. Once found, feel free to download whichever application you want. Below are screenshots of sample programs running in the chosen emulator.
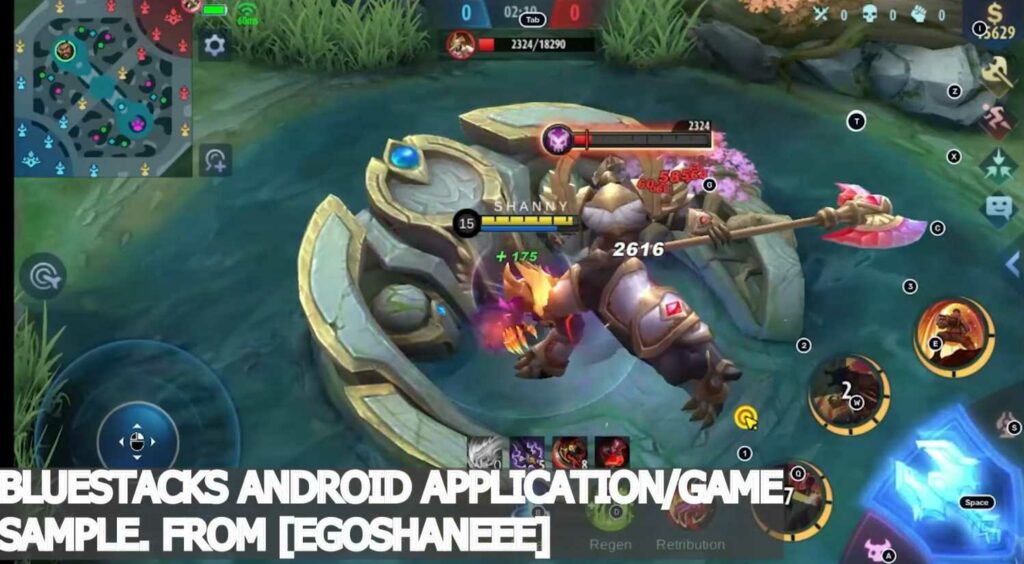
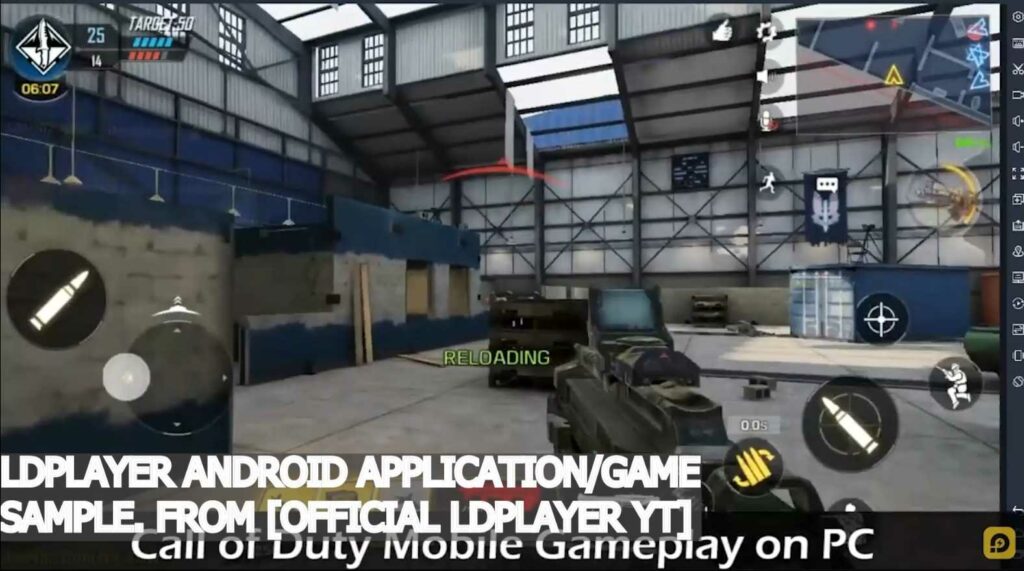
Emulators like Bluestacks and LDPlayer have Android apps on Windows easier than ever. You can smoothly enjoy your favorite Android apps on your Windows 11 PC by following the installation and setup methods described in this post. Whether you prefer Bluestacks or LDPlayer, both emulators provide a user-friendly interface and easy access to the enormous number of Android apps available on the Google Play Store. You can combine the convenience and familiarity of your favorite Android apps with the versatility and power of Windows 11 by using Bluestacks and LDPlayer to bridge the gap between your mobile and desktop experiences.


























![The Apex Legends Digital Issue Is Now Live! Apex Legends - Change Audio Language Without Changing Text [Guide]](https://www.hawkdive.com/media/5-Basic-Tips-To-Get-Better-On-Apex-Legends-1-218x150.jpg)








