Want to see other computers connected to your network in Windows 11? Keep reading below.
Microsoft has recently released the latest iteration of Windows and it’s already breaking ground. The reason for this is its sleeker look and introduction of very fascinating features like Focus, Widgets, Snap Layouts, and Note Pad. While these are the new additions in Windows 11, the old functionalities are also present in it as well.
In the same context, it is possible to see all the devices and computers connected to your network on Windows 11 PC. This feature is very important in itself. Let’s say you want to transfer files to a printer, you can quickly connect your printer to the same network of your PC and perform the transfer wirelessly. The ability to see all the devices and computers connected to your network goes a long way in improving your workflow and productivity.

You don’t need a USB drive or an external hard drive to exchange the files.
While all the devices connected to your network are visible in the files explorer, they may not be visible at times since the ‘Network Discovery’ feature is not on. Hence you need to enable this feature to see all the devices connected to the same network as yours.
So let’s see how you can enable the Network Discovery feature and view the other computers connected to your network in Windows 11.
Also Read: How To Fix ‘0x80888002’ Update Error In Windows 11?
Use Command Prompt to see all the devices connected to the network
You can use the command prompt to view the list of all the devices and computers connected to your network. But to be able to do so, you need to log into your PC using the administrator account. Let’s see how to go about it.
- First of all, you need to open the Windows Start menu and type Command Prompt in the search bar.
- Now right-click the relevant search result to bring up the context menu and choose the ‘Run as administrator option.
- Once the Command Prompt windows open up on the screen, just type the following command and press the enter key.
net view

After doing so, the names of all the computers in the network will appear in the results list if any. If the command prompt displays, ‘The list of servers for this workgroup is not currently available, there may be two reasons for this. It is possible because the ‘Network Discovery’ feature is not on or currently no devices are using the network which you are using.
Turn on the Network Discovery in Windows 11 File Explorer
To see other devices connected to your network, you need to turn on the Network Discovery feature from the File Explorer window. Let’ see how:
- First of all, you need to see if the Network Discovery is on or not. For this, use the Windows+E shortcut to fire up Windows Explorer. You can also type Windows Explorer in the search bar and click on the relevant result.
- When you’re in the File Explorer, click the Network option from the left panel of the Window.
- If the network discovery is enabled, you will see the list of all the devices connected to your network.
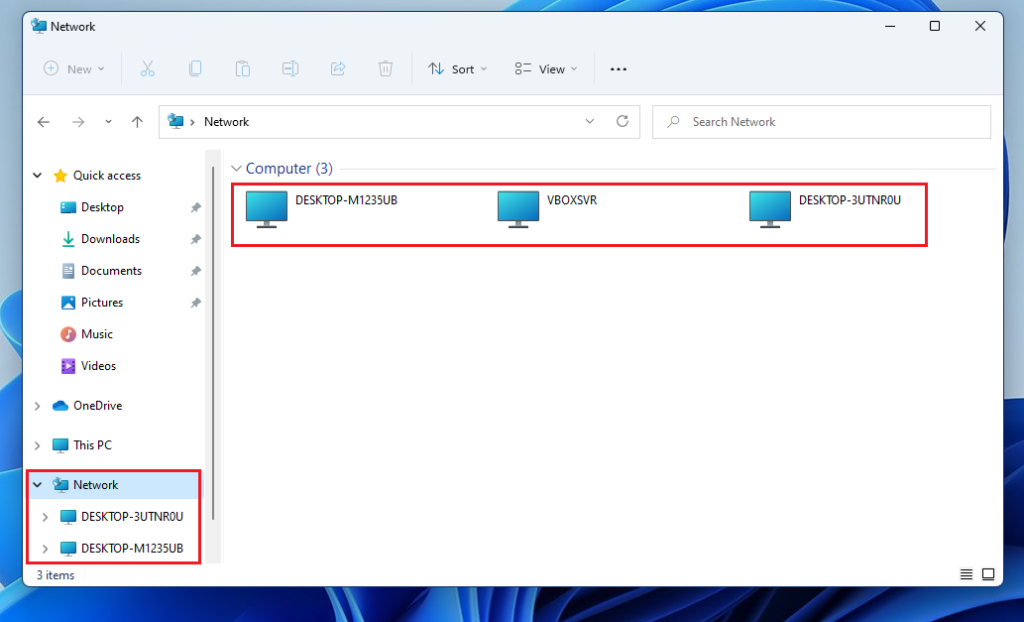
- If the feature is disabled right now, a pop-up will appear that will notify you that the Network Discovery feature is turned off.
- When it is confirmed that the Network Discovery feature is disabled, look for a link that reads ‘Network discovery and file sharing are turned off. Network computers…..’ just under the address bar. Click on this link and you will reach a new page of File Explorer.
- In the new window that appears, choose the ‘Turn on network discovery and file sharing option.
- After clicking the link, a ‘Network discovery and file sharing’ pop-up will open on the screen.
- Here you need to choose the first option which reads, ‘No, make the network that I am connected to a private network’.
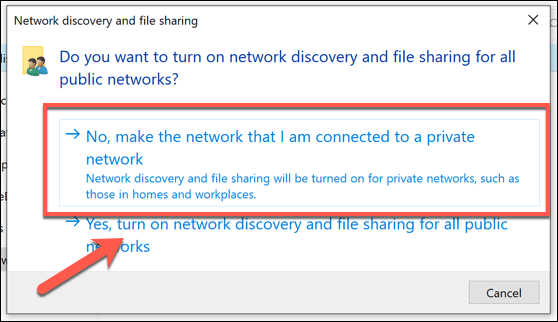
- As soon as you will make a choice, the file explorer window will refresh itself and will process for a few minutes. You need to be patient during the entire process. When the file explorer will finish refreshing itself, you will see all the devices and computers that are using the same network currently.
Conclusion
Here will reach the end of our quick guide on how to view all the other computers connected to the network in Windows 11. Since you’ve enabled the Network Discovery feature, you can easily see all the devices using the same network. You can click to access the device and transfer the files that you intend to. Hope this helps!
Also Read: How To Fix Low Microphone Volume Issues In Windows 11


























![The Apex Legends Digital Issue Is Now Live! Apex Legends - Change Audio Language Without Changing Text [Guide]](https://www.hawkdive.com/media/5-Basic-Tips-To-Get-Better-On-Apex-Legends-1-218x150.jpg)









I have Network discovery turned ON, I can see an older PC running win 10 and all the equipment on the network (wired network) with the exception of my Laptop and my desktop, new PC’s running windows 11, latest update. I can share files between the two, I just can’t see them on Network view. No one has been able to solve this one yet.