In this guide, we will explain how to set up Amazon Echo for multiple users easily.
Wondering if you can set up Alexa enabled Amazon Echo for multiple users? It is possible to do so using the Amazon Household. For this, all the users must have their own Amazon account. After everything is in place, it is possible to quickly switch from one Amazon account to another easily by asking Alexa to do so.
Amazon Household also lets you share the perks of an Amazon Prime account with your family along with accessing E-books on Kindle and other Amazon content. Here we going to use Amazon Household for connecting users to Echo devices and Alexa.
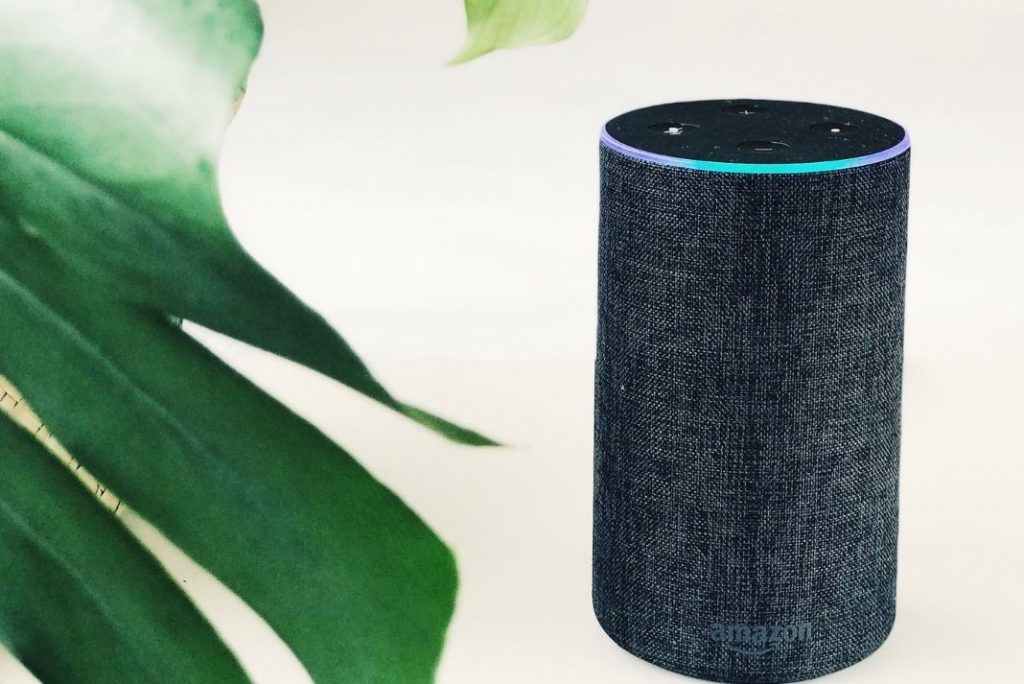
However, there is a limit to how many members you can add to Amazon Household. You can add up to two people above 18 years of age, four teenagers between thirteen to seventeen years, and four kids below 12 years of age. Echo will be accessible to children via Amazon Kids and Teenagers can only order online products and stream videos and won’t be able to access Alexa via their Amazon Household accounts.
With this, let’s see how to set up Alexa for multiple users.
Also Read: Which Amazon Echo Device Is Right For You?
Amazon Household for adults
- Visit Amazon Household and sign in using your Amazon account.
- Now click the Add Adult button.
- Next, confirm your country of residence and provide details such as the email address and name of the adult with whom you want to share benefits of Amazon Household.
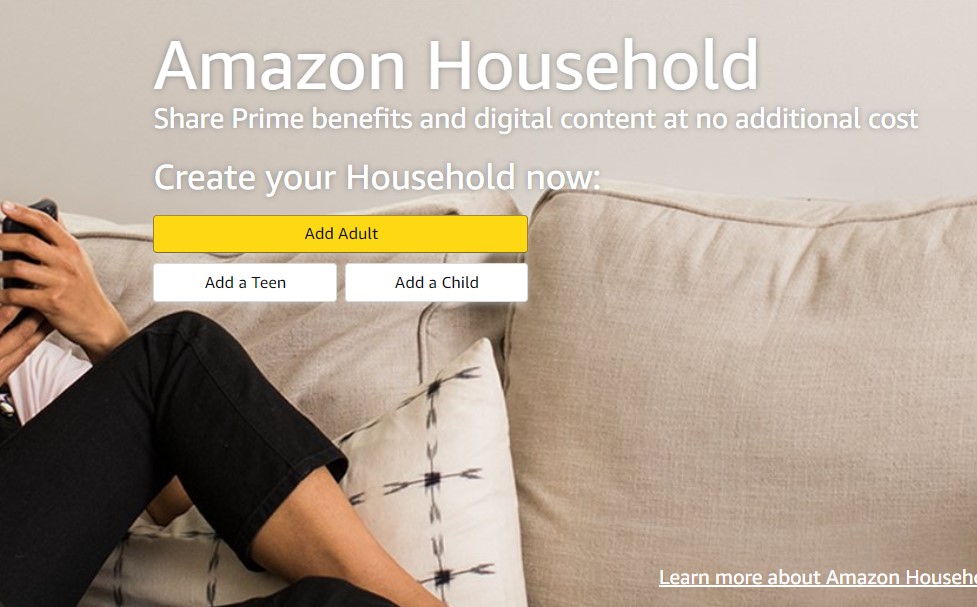
- Now you will be asked to confirm that you want to share your Amazon Wallet. This will act as a validation that both of you are family members.
- On the next screen you will be asked to choose or deselect the products you want to use mutually. The list will include products like apps, games, audiobooks, ebook and more.
- Once done, press Continue
- Finally, you will have to confirm the name and email add and press the ‘Send Invite’ button to invite that person to Amazon Household.
- Upon receiving, press the Get Started button in the email and you will reach the Amazon website. Press the Continue button to accept invitation.
Add Teens to Amazon Household
It is not possible to provide Amazon echo access to teenagers via their profile, but they can let you use Amazon shopping and video streaming features via Amazon Household. Here’s how:
- Click Add Teen on the Amazon household website.
- Press the Get Started button on the next page.
- Next, type the name and birthday of the teenager and hit the Continue button.
- On the next page, you will see the terms and benefits of the Amazon Teen Program press the Next button after reading them.
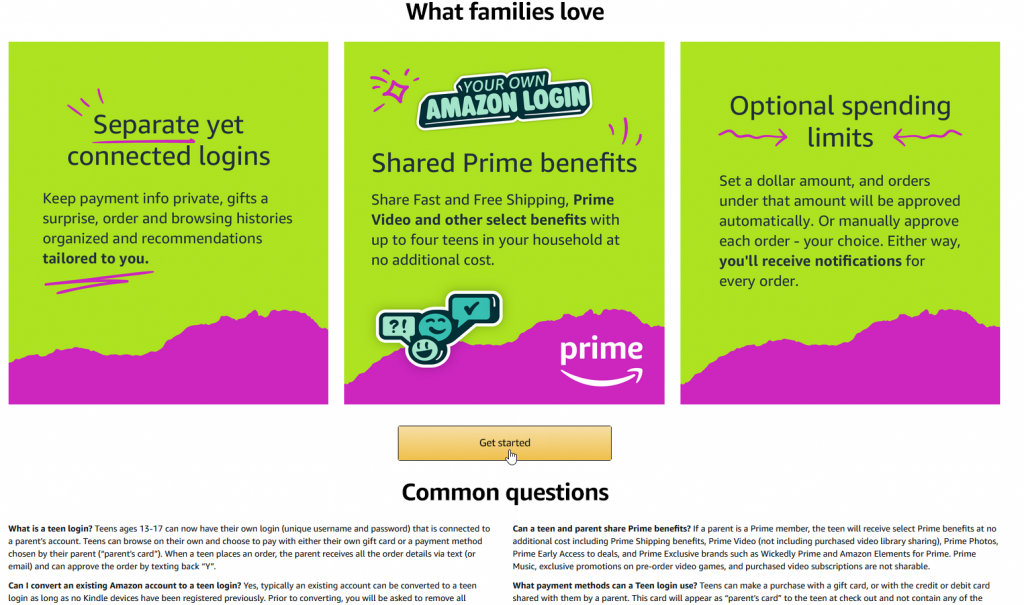
- On the final page, you will have to enter the phone number and email address of the teenager to send them an invite link.
- Now press the Create your Profile button present within the invite email to create their profile.
- Once on the Account Creation page, type your name, phone number, password and confirm your password, and hit the Continue button. After this, you will see the teenager listed on your Amazon Household page.
Add Kids to Amazon Household
- Once again go to Amazon Household and press Add child button.
- Now you will see a pop-up on the screen asking to enter the kid’s name, birthday, gender and pick an icon.
- Next, the child will appear on your Amazon Household account.
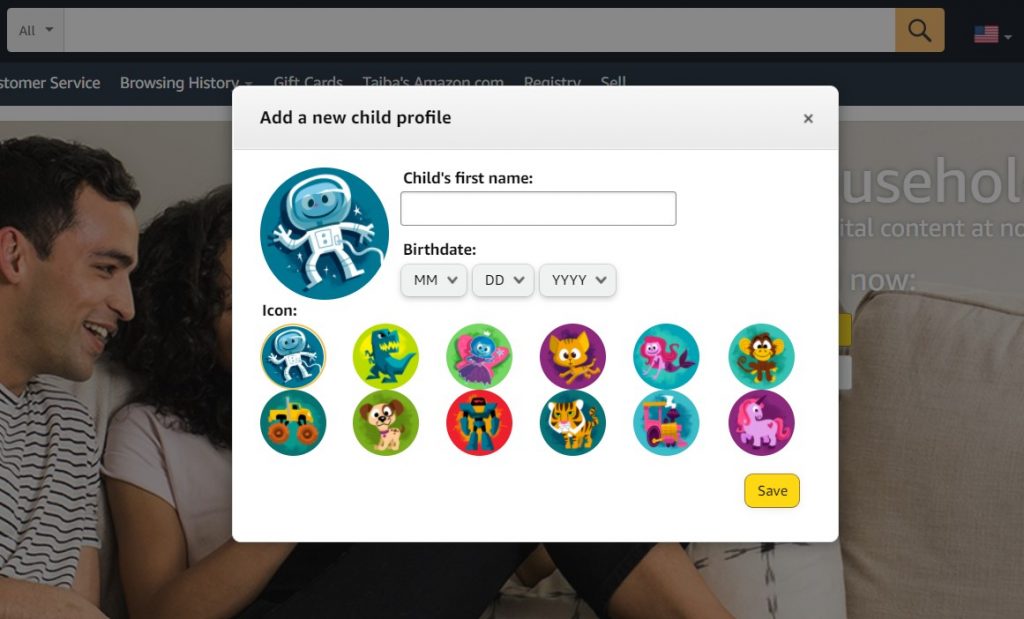
- Now let’s set up Amazon Kids to let them use Alexa-enabled devices.
- For this, go to the Alexa app. Now choose Devices > Echo & Alexa and pick the Echo device that you want to set up for your kids.
- Now tap Amazon Kids in the Device Settings and enable the switch next to it.
- Press the Setup Amazon Kids button on the pop-up that appears.
- Next, choose the child you’ve added to your Amazon Household and press Continue.
- Now login to your Amazon Account to verify your Account and don’t forget to check the I Agree to give parental consent for the child’s account’.
- Now press the Continue button on the Amazon Kids screen.
- Finally, a screen will appear to explain the features of Amazon Kids, press Continue.
Amazon Parent Dashboard
After the child has been granted access, Amazon Echo will switch to their account automatically.
- You will now be able to manage your kid’s account settings via the Amazon Parent Dashboard and monitor the communications between your child and Amazon Echo.
- To modify settings like time limit, content, and age filters, click on the Gear icon.
Switching between Accounts on Alexa
When you want to switch between Adult Accounts on Amazon Echo, you need to say, ‘Alexa, switch to (name of the adult account)’. Now that person will control Alexa from now onwards.
On the other hand, switching between a child account and an adult account on Amazon Echo is not that straightforward. You need to enable Amazon Kids using an adult account to switch to the child account. Turning off the Kids account also needs you to follow the same process.
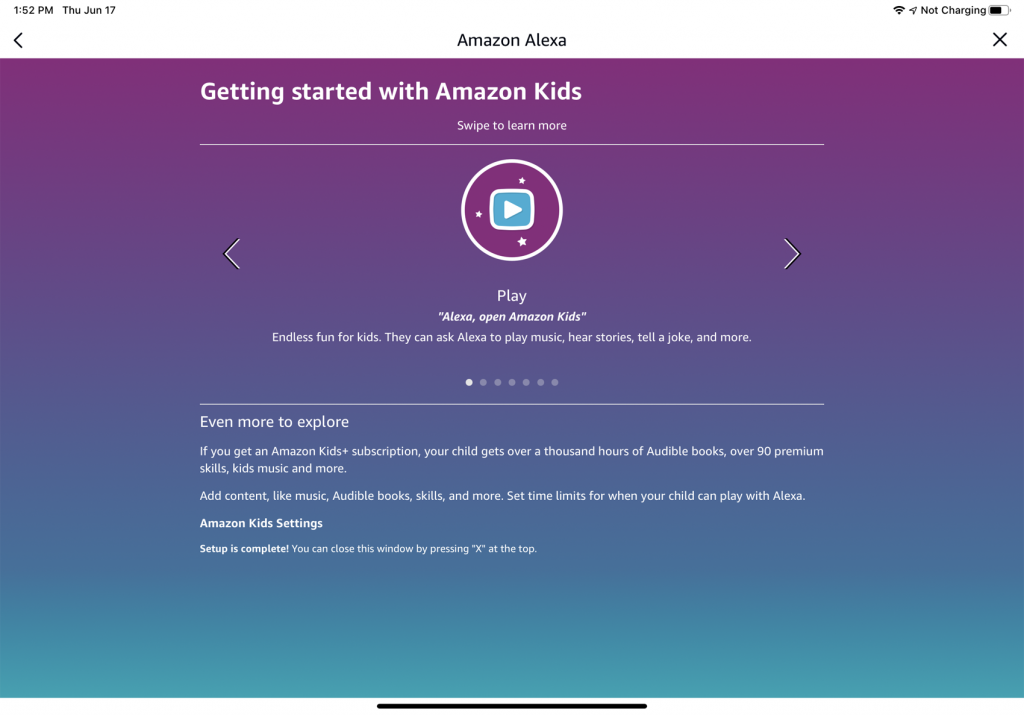
After Amazon Kids is disabled, Amazon Echo will go back to the last used adult account. If you are not sure which account, you’re in, simply ask, “Alexa, which account is this?” and Alexa will name the account you’re currently using.
Conclusion
That’s all! Hope you’re now aware of how to set up Amazon Echo for multiple users. You can create different accounts for your family members to let everyone have the digital assistant for themselves. If you have any questions in this context, feel free to ask us in the comments.
Also Read: Amazon Echo Show 5 (2ND GEN, 2021) Review


























![The Apex Legends Digital Issue Is Now Live! Apex Legends - Change Audio Language Without Changing Text [Guide]](https://www.hawkdive.com/media/5-Basic-Tips-To-Get-Better-On-Apex-Legends-1-218x150.jpg)









