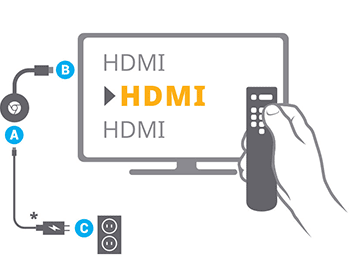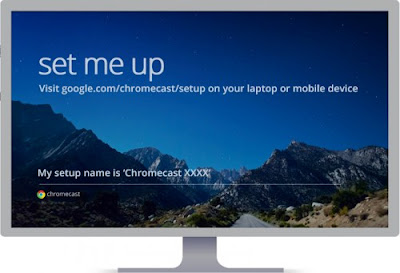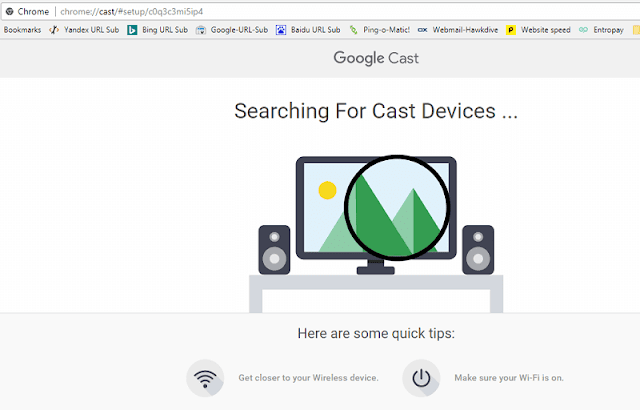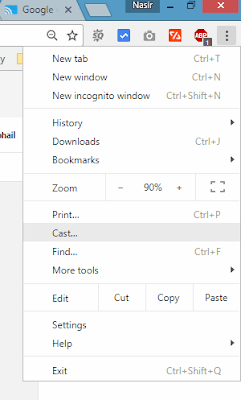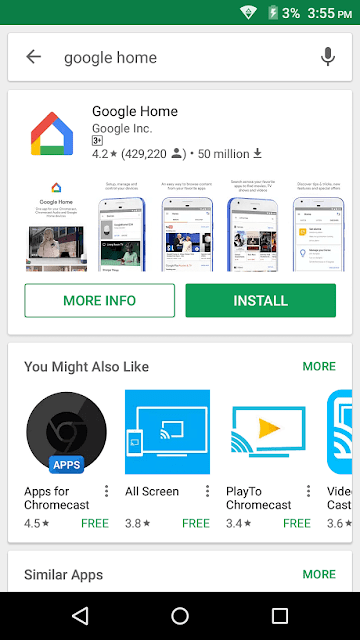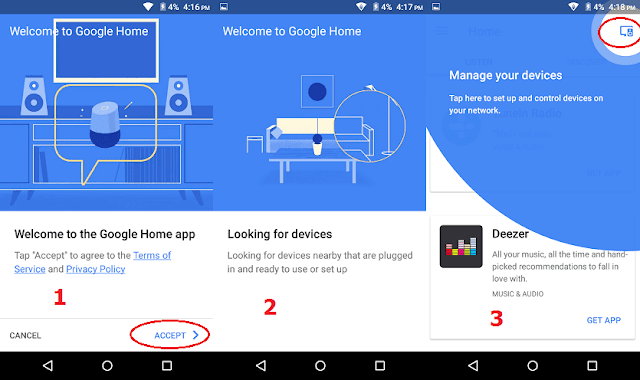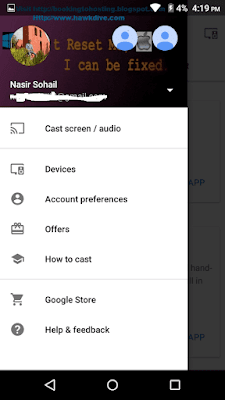Chromecast can convert your normal HDTV into Smart TV just in $39.
Cast your favorite entertainment, YouTube, Netflix, Hulu, Hotstar or Prime Video straight from your phone or iPad to TV.
If you are planning to buy a Smart TV this festive season, you must read this post before you end up spending a fortune to it. Why spend so much money when you can get the same quality and same features just for $39.
 |
| How to Setup a Chromecast device and Convert your normal HDTV into a Smart TV ? |
Compatibility : Compatible with most of the iPhone/iPod/iPad and all Android devices, Easily cast all your favorite games and TV shows, Unlimited TV shows and movies upto 200,000 shows.
Supported OS: (Android 4.1+, iOS 7.0+, Windows 7, Mac OS X 10.7 or Chrome OS).
Warranty: 1 Year
Price: $39 or $69 (For Chromecast Ultra- Stream in 4K ultra HD with HDR)
Buy From Google : https://www.google.com/intl/en_us/chromecast/
Buy From FlipKart ( For Indian Users) : Buy just for ₹2,999 from FlipKart
The trend of using Smart TVs has recently picked up the momentum. The only problem with good smart TVs are that they can not be afforded by everyone as they’re expensive. But if you have a high definition TV with a spare HDMI port you can easily convert it to a SMART TV at a nominal price and probably save a lot money.
The Google Chromecast is the cheapest and the simplest way to stream video content from your PC, Mac, Android or iPhone right to your TV. It works exactly like the Amazon Fire TV, Apple TV or Roku but has more features than all.
Here is how Google defines Chromecast:-
| What is Chromecast? |
The less complex and multi-featured streaming device – Google’s ChromeCast. The ChromeCast is more than just a conduit which passes streaming video from cloud to a TV or Display using your mobile phone as remote control. The device comes with a dual-band WiFi which can work on both 2.4 G and 5 G Wi-Fi with 802.11 b/g/n/ac network technologies.
The device has brought enhancement in the latest TV technology. It comes in two different hardware versions known as ChromeCast 2 (For $39) and ChromeCast Ultra (For $69) which can be bought from Google’s official website. In India Flipkart is offering this ChromeCast 2 just for ₹2,999 after 11% discount running due to festive season.
ChromeCast Ultra has support for High Dynamic Range that could unleash the rich contrast and saturation. The one looking to stream in 4K ultra HD with HDR can have this Ultra Google ChromeCast for $69 but your TV should also support 4K display in order to make most of it.
Why should you buy Chromecast?
Suppose you have subscribed to video streaming services like Netflix, Amazon Prime or Hulu, or you have got them free with your Internet and TV connection as a promotional offer from service provider, but you do not have a SMART TV to run those Video streaming apps. So you will be totally dependent on your PC, Mac, iPhone, Tablet or any other Smart phone screen which are smaller or not as big as your TV screen. Also you don’t want to stare these screen from close proximity and destroy your eyesight. It would have been much pleasant experience, if you could watch those content of your choice on your HDTV and convert it to a Smart TV that would also allow you to play game or watch movies, TV shows or Sports event anytime at your convenience. Well, If you are thinking the same then Chromecast will be the miracle device for you.
Chromecast Setup Guide:
- A Chromecast device
- A high-definition television (HDTV) or a display device with an HDMI input
- Access to a secure wireless internet network and an available power outlet
Adding the ChromeCast is as simple as clicking on the device icon at the top right, and going through the setup instructions.
Setting up and Connecting to ChromeCast
- Plug one end of the USB cable into your Chromecast device and the other end of the cable into the power outlet. Use only the original USB cable and power adapter that came with the box for optimal performance.
- Now Plug your Chromecast into any of the available HDMI input on your TV.

Setting up and Connecting to ChromeCast - Wait for the Chromecast connection home screen to show up on your TV screen. If the Chromecast home screen doesn’t show up on your TV after setting up Chromecast, try changing the signal Input Source using button on your TV’s remote control.

Setup Chromecast to Stream contents straight from your PC, Smartphone, or iPhone to TV - Once you see the Chromecast home screen, you are ready to connect and setup your streamer or casting device to work with ChromeCast.
If you want to cast from a Windows, Mac or Chromebook computer, you just need to open Google Chrome browser and no other apps. Make sure you’re using the latest version of Chrome by going into “Settings > About Google Chrome.”
- So, open Chrome browser and type chrome://cast/#setup/ in the address bar and hit enter to load Chromecast device search.
- Once the Chromecast device is connected to the power outlet and HDMI port at the back of your HDTV, it will temporarily broadcast its own WiFi hotspot which is open and insecure without any password so that any device trying to connect can join the available open WiFi network.
- Now your Chrome browser will look for Chromecast devices that is ready to setup.

Setting up Google Chromecast from Chrome Browser on a PC - Once found, It will show the name of the Chromecast device which may appear something like Chromecast XXXX. So select the device and click “Set Me Up”.
- If it doesn’t connect automatically then you will be asked to join the new network manually by going into the WiFi menu on your Windows laptop and selecting the Wi-Fi network that matches your Chromecast device name.
- Now click next and follow the simple setup wizard. During setup you can change the name of your Chromecast device by typing in a new name (For example, MyRoom) or you can leave it as the default name. Choose your country. Click “Looks Good.”
- Now Choose your home Wi-Fi network name from the drop down menu > Enter WiFI password and click Connect.
- Once you have connected the Chromecast to the WiFi , Click Next.
- Now your Chromecast is ready to cast from any Chromecast enabled app on any device like Windows, Mac, Android, iPhone, or iPad.
How to Cast screen or a Video from Mac or Windows PC
- Make sure your Mac or Windows PC is connected to the same WiFi network as your Chromecast device.
- Now open Google Chrome browser or any other Chromecast-enabled app on your Mac or PC.
- Tap on cast button
on the upper right corner. If you do not see the cast button in your browser then click the Chrome Settings menu
on the upper right hand corner and select “Cast..”

Cast your Windows PC or Mac screen to a Chromecast device - Select the source – a single Chrome Tab or the Whole Desktop Screen by clicking on the upside down arrow.
Cast a Tab or the whole desktop Screen - Now select the Chromecast device name to cast the screen or a Tab to it. And the content will now be appeared on your TV screen.
How to Setup and Cast screen or a Video from an Android Device
- Make sure your Android device is connected to the same WiFi network as your Chromecast device.
- Make sure your Chromecast device is connected to your TV and you have selected the correct source for signal input.
- Now you need to download an App called Google Home to set up and cast your Android screen to a Chromecast enabled TV or device.After the App is installed, Accept the license agreement and sign in with your google account.

Download Google Home app to Setup Chromecast from an Android Phone - Now tap on the Devices
icon on the top right corner of the screen.
- If it asks to enable location services for Google Home App, tap Allow.

Use Google Home App to mange and cast to Chromecast devices - Now it will look for the available Chromecast devices and list them to choose from. Choose the Chromecast you want to establish a connection with. Tap Set Up > Continue.
- If the app can’t connect to a Chromecast device, come closer to the Chromecast and select “Try Again”.
- Once the Google Home app is successfully connected to the Chromecast, tap Continue and make sure the code displayed on TV screen and on your Phone screen matches.
- Here again you need to choose the WiFi, you want the Chromecast to connect to. If you are running Android 5.0 and above then the WiFi password will automatically be fetched from your phone and applied to Chromecast.
- When the Chromecast is connected to the same WiFi, You can cast your Android screen to the TV. Simply click on the three parallel lines on the top left corner of the app’s home screen > Select
Cast Screen / Audio > Select the device you want to cast screen to.
- Now the whole screen content will appear on your HDTV too.You can also cast the video directly from the YouTube or other Chromecast enabled apps.
How to Setup and Cast screen or a Video from an iPhone or iPad
- First Make sure your iOS device is connected to the same WiFi network as your Chromecast device.
- Install the Google Home app from iTunes Store and accept the license agreement.
- The app will ask to turn the Bluetooth on so Tap to “Turn on Bluetooth” or alternatively you can connect your iOS Device to the WiFi network broadcasted by Chromecast device which may appear with a name similar to Chromecast1234.x.
- After you are connected to the Chromecast’s open WiFi > Go back to the Google Home app.
- Now tap on the Devices icon on the top right corner of the screen and choose the device you want to establish connection with.
- When it is connected successfully, Touch Continue.
- Currently you are connected to Chromecast in Guest Mode. Uncheck the option “enable guest mode” if you don’t want anyone else to cast to your TV, and tap on continue.
- Now you need to have your Chromecast devices connected to the secure WiFi network. So select the home WiFi network > Enter password and Tap Done.
- Your devices are now ready to cast. Simply open the Chromecast enabled app like YouTube, HBO Now, Netflix, or Hulu, etc. and tap the Cast icon.
- Use the 2.4 GHz / 5 GHz WiFi to connect all the home devices
- Make sure the router is within 10-15 feet of your Chromecast device.
- Disable Access Point (AP) Client isolation, Proxy Servers, VPN and IGMP Proxy.
- Enable Universal Plug and Play ( UPnP), Internet Group Management Protocol (IGMP) and multicast.
- If you do not know how to do it or can not find the option, Please contact your internet service provider or router Manufacturer as each router has different settings and configuration.
- If you’re using a BT Hub, consider turning off the Smart Setup feature in the router settings and reset the Chromecast.