Shortcuts are a powerful tool for automating tasks on your Apple device. With a simple button press or voice command, you can effortlessly execute any functions you create, eliminating the need for manual repetition. For instance, imagine setting up a “get me home” shortcut that saves you from entering your address into Maps and starting turn-by-turn directions each time. With this shortcut, everything is automated! But shortcuts offer much more than this basic function. They can generate meeting notes, capture and send screenshots automatically, and even schedule text messages for later delivery. The possibilities are limitless.
You might be thinking, “I’m not a computer coder, so this isn’t for me.” Fear not! Creating meaningful shortcuts is accessible to anyone, regardless of their coding skills. It’s a skill that can be quickly learned, empowering you to harness the full potential of shortcuts and enhance your device experience. In this article we will talk about some major aspects and feature and how to create shortcuts to automate tasks.
You may also watch our YouTube video on the same topic to see the process and action in real.
What does SIRI have to do with Shortcuts and Automation?
If you’re an iOS user, you’ve probably come across the term “Siri shortcuts.” Apple often refers to them as “Siri Shortcuts” because they can be activated by assigning a specific phrase to the shortcut. This clever feature allows for hands-free convenience through Siri.
Let’s paint a picture: Picture yourself in your morning routine. Instead of fumbling around, searching for directions on a maps app, and manually calculating your travel time from home to the office, factoring in walking time and traffic conditions, imagine being able to streamline all these steps with a single voice command. Say hello, to “What time should I leave?” By simply tapping a button on your device screen or uttering this phrase to your virtual assistant, you can bid farewell to guesswork and get the optimal departure time.
With Siri shortcuts, automation becomes your trusted sidekick, simplifying your daily tasks and making them more enjoyable. It’s like having your own personal assistant, available at your service, ready to lend a hand with just a voice command.
Creating such shortcuts is easy if not a technical task. You can also download other people’s already created ones in apps like Spotify playlists via links shared online. At the same time, share yours publicly across social media communities that use similar workflows daily (think first responders). This makes getting new automation possibilities much simpler. Even someone without any coding knowledge will also handle it easily.
What are Shortcuts?
Shortcuts are accessible and created through the iPhone’s shortcut application. It can be defined as blocks of functions piled up to create more extensive functions and shortcuts. Shortcuts can be easily accessible with a tap or by calling the command through SIRI.
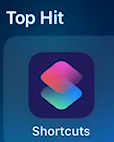
This is the main screen, “All Shortcuts Tab,” in the Shortcuts Application.
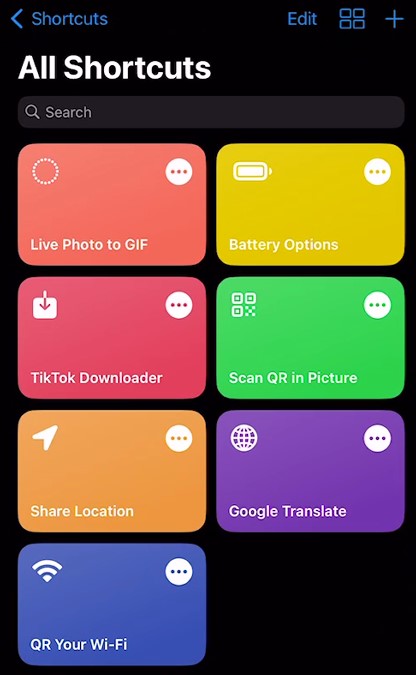
From this main window, there are a lot of things that you can have access to.
These are your own created shortcuts, but the Shortcuts app comes with some premade ones.
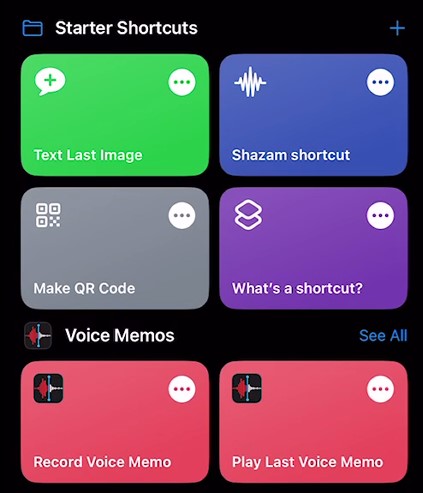
As you can see on the top image, there are some prebuilt shortcuts by your phone immediately by default.
It shows the “Text last image,” which allows you to screenshot something or save an image. When you open this shortcut it will pop a window asking you who to send it to.
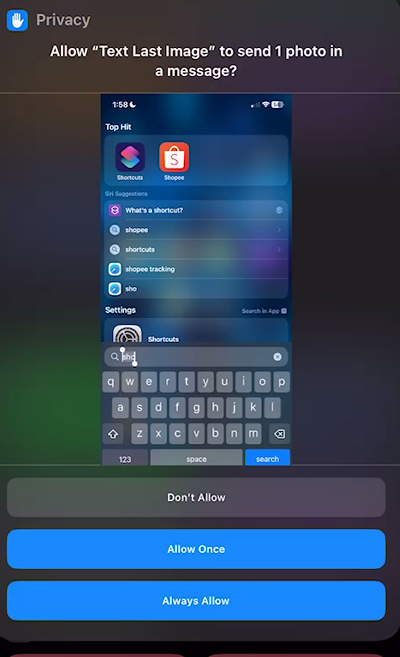
If it asks you for permission to access contacts, allow and simply choose from your contacts or a new number to whom you want to send it.
That is just the basics of what a shortcut can do. Now, let us dive further into what other shortcuts you can access.
Premade Shortcuts.
Premade shortcuts cover a wide range of functions and can be created by Apple or third-party developers. They provide ready-to-use solutions for common actions such as sending messages, making calls, setting reminders, getting directions, playing music, and more. These shortcuts are designed to save time and effort by eliminating the need to perform multiple steps manually.
Users can customize premade shortcuts to suit their preferences and needs. They can modify the actions, add or remove steps, and even integrate with other apps or services. Additionally, users can create their own shortcuts from scratch or combine premade shortcuts to create more complex automation workflows.
You can also visit this site https://shortcutsgallery.com/ to find a vast collection of user-contributed shortcuts that cover a wide range of functions and tasks. These shortcuts are created by individuals who have harnessed the power of the Shortcuts app on their iPhones and want to share their innovative creations with others.
The gallery allows you to browse through different categories or search for specific shortcuts based on your interests or needs. You can explore shortcuts related to productivity, entertainment, health, travel, and much more. Each shortcut comes with a description and details about its functionality, making it easier for you to find the ones that align with your requirements.
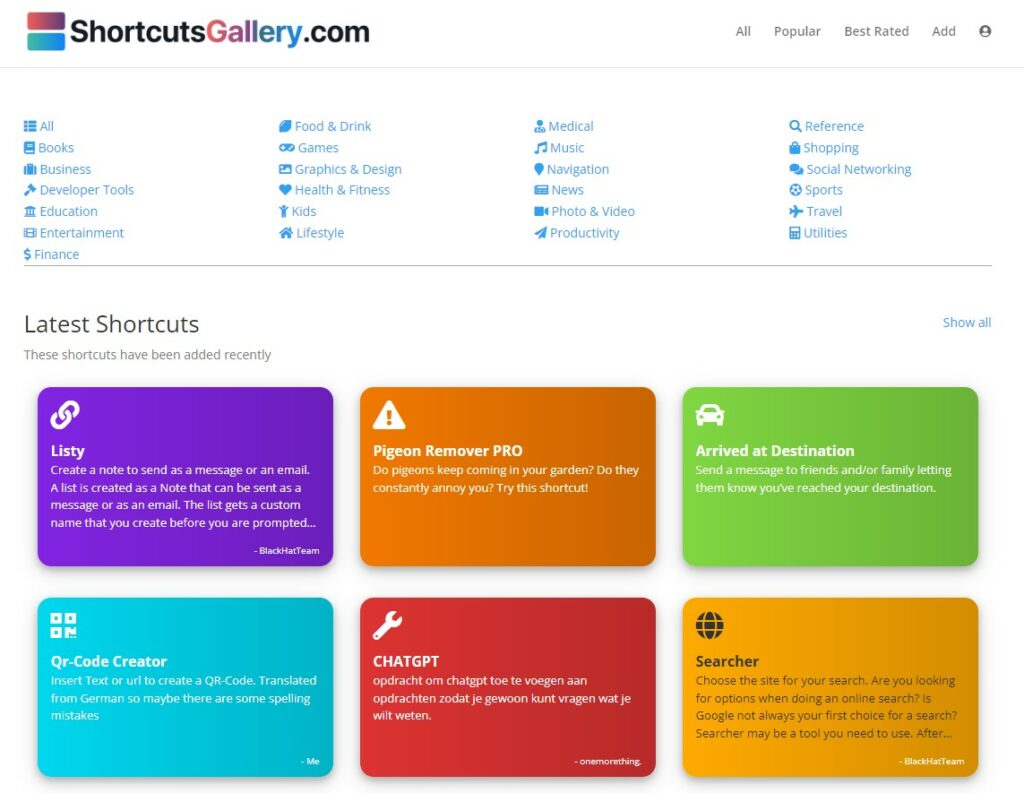
How to install shortcuts through ShortcutsGallery.
As mentioned earlier, you can get premade shortcuts without knowing the functions or code, so let me show you how to install premade shortcuts through the website.
#1. Head over to ShortCutsGallery’s official website. (Be sure you are on your iPhone)
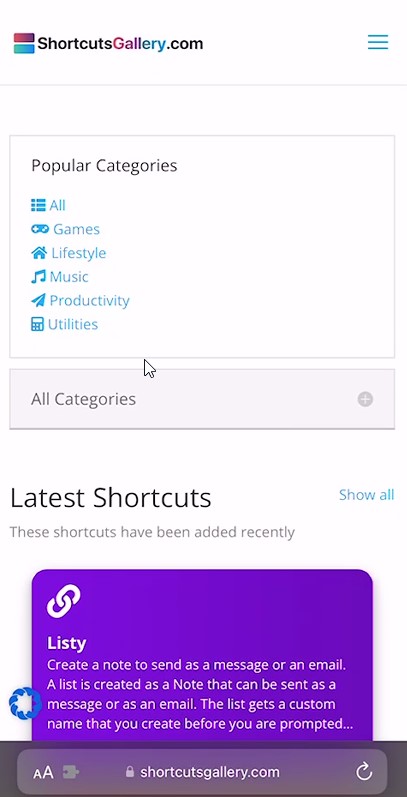
#2. Tap on the one you like.
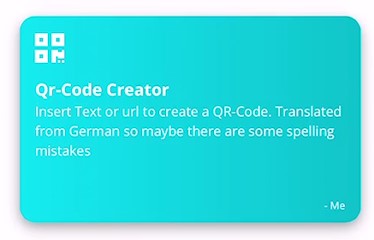
#3. Once pressed, select the “Get Shortcut” button.
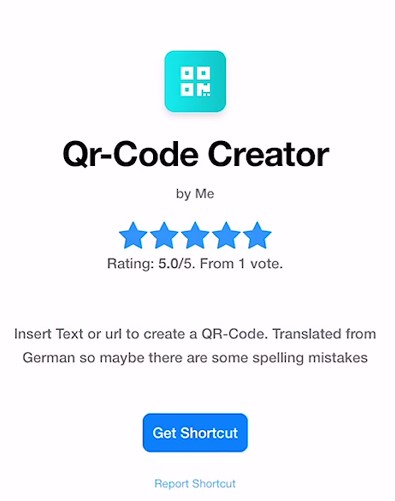
#4. After pressing the Get Shortcut, a new window will pop up, tap on “Add Shortcut“
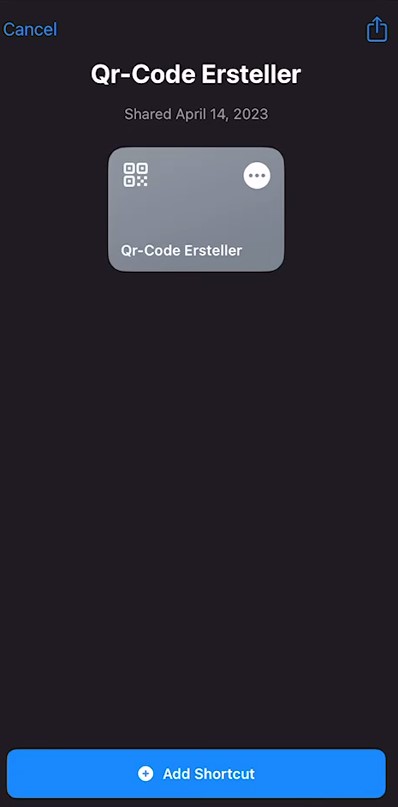
Once it is added, go on and press the added shortcut on your All Shortcuts tab.
Note: installation of these shortcuts may vary from shortcut to shortcut; some require certain APIs, such as OpenAI, if you installed the ChatGPT shortcut. Some require you to put in language for translations. Some need you to initially allow a link for certain shortcuts to work.
#5. As for this specific shortcut, there were no added installations of the shortcut. All I had to do was use it.
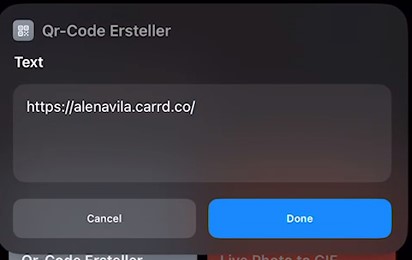
I simply entered my website link to create a QR code of it and pressed Done. However, for online tasks on PC, you can use Adobe’s quick Free online QR code generator.
It did ask me this question which I allowed.
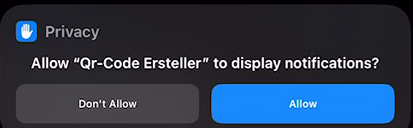
After I pressed allow, it immediately showed me a QR code (I tried scanning it, and it worked) that directs any user to my website.
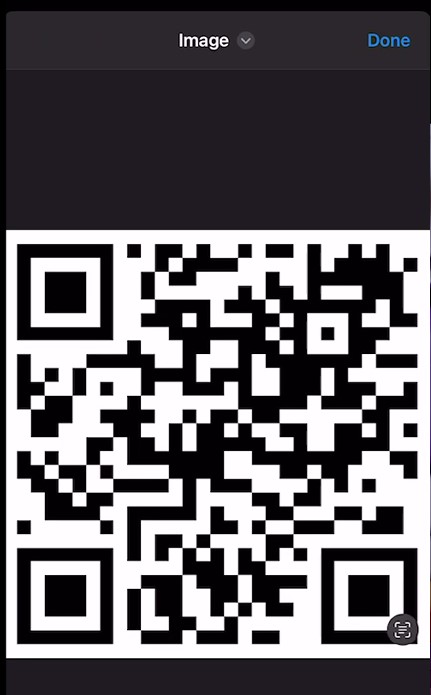
Now let me show you a quick list of 5 other useful Premade Shortcuts from ShortcutsGallery.
5 useful Premade Shortcuts
1. Battery Options.
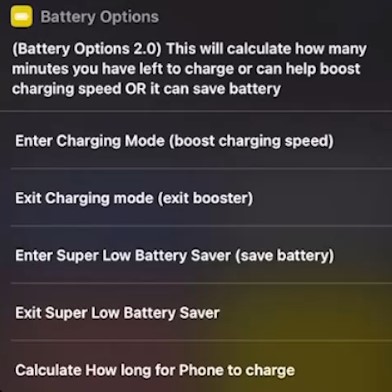
Shortcut for Battery Options adds a quick function to check or calculate how long the phone still needs to be fully charged. It also allows you to enable charging mode, a charging mode that turns off a lot of services to fasten up your phone’s charging process. You can also enter super low battery saver mode, which does the same thing as Charging mode, but still allows you to use the phone normally.
2. Scan QR in the Picture.
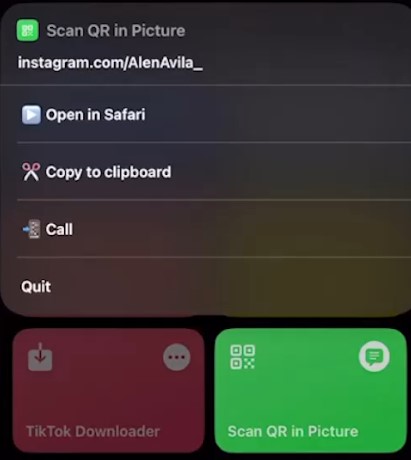
You can now easily scan your QR codes from your photos. No need to scan them directly using the camera application. Just call the shortcut and choose your photo with the QR code from Photo Album. It will give you the ability to open in your browser, copy, and other useful things.
3. Share Location.
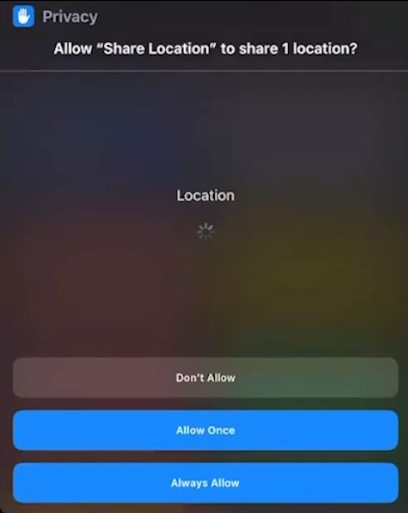
Share location basically once the shortcut is called. Just takes where you are at the moment and automatically makes that into a Google Maps / Maps link. It also allows you to share them faster than ever before.
4. TikTok Downloader.
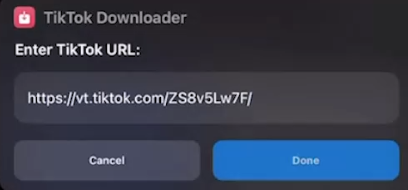
As the name suggests, these shortcuts allow you to download TikTok videos. You just need to copy and paste the TikTok video URL. Though you probably already know that you can download the TikTok video just from the share button on TikTok. But that would always include a TikTok watermark and lower quality. This shortcut allows you to paste the link of the TikTok once toggled. Then will automatically reroute you to a website where you can download the video without watermark or just audio.
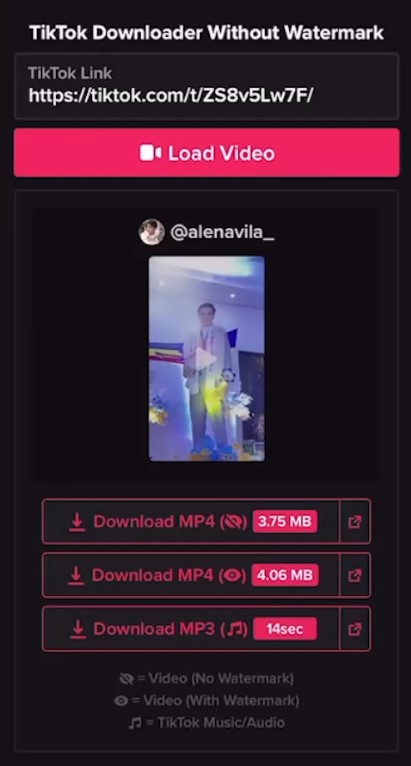
This could be helpful for the creators if they wants to use their own TikTok video on other platforms as well such as Instagram or YouTube.
5. Live Photo to GIF
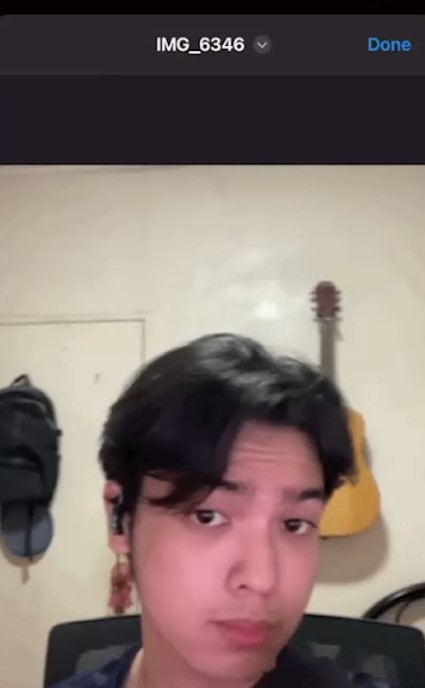
Again, as the name suggests, these shortcuts allow you to easily select one of your live photos and turn it into a GIF. A pretty fun, useful shortcut if you will ask me.
Automation.
The gist of Automation in connection to the shortcuts is that you basically automate when things or an event occurs. I will give you an example.
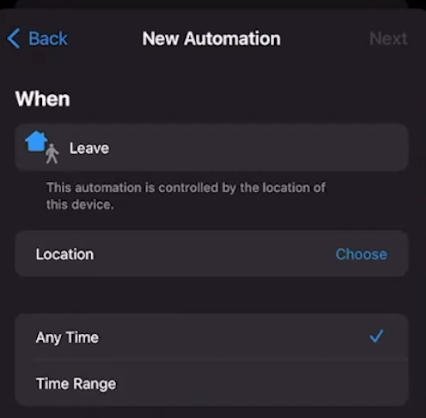
In the shortcut app only, select the automation option at the bottom. From there, I created a new automation.
I selected “When leaving,” basically when I left the location that I would choose. I set it as Any Time.
I want it to play music for when I leave, so the action that I added was “Play Music” I Selected the music and pressed Done.
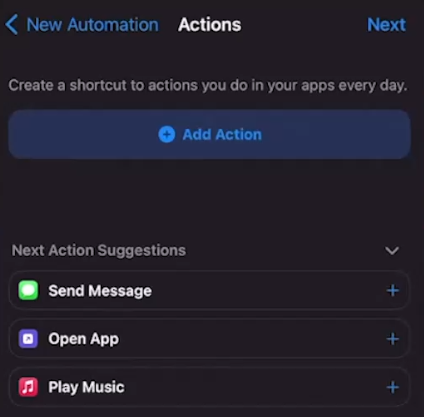
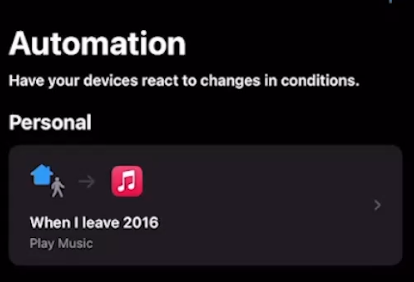
That is the simplest way to put automation, and now there are a million ways actually to do it.
Creating one depends on what you want to happen. The easiest way to create one is to indulge yourself in the process that you have on a daily basis.
Another basic example that I have here is that,
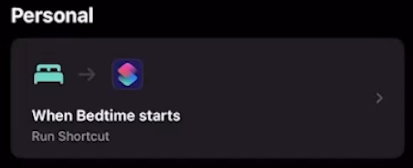
I asked Automation to turn the “Charging Mode” in when bedtime starts. Since most of the time, I charge at bedtime – so it does make sense.
Well, that is about it. Hopefully, you learned something new and enjoyed reading this article on creating shortcuts, useful shortcuts, and automation.


























![The Apex Legends Digital Issue Is Now Live! Apex Legends - Change Audio Language Without Changing Text [Guide]](https://www.hawkdive.com/media/5-Basic-Tips-To-Get-Better-On-Apex-Legends-1-218x150.jpg)








