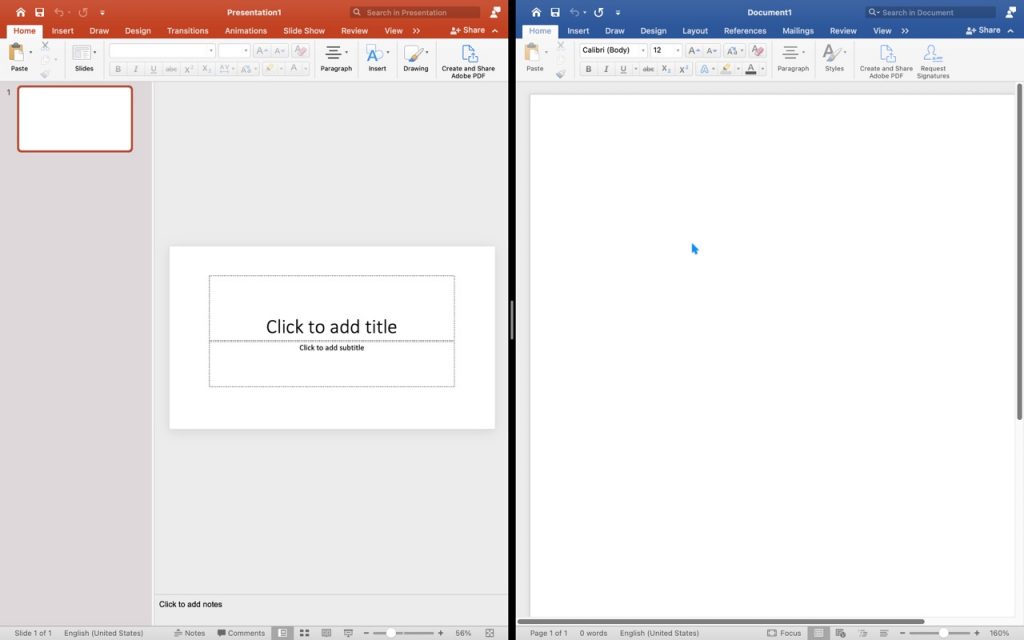When working from home, a room with only one window is often insufficient. If you have several windows open, switching between them is a breeze. Whether you need to have a chat window open while browsing or watch videos while “working” on your novel, it’s often necessary to have multiple windows or tabs open at once. However, switching between multiple full-screen windows is a time-consuming and annoying nuisance.
Lucky for you, Macs have a split screen mode that lets you put two applications (or browser windows) side by side. That way, you may quickly switch between windows without using the mouse or the Tab key.
Initiate split-screen
It’s simple to split the screen on a Mac and work in two windows at once.
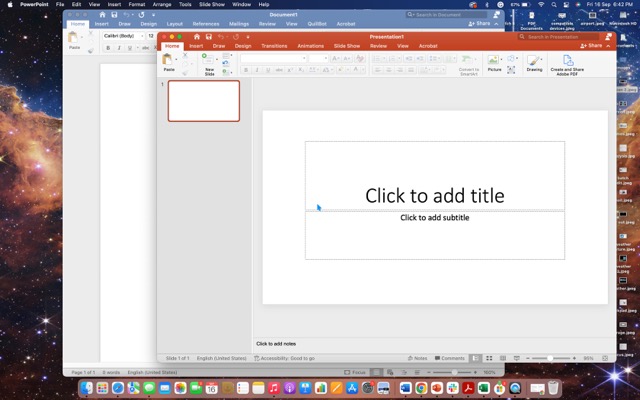
- In the window’s upper left corner, you’ll see a green button; click it.
- There will be a drop-down menu with several options for interacting with the window after the arrow appears. Select Tile Window to Left or Right Screen to toggle between the two options.
- The window will fill either half of the selected side’s screen or the other half’s screen, depending on which side you’ve selected. Select the window you’d like to mirror and click on it.

- It’s easy to switch the windows around if you don’t like their current placement. To reposition a window, simply grab its title bar with two mouse clicks and drag it to the desired location.
- Click the border between your windows to expand or contract one of them. By resizing the window with the mouse, you can adjust the size of one or both. As before, both of your windows will take up the whole display.

- When you enter this mode, the red, yellow, and green dots that normally appear in your menu bars will be gone. If you move the pointer back to the top of the screen, the menu bar will cover both windows again.
Split-screen mode window switching
Split-screen view makes it simple to switch between many open documents. You may switch between your split screen and other applications with a simple click.
To access Mission Control, first swipe up on the trackpad with four fingers.
If you have a dual monitor setup, select the window you want to move to second.
How to get out of split-screen mode
It’s simple to leave split-screen mode when you’ve got enough of it. To bring back the grey menu bar from either window, just hover there. When you are done with split-screen mode, simply click the green circle button. Another option is to just mouse over the full screen icon and select “Exit Full Screen.”
The other window will stay in full screen mode, while the first will revert to its regular view. Mission Control can be used to go to the desired screen. To return to the standard view, hover once more to bring up the grey navigation bar, then click the green button.
Split screen view is an essential tool for those who frequently switch between tasks, but it can be of value to anyone, even without a second monitor.
Why can’t I use split screen on my Mac?
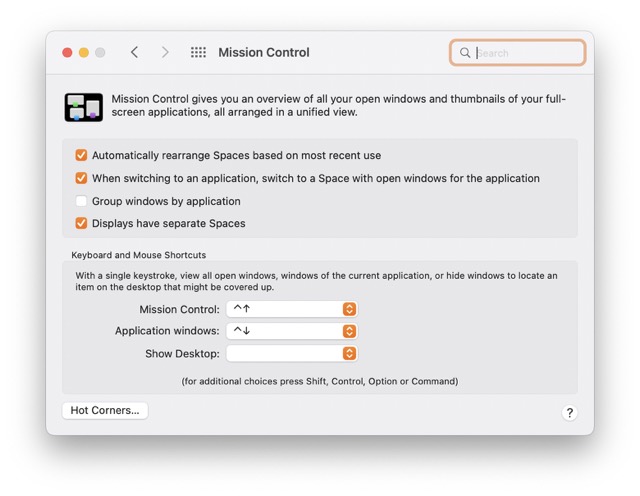 In the first place, check to see if you’re already in fullscreen mode. You can’t use split-screen mode in full-screen mode. If that is not the problem, check to see if Displays have separate Spaces enabled in System Preferences > Mission Control. If it isn’t already, allow it.
In the first place, check to see if you’re already in fullscreen mode. You can’t use split-screen mode in full-screen mode. If that is not the problem, check to see if Displays have separate Spaces enabled in System Preferences > Mission Control. If it isn’t already, allow it.
Make sure you’re running MacOS 10.11 or later if you can’t find that choice in the Mission Control menu. To see what OS version you’re using, go to the Apple menu in the upper left corner of your screen, click About this Mac, and look at the Software section. You can upgrade your software from an older version by selecting Software Update from that menu.
Remember that not all programmes offer a split-screen option. After exhausting all other options, if tiling in split screen mode still doesn’t work, it’s likely that the software doesn’t support it.
Choices for split view
When you click the top-left green button of a window while holding the Option (or Alt) key, you’ll see an additional menu with three choices: Zoom, Move Window to Left Side of Screen, and Move Window to Right Side of Screen.
If you use Enter Full Screen, the Dock and menu bar will disappear, but if you use Zoom, they will remain visible. When you tile a window, the Dock and menu bar disappear, however when you move a window, they remain visible. Moving a window to the left or right side of the screen does not activate Split View, and neither does dragging the black bar that separates the windows. No further apps are required, however.
How can I activate split screen mode on my Mac?
To activate the full-screen mode, press the Cmd>F keys simultaneously. To switch between apps while one is in full-screen mode, use F3 to open Mission Control. When you return to the apps that have been tiled, you’ll find yourself in Split View.
If even that seems like too much work, you may always programme your own shortcut keys. To do this, open System Preferences, then Keyboard, then Shortcuts, then App Shortcuts. To create a new command, such as “Tile Window to Left of Screen,” select the plus sign and enter the desired shortcut. The selected window will tile to the left side of the screen once the shortcut is launched, and adding a second window to the split screen is as easy as selecting it.
Concluding Thoughts
Double-screening is a breeze to master on a Mac, as you can see. With Split View, you can easily transform your screen into a multipurpose powerhouse with minimal effort.


























![The Apex Legends Digital Issue Is Now Live! Apex Legends - Change Audio Language Without Changing Text [Guide]](https://www.hawkdive.com/media/5-Basic-Tips-To-Get-Better-On-Apex-Legends-1-218x150.jpg)