Zoom became a household name as soon as the pandemic stuck us. From offices, schools, and even in personal life, Zoom has its very own importance. Developers at zoom are constantly introducing new features to improve user experience. One such very thought-of feature is the Zoom Immersive View.
Zoom Immersive View is an engaging way to host a meeting or participate in one. It gives a more office-like look to the meeting and lets the participants collaborate in a better way.
Immersive View makes use of the virtual backgrounds to make the participants appear in a realistic-looking location.
If you choose the in-built immersive backgrounds such as an auditorium or a boardroom, Zoom will automatically arrange the attendees in the background. However, you also have an option to manually upload your backgrounds as long as they meet the Zoom Immersive View background criteria.
Keep Scrolling to know how to enable and customize the Immersive View on Zoom.
Also Read: How To Enable ‘Stop Incoming Video’ Feature In Zoom
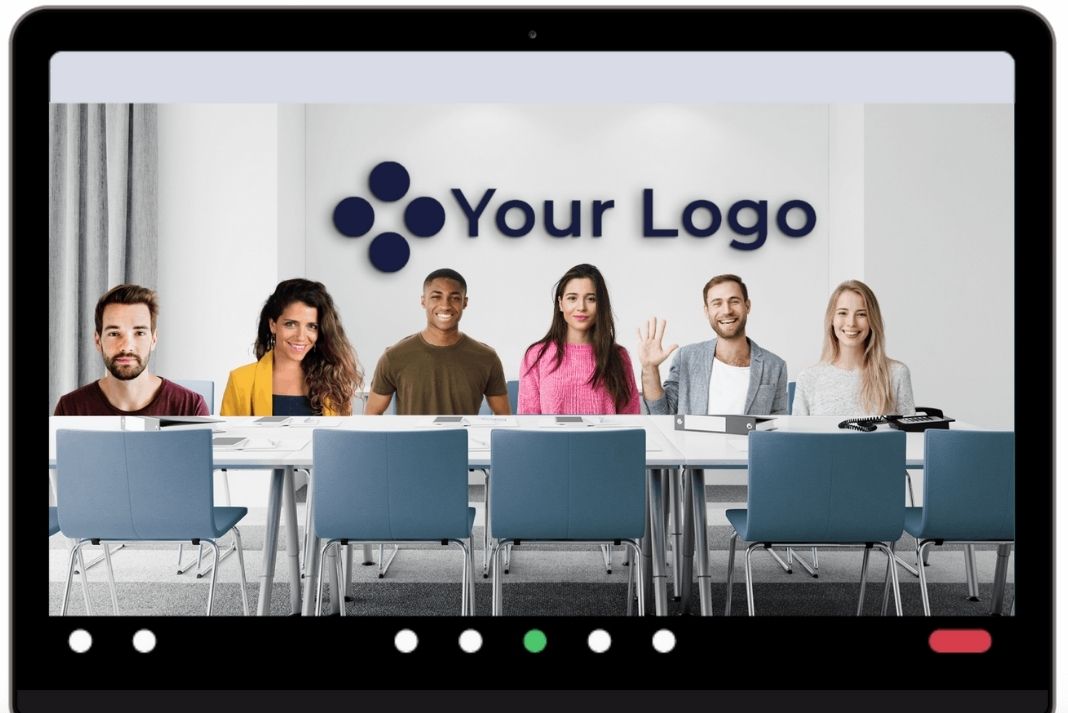
Requirements to use Immersive View in Zoom
- Zoom Desktop version: version 5.6.3 or higher on Windows and Mac
- Mobile App version: Version 5.6.3 or higher on Android and iOS Smartphones.
- Mobile users can be a part of the Immersive View feature but the Immersive View needs to be started by a participant using Zoom on Desktop.
- macOS version: 10.13.3 (High Sierra) or above.
Also Read: How to Record Zoom Meetings without permission from the Host
How to initiate Zoom Immersive View for all users in your account
Follow the steps below to enable the Zoom Immersive view for all users in an account:
- First of all, you need to sign in to Zoom from the web portal with Administrator privileges.
- Now head to the Account Management tab and then move to Accounts Settings.
- Now navigate to the Meeting (Advanced) settings in the Meetings tab.
- Finally, turn on the switch next to Immersive View if it isn’t done already.
Now you’ve successfully enabled the Zoom Immersive View for all users in your account.
Read: Zoom Brings Two Exciting Features To Combat Fatigue During Virtual Meetings
Enable Immersive View for all the group members in Zoom.
- Similar to the above method, sign in to the Zoom web portal with Administrator privileges to proceed further.
- Now head to the User Management tab and then move to Group Management Settings.
- Now click the name of the group you want to make changes in.
- Navigate to the Meeting (Advanced) settings in the Meetings tab.
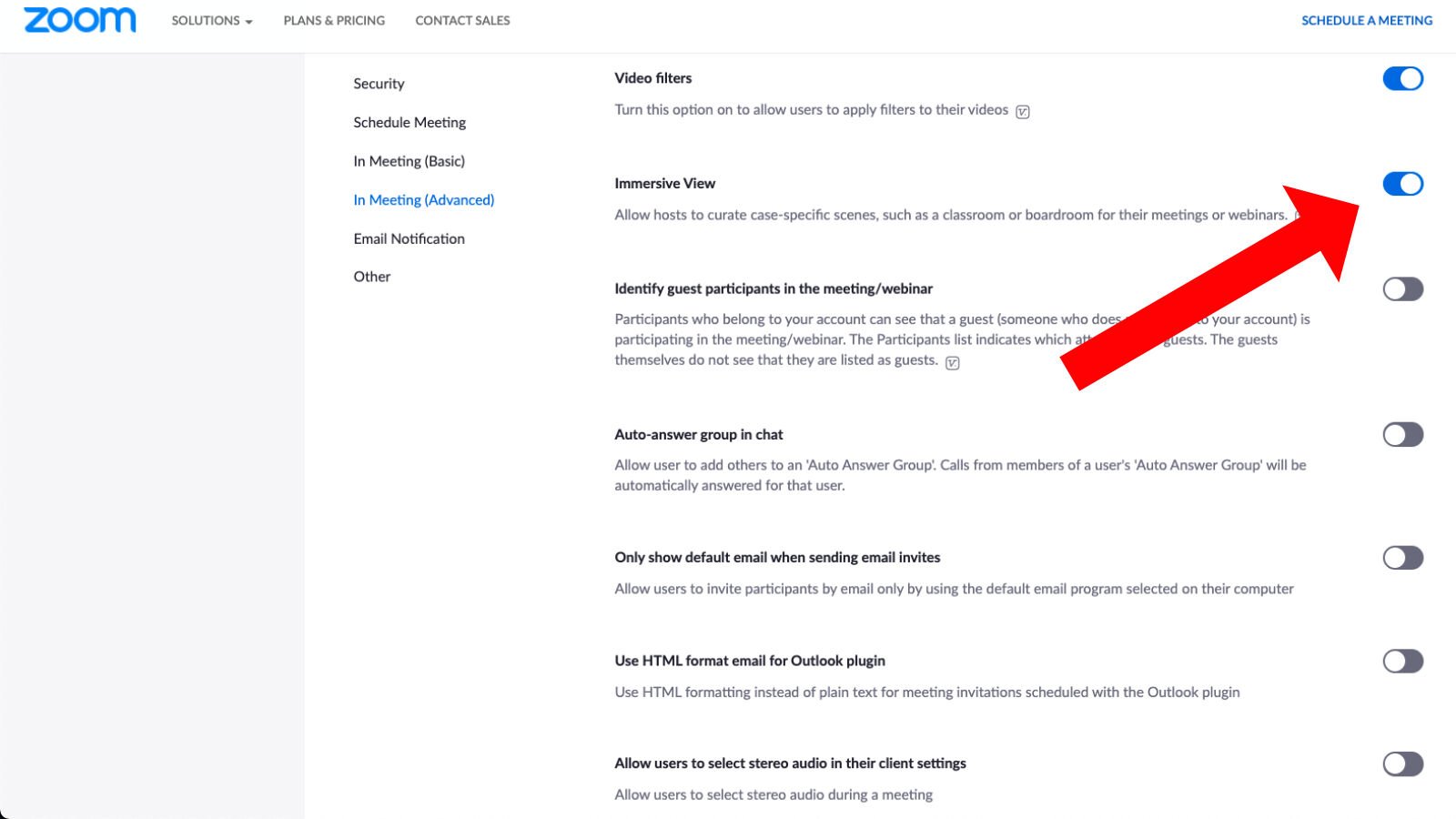
- Finally, turn on the switch next to Immersive View if it isn’t done already.
Enable Immersive View for your account in Zoom
- Sign in to your Zoom account using the web portal.
- Head to the Zoom Settings.
- Navigate to the Meetings tab and go to Meeting (Advanced) section.
- Enable the toggle next to Immersive View if it’s disabled.
How to start a Zoom video call with Immersive View
- Launch the Zoom App and start a meeting or a webinar.
- Tap View from the top of the screen and then select Immersive from the drop-down options.
- You will have two options here:
Automatically- This will include the possible participants in the immersive view.
Manually- You will have the freedom to add or remove participants if you choose this option.
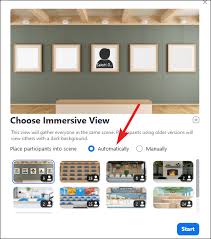
- Now select an immersive view from the available choices according to your meeting size.
- Finally, tap the Start button to begin the video call with Immersive View.
Read: Amazon’s Fire TV Cube( 2nd Gen) Now Allows Zoom video calls
How to customize Immersive View on Zoom
Zoom allows you to change the background scene in the Zoom Immersive View. You can either choose an inbuilt scene or upload your scene. However, you need to stick to the zoom background dimensions, resolution, and file type to get the best experience.
Here’s how to change the background of Immersive View:
- Tap the View option in the Zoom settings.
- Choose ‘Change Immersive View’ among other options.
- Choose a new background scene from the available options and finally tap the Start button.
Follow the steps below to use the custom Immersive View scene:
Note: When you use a custom scene in the Zoom meeting, you need to manually arrange the audience on the screen as a meeting host.
- Tap the View option in the Zoom settings and Choose ‘Change Immersive View’.
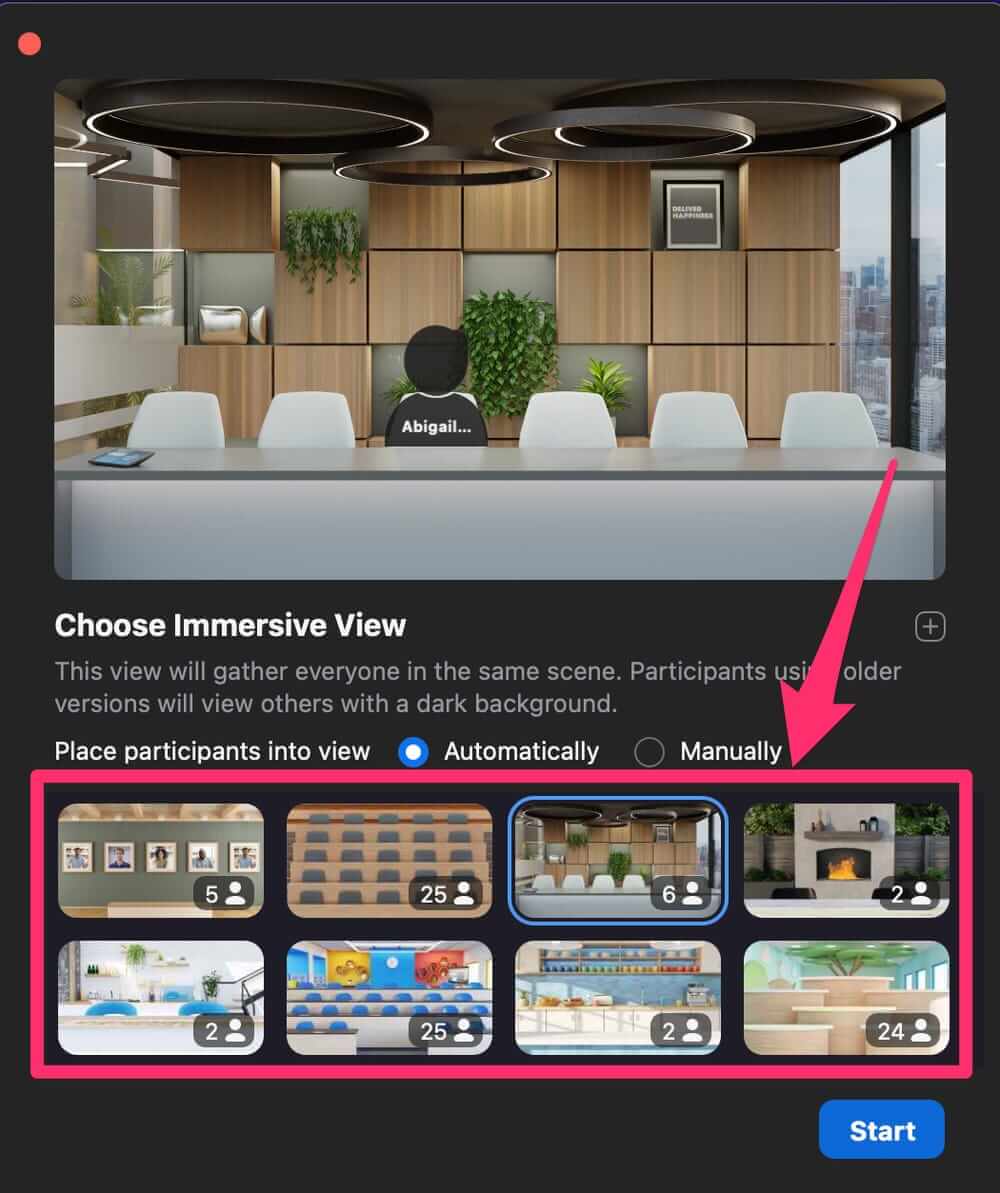
- Now tap the plus button (+) and browse the image you want to use as the background in immersive view.
- Click the open button after making your choice.
- Finally, click the Start button and drag the participant boxes on the screen to arrange them in their position.
How to end the Zoom Immersive View during the call
Here’s how to can end the Zoom Immersive View:
- Select the ‘Change Immersive View’ option from the View Section.
- Then click ‘Speaker or Gallery’.
- Finally, click the stop button to end the immersive view on Zoom
Read: Which Is Better Google Meet Or Zoom?
Conclusion
So we’ve reached the end of our detailed guide on how to use Immersive View in Zoom. This is a very thoughtful feature introduced by Zoom to give a feeling of multiple people together in a meeting. What’s your take on the Zoom Immersive View feature? Let us know in the comments.


























![The Apex Legends Digital Issue Is Now Live! Apex Legends - Change Audio Language Without Changing Text [Guide]](https://www.hawkdive.com/media/5-Basic-Tips-To-Get-Better-On-Apex-Legends-1-218x150.jpg)









