Introduction
Miracast is a screen-mirroring protocol that allows you to wirelessly stream video and audio from one device to another. It is a popular choice for streaming content from a computer to a TV, and it is especially useful for those who do not have a smart TV with built-in streaming capabilities.
If you’ve ever wanted to stream your favorite movies, TV shows, or even just your desktop to your TV, you’re in luck! With Miracast, it’s easy to “mirror” your Windows screen to your Roku device, allowing you to view everything on your computer on your TV.
In this article, we’ll show you exactly how to set up and use Miracast to turn your Roku into a second monitor for your Windows PC. Whether you want to watch a video on the big screen, give a presentation, or just want to play a game on your TV, Miracast has you covered. So grab your Roku remote and let’s get started!

Prerequisites To Mirror Windows Screen To Roku
Before you can start using Miracast to mirror your Windows screen to your Roku, there are a few things you’ll need to make sure you have in place. Here are the prerequisites for using Miracast to mirror your Windows screen to your Roku device:
- A Windows computer and Roku device that both support Miracast
- The devices must be connected to the same Wi-Fi network
- A screen or TV with an HDMI port for the Roku to be connected to
Make sure you have all of these things in place before you start setting up Miracast – without them, you won’t be able to stream your Windows screen to your Roku. Once you’ve got everything ready, you’ll be able to easily enjoy all of your favorite movies, TV shows, and more on the big screen!
If you want to use Miracast to mirror your screen, you’ll be happy to know that most newer models of Windows and Android devices are already compatible with the technology. In general, any Windows device running version 10 or higher should work with Miracast, and Android devices using version 4.2 or higher should also be compatible. This means that you won’t have to worry about finding another way to get your screen mirroring set up – just make sure your device meets these requirements, and you should be good to go!
Also Read: Miracast Not Working In Windows 11? Try These Fixes
Setting Up Miracast on Windows
Setting up Miracast on your Windows device is easy! Follow these steps to set up Miracast on your Windows:
- Make sure that your computer meets the minimum requirements for using Miracast. It should be running Windows 10 or higher and have a graphics card that supports Miracast.
- Your computer must be connected to the same Wi-Fi as your Roku Device.
- Press the Windows key + P on your keyboard to bring up the Project menu.
- Select “Connect to a wireless display,” and your computer will search for available Miracast receivers.
- Select your Roku Device
- Your computer will begin streaming its screen to your TV or monitor via the Roku device.
Setting up Miracast on Roku
Setting up Miracast on your Roku device is a simple process. Here’s how to do it:
- Make sure that your Roku device is connected to the same Wi-Fi network as your Windows computer.
- On your Roku, go to the home screen and select the “Settings” option.
- Scroll down and you will see “System”. Then select “Screen mirroring.”
- Select “Screen mirroring mode” and choose the “Always allow” option.
- On your Windows computer, press the Windows key + P on your keyboard to bring up the Project menu.
- Select “Connect to a wireless display,” and your computer should automatically search for available Miracast receivers.
- Select your Roku device from the list of available options, and your computer will begin streaming its screen to your TV or monitor.
That’s all there is to it! With Miracast, you can easily share your Windows screen on your Roku-connected TV or monitor. Enjoy!
Also Read: Connect To Wireless Display with Miracast in Windows 11
Mirroring Windows to Roku
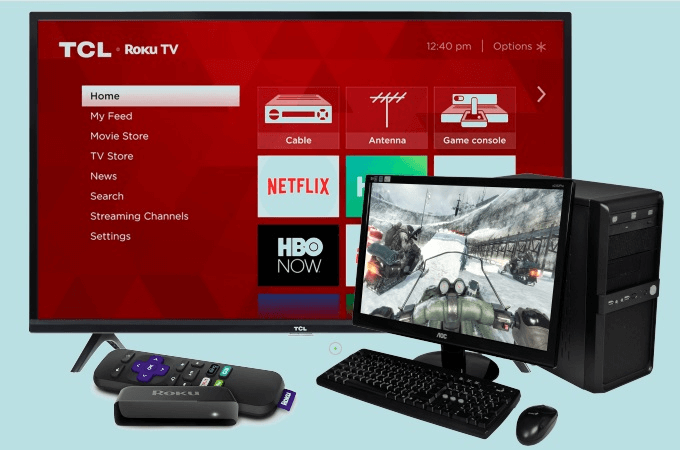
Here are the steps for mirroring your Windows screen to your Roku device with Miracast:
- Press the Windows key + P on your keyboard to bring up the Project menu.
- Select “Connect to a wireless display,” and your computer will search for available Miracast receivers.
- Choose your Roku device from the list of options.
- Your computer will begin streaming its screen to your TV or monitor via the Roku device.
With Miracast, you can easily share your Windows screen on your Roku-connected TV or monitor. Whether you want to watch a movie on the big screen, give a presentation, or just want to play a game on your TV, Miracast has you covered. So sit back, relax, and enjoy everything your Windows computer has to offer on the big screen.
Conclusion
In conclusion, Miracast is a handy tool that allows you to easily share your Windows screen on your TV or monitor via a Roku device. Whether you want to watch a movie on the big screen, give a presentation, or just want to play a game on your TV, Miracast makes it easy to do so. Setting up Miracast on your Windows and Roku devices is simple, and once it’s set up, you’ll be able to enjoy all of your favorite content on the big screen in no time. So if you want to take your entertainment to the next level, give Miracast a try – we’re sure you’ll love it!


























![The Apex Legends Digital Issue Is Now Live! Apex Legends - Change Audio Language Without Changing Text [Guide]](https://www.hawkdive.com/media/5-Basic-Tips-To-Get-Better-On-Apex-Legends-1-218x150.jpg)








