Windows Hello is a biometric authentication feature built into Windows 10 and Windows 11. It allows users to log in to their devices using facial recognition, fingerprint, or iris recognition instead of a traditional password.
One of the benefits of using fingerprint login is the convenience and security it provides. Fingerprint recognition is fast, and easy to use and it is almost impossible for someone else to replicate your fingerprint, making it a more secure method than using a password.
System requirements
- To use Windows Hello fingerprint login, your device must be running Windows 10 or Windows 11 and have a compatible fingerprint reader. You can check if your device is compatible by going to Settings > Accounts > Sign-in options. If you see “Windows Hello Fingerprint” as an option, your device is compatible.
- Your device must also have a fingerprint reader. Not all devices come with a built-in fingerprint reader, so check your device’s specifications or consult the manufacturer’s website to see if it has one. Additionally, if you are purchasing a new laptop, make sure to check the listed features to see if a fingerprint reader is included and if it is compatible with Windows Hello. If your laptop has a fingerprint scanner, it is also important to review the specs in the user guide.
- For those who have a desktop computer or a laptop without a built-in fingerprint reader, an external device can be added to your system. Many vendors sell fingerprint scanners that connect to a USB port, or that are built into peripherals such as a keyboard. To find an external device that is compatible with your device, it is recommended to run a search on an online retail site such as Amazon for keywords such as “fingerprint readers,” “fingerprint scanners,” or “Windows Hello fingerprint.”
When it comes to using an internal fingerprint reader, it is simply a matter of making sure it is activated in the BIOS. In contrast, using an external reader with your desktop or laptop is typically a plug-and-play process. In either case, your PC should automatically recognize the reader and allow it to work in Windows.
Setting up fingerprint login

To configure a Windows Hello Fingerprint Login on Windows 11, the first step is to navigate to the appropriate settings.
- Click on the Start button located on the bottom left corner of the screen.
- Once the Start menu opens, navigate to the Settings icon (it looks like a gear) and click on it.
- In the Settings menu, navigate to Accounts and click on it.
- Under Accounts, select Sign-in options.
- In the Sign-in options page, locate the Fingerprint recognition (Windows Hello) button, and click on it.
- Enter your PIN.
- Follow the on-screen instructions to register your fingerprint. This may include placing your finger on the fingerprint reader, lifting and resting your finger multiple times to ensure that the system can accurately recognize it.
- After setting up the first fingerprint, you can also add another one.
Also Read- How To Fix Windows 11 Hello Facial Recognition Not Working?
Removing Windows Password
Here are the steps to remove the password option completely once you have enabled Windows Hello:
- Go to Settings on your computer by clicking on the Start button and then select the gear icon.
- Under Settings, navigate to Accounts.
- Select Sign-in options.
- Scroll down and go to Additional settings.
- Enable “For improved security, only allow Windows Hello sign-in for Microsoft accounts on this device.”
- When this setting is enabled, the password option will no longer appear at the login screen, and you would only be able to sign in with your face, fingerprint, or PIN.
Please note that by enabling this setting, you will not be able to use your password as a fallback if biometric authorization fails. You can also sign in with your PIN.
How to Sign In
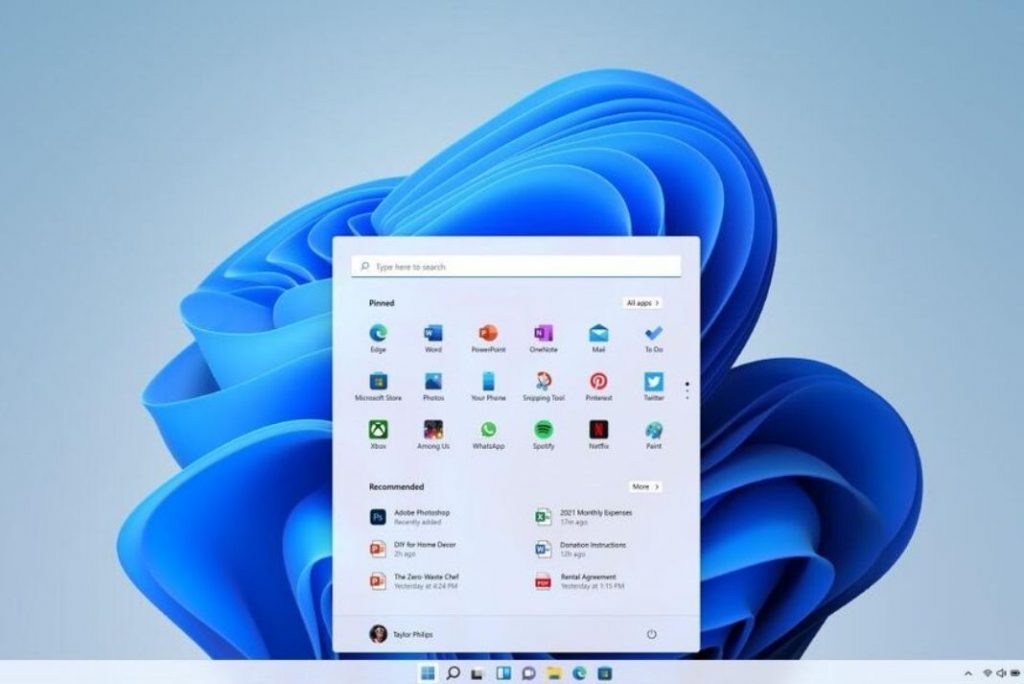
Here are the steps to sign in to Windows using Windows Hello:
- Go to the Windows login screen.
- Click on the Sign-in options link.
- Select the desired sign-in method, such as Face for facial recognition or Fingerprint for fingerprint recognition.
- Authenticate your identity by providing the required information or biometric data.
Once your identity is verified, you will be signed into Windows.

























![The Apex Legends Digital Issue Is Now Live! Apex Legends - Change Audio Language Without Changing Text [Guide]](https://www.hawkdive.com/media/5-Basic-Tips-To-Get-Better-On-Apex-Legends-1-218x150.jpg)








