Mac’s Finder introduced in macOS Catalina acts as an interface for transferring data between your iPhone 13 and Mac. In a way Finder eliminates the need to sign up for iTunes as it is more convenient than iTunes. But there are times where you might face issues that your iPhone 13 is not visible on your Mac’s Finder.
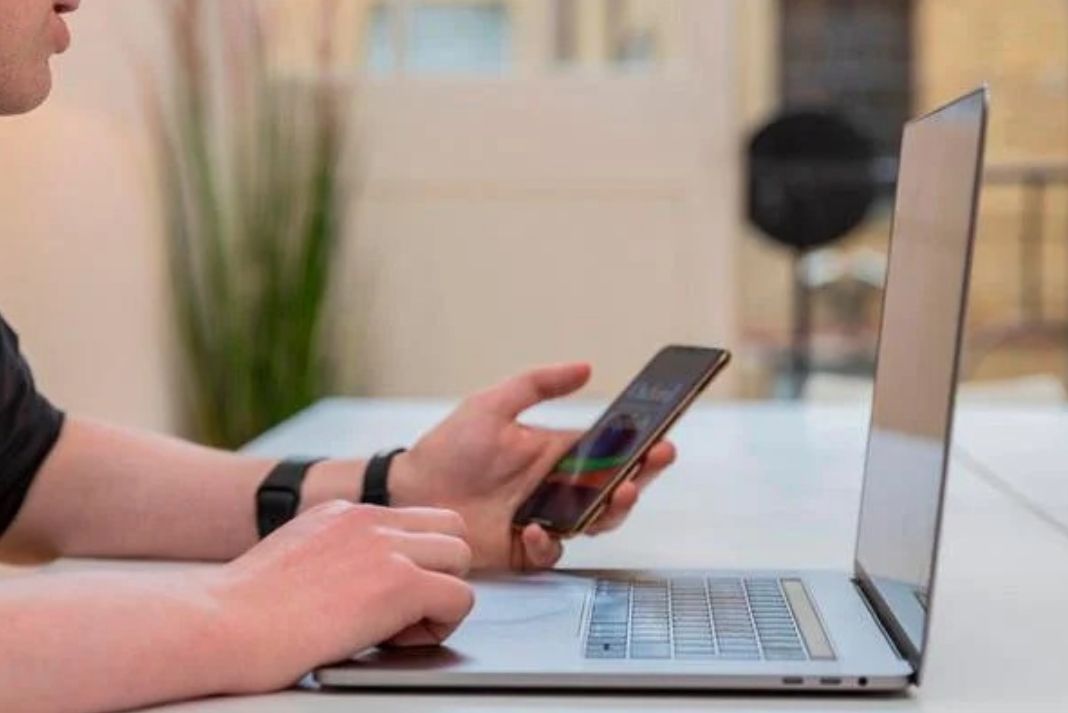
This could happen because of several reasons such as software bugs or contradicting settings. However, it’s easy to solve this issue. In this article, we will present several ways to solve this issue with iPhone 13. Let’s take a look at them.
Also Read: How To Block ‘no caller ID’ Calls On iPhone 13
Unlock your iPhone 13
Before you connect your iPhone 13 via USB to your Mac or any other PC, you should remember to unlock your iPhone 13 at this point. Your Mac won’t be able to recognize your iPhone if it is locked. So always remember to connect an unlocked iPhone to Mac. But if the iPhone is unlocked and still not visible, let’s move forward.
Also Read: Fix ‘Can’t connect to App Store’ error on iPhone 13
Disconnect and then reconnect your iPhone 13

Even though this may seem easy and obvious, disconnecting your iPhone 13 and then reconnecting it back with Mac will do the trick. This is because when you disconnect your iPhone and reconnect it back it creates a new connection with your Mac. So if there was any random issue, it would be gone now.
Also Read: Fix ‘Accessory Not Supported’ Error On iPhone 13
Enable recognize ‘CDs, DVDs, and iOS Devices’ on Mac
As soon as you’ll connect your iPhone 13 to your Mac, it would automatically show up in the side panel of Finder. If you are unable to see it, you need to make sure that the CDs, DVDs, and iOS Devices option is enabled on Mac. Let’s see how to enable it:
- Click on ‘Finder’ in the taskbar and choose the Preferences option.
- Look for the CDs, DVs, and iOS devices option in the sidebar of Preferences and enable it.
- Now close Finder on Mac.
- Next, disconnect your iPhone 13 from Mac and reboot both the gadgets.
- Now set up a fresh connection and launch Finder on Mac.
If the problem persists, let’s try more fixes.
Restart your iPhone 13 and Mac
Some temporary bugs creep into your Apple devices when you do not reboot your iPhone for a long time. So go ahead and restart your iPhone 13 and Mac and see they can fix the issue.
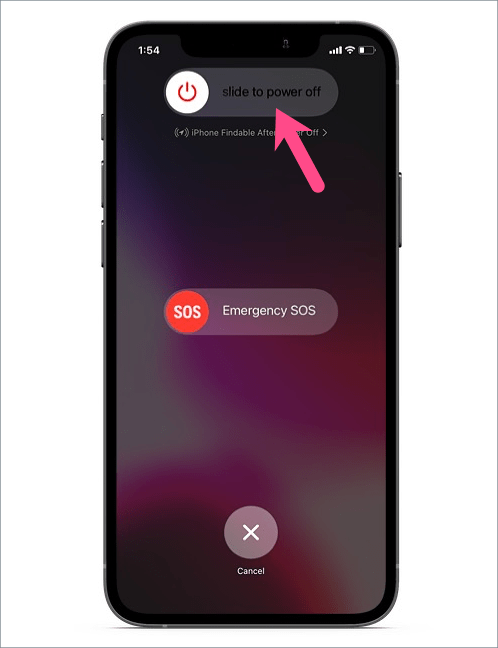
How to restart an iPhone 13
Press and hold either the volume up or volume down button along with the wake button until the ‘power off’ slider appears on the screen. Now slide the power off slider and turn off your iPhone. Wait for a while and restart your iPhone by log pressing the wake button.
How to restart a Mac
To restart your Mac, tap the Apple icon on the top left of the screen. Now choose the Restart option and press the Restart button again to confirm.
Also Read: How To Sign A Document On iPhone 13, iPad And Mac?
Update your iPhone 13 and Mac’s software
These unexpected errors are often caused due to buggy software of your iPhone or Mac. Hence, there are good chances that your iPhone 13 is not visible in Finder because of bugs in the software. So it is advisable to look for new software updates and install them if available. Apple releases new software updates to fix the bugs found in previous updates.
To update your iPhone 13’s software
- Open the Settings app.
- Go to General settings > Software Update.
- Tap download if any new update is available.
Update your Mac’s software
- Click the Apple logo on the taskbar. Now choose the ‘About This Mac’ option.
- Choose Software update and download any update if available.
Choose the ‘Trust This Computer’ option when asked
When you will see up a connection first time between your iPhone 13 to Mac, you will be asked to choose Trust this Computer.
If you choose Select This Computer here, your iPhone will be able to set up a connection and access your data. All your iPhone’s data will sync with your Mac.
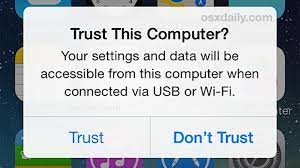
If you deny it, you won’t be able to set up a connection with Mac. Hence it is essential to choose the ‘Select This Computer’ option when you are prompted to do so.
Check the USB cable with which you connect to your Mac
If you able unable to access your iPhone 13 on Finder even now, there is a good chance there is some issue with the USB connection. Make sure to use a compatible USB cable with your iPhone 13.
- Now hit the Apple icon in the top left of the screen and choose About this Mac.
- Click on ‘System Report’.
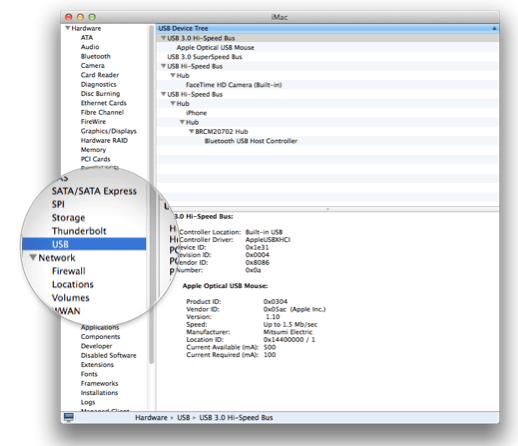
- Choose System Information: Report on Mac.
- Now choose the USB option from the left sidebar on Mac.
- Here you will see the USB device tree. If you see your iPhone 13 here, this means there is no issue with the USB connection. Otherwise, you need to try another USB cable or plug it into another USB port.
Conclusion
These are the potential fixes that can make sure that your iPhone 13 is visible on Mac’s finder. Most probably, one of these fixes will fix the problem but if it persists, you should connect to Apple Support as it may be a hardware issue. Hope this helps!


























![The Apex Legends Digital Issue Is Now Live! Apex Legends - Change Audio Language Without Changing Text [Guide]](https://www.hawkdive.com/media/5-Basic-Tips-To-Get-Better-On-Apex-Legends-1-218x150.jpg)








