All the Apple users have faced this problem in which they get some pop-up alert sometimes when they are just browsing the internet normally. This might be due to some virus or also sometimes Hackers. In recent days this is increased and this is merely a scam just to earn money. But Apple will never send such warning messages at any time and all these alerts are fake which you do not need to worry about. However, you can get rid of these fake alerts. Let us see how to remove the fake alerts from your Apple devices.
Also Read: How To Protect iPhone From Blocking And Hacking
What are Apple Fake security alerts?
This is a fake pop-up message which appears on the screen showing the message “that your iOS device was hacked and that your personal information is at risk”. This will usually happen when you visit some malicious website without knowing or also by being redirected to any other window. This will be a threat to you when you provide all your personal details, hackers might get this information and threaten you for the money.
There are many ways to get rid of these fake alerts, let us check out some.
1# Block all the safari pop-ups
This is one of the methods to remove unnecessary and fake alert pop-ups. Open the Settings menu on your iPhone or the iPad. In the settings menu search and open the Safari. Slide and turn on the Block Pop-ups option.

2# Delete Shady Website Cookies
Safari will help you to delete cookies from particular and harmful websites, so you do not need to clear the whole browsing history.
Select and open the Settings on your iPhone or iPad. Select the Safari option. under the Safari option select Advanced which is present at the bottom.

You will be directed to another window, in that select website data. In the top right side corner of the screen, you can Edit option. Select the Edit option.

Now you will be able to select the cookie of the specific websites. Select and tap on the Delete button present at the bottom of the screen. After you finish click on the Done that is present at the top right corner of the screen.
Also Read:How To Check if iPhone Or Android Has Been Hacked
3# Use Reader Mode to Keep Unwanted Ads and Popups Away
Reader mode is one of the best features which improves the quality of reading while using the browser and restricts all the necessary pop-ups and the ads. You enable the Reader mode to the all the websites or also the specific websites which you need.
Select and open the Setting app on your iPhone and iPad. Select the Safari option. Under the Safari search and select the website that you want enable the Reader mode. On the left side, you can see an option aA, Click on that. Now Select the Show Reader option.
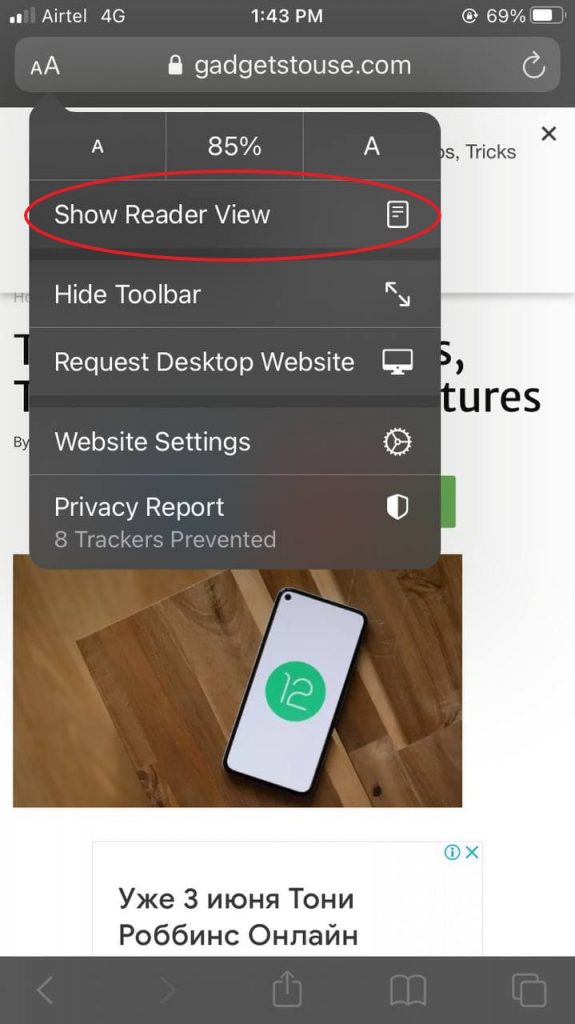
This will enable the Reader mode on particular websites. If you want to enable all the websites, select the Safari option. Under Safari select the option Setting for Websites. Tap and select the Reader.

Swipe and turn on the toggle for the option All websites.
4# Block Fraudulent Website Warnings
On iPhone, the safari option provided an inbuilt feature to block the warnings that are coming from fraudulent websites.
Open the setting app on your iPhone or iPad. Select the Safari option. You will be directed to another window, and search for the option Fraudulent Website Warning. Swipe and turn on the toggle for that option. Now warnings are blocked.

5# Block Shady websites
You can easily block this shady website easily in your iPhone and iPad.
Open the Settings app on your iPhone and iPad. Search and select the Screen Time option. Under the Screen time option select Content and Privacy Restrictions.

See to that Content and Privacy Restrictions toggle is turned on. Now select the options Content Restriction which is present below. It will direct you to the other window, in that select Web Content.
Tap and select the Limit Adult Content option. At the bottom of the screen, you have an option for Never allow. Under that Tap on Add website. Now paste the website whichever website you want to block.
Getting rid of Fake Apple Alerts on Mac
Follow the steps to remove the fake alert pop-ups on Mac.
In the top-left corner of the screen, you can see the Safari option. Select the option. Under the Safari select the Preferences option.
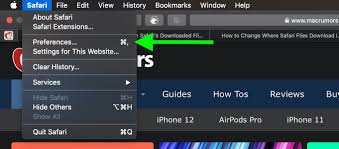
In the Preferences menu, tap and select the Privacy tab. Choose the option Manage Website data. You will get a pop-up box in that click on Remove all.

After completing this go back to Safari again and select Develop button. You will get a drop-down menu. Search and select the option Empty Cache.

Now again in the Safari menu and select Clear History. You will get a pop-up box, select All History.

Conclusion:
This is how you can prevent Fake Apple Security Alerts. It is harmful to click when you get the Pop-ups messages and provide the details. You should be aware when you browse and visit the websites. Visit websites that are trusted and also do not download files from unknown websites. When you get the Fake Apple Security Alerts just follow the above-mentioned ways and prevent it. I hope this article was informative to you and got enough information regarding the topic.
Also Read: Issues With The New iPhone SE 2022

























![The Apex Legends Digital Issue Is Now Live! Apex Legends - Change Audio Language Without Changing Text [Guide]](https://www.hawkdive.com/media/5-Basic-Tips-To-Get-Better-On-Apex-Legends-1-218x150.jpg)











