Is Outlook Search not working properly in Windows 11? Don’t worry, we will help you restore it.
Outlook is undoubtedly the most usable email client specifically for the Windows platform. However, there are certain times when outlook does not work as expected and keeps running into issues now and then. Sometimes, Outlook Search does not show results and breaks down completely.
If you are unable to view and search emails in the Outlook search email client, we know you would be facing issues in carrying out your day-to-day tasks.
Also Read: 4 Best Ways To Delete Wi-Fi Network Profile in Windows 11

While Outlook Search can stop working due to several reasons instead of one, it can be fixed just as easily. In this article, we are putting down the most viable fixes to help fix the Outlook Search not working in Windows 11 issue. So keep scrolling to find out all the troubleshooting fixes.
Also Read: Steam Overlay Not Working In Windows 11? Try These Fixes
Repair Microsoft Outlook
Thankfully, Outlook comes with an inbuilt repair tool that can identify and solve the issues that prevail within the office apps including Microsoft Outlook. Let’s see how to make the best use of it:
- Bring up the Run command dialog box using the Windows+R shortcut key.
- Now enter appwiz.cpl in the command line and press the Enter key.
- Now look for Microsoft Office Suite in programs and features window. Open the context menu and choose the Change option here.
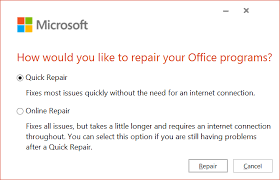
- Next, choose the Quick Repair and Online Repair option and press the Repair button.
Run Search and Indexing Troubleshooter
For the uninitiated, Outlook Search uses the Windows search feature to search and display faster results. So it is sensible to run the ‘Search and Indexing Troubleshooter’ to identify and troubleshoot the problem related to Windows search. Here’s how to proceed:
- Use the Windows+S key to bring up the Start menu and type troubleshoot settings in the search bar.
- Press the Enter key to initiate the search.
- In the Troubleshoot window, choose the Other troubleshooters option.
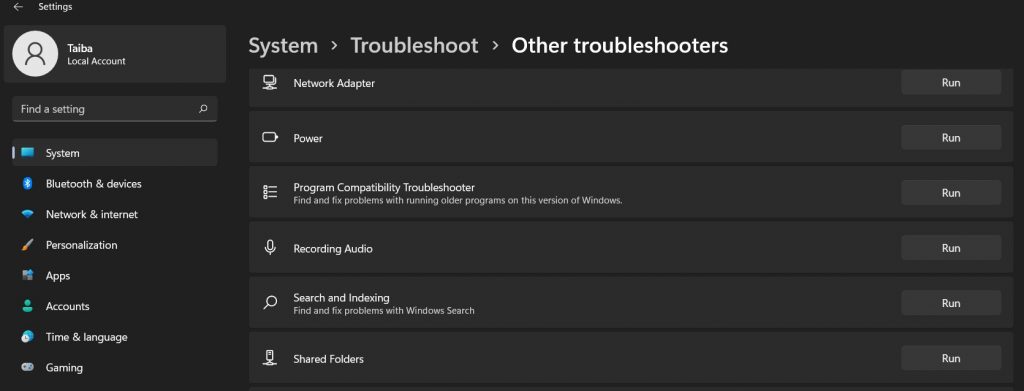
- Next, keep scrolling and look for the Search and Indexing troubleshooter.
- Now press the Run button in front of the troubleshooter and follow the on-screen instructions.
Use Registry Editor
If you did not get any results from the above fixes you’ve tried, it’s time to try a workaround that can help fix the Outlook search on Windows 11. In this process, you are required to tweak the registry editor. This will turn off the Windows Desktop Search service for Microsoft Outlook.
- First of all, open the Run dialog using the Windows key + R shortcut.
- Now type the command regedit in the text command and hit the enter key.
- In the registry editor window type the following path in the address bar and press the enter key.
HKEY_LOCAL_MACHINESOFTWARE\Policies\MicrosoftWindows
- Next, right-click anywhere to open the context menu and choose the New option from the context menu.
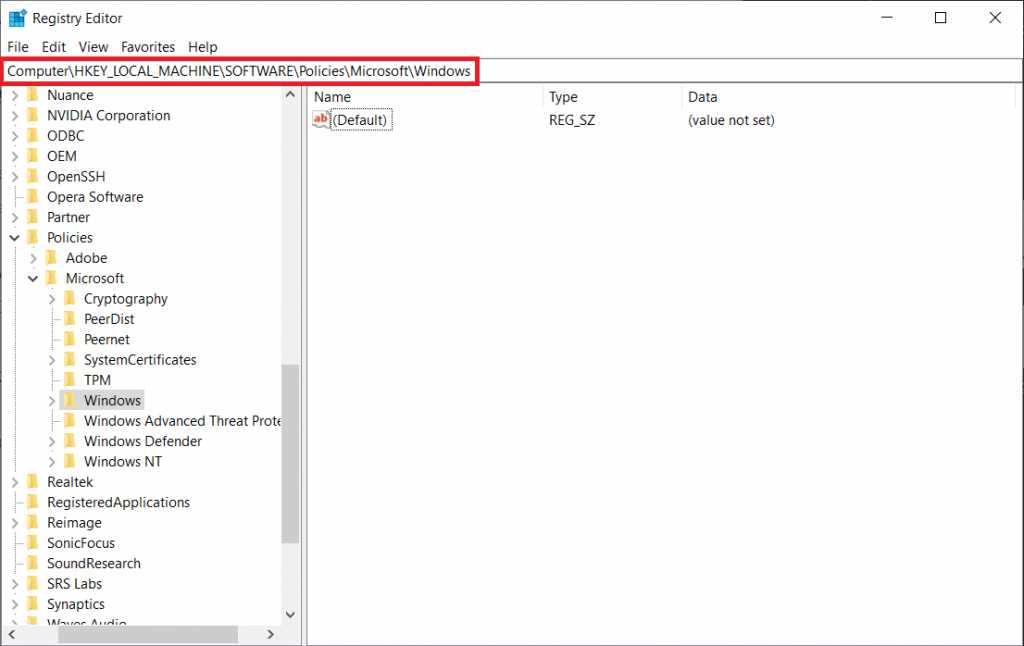
- Now, choose the Key option and create a new key.
- Next, open the key you’ve created and right-click in the empty area once again.
- Now select the New option and then DWORD (32-bit) value in the sub-menu. Rename this DWORD to PreventIndexingOutlook.
- Next, double click to open the DWORD created by you and set its value to 1.
- New exit the Registry Editor window and reboot your Windows 11 PC.
Also Read: How To Fix No Internet Secured Error In Windows 11
Check Search indexing and locations
If the above method did not work and the problem persists, it’s good to examine the Indexing options and locations to ensure to make sure every that everything is set up properly. Here’s how to go about it:
- First of all, open the outlook window and open the Search box on the top of the screen.
- Type settings in the search bar and press the enter key.
- Now access the search tools and choose the Indexing Status section.
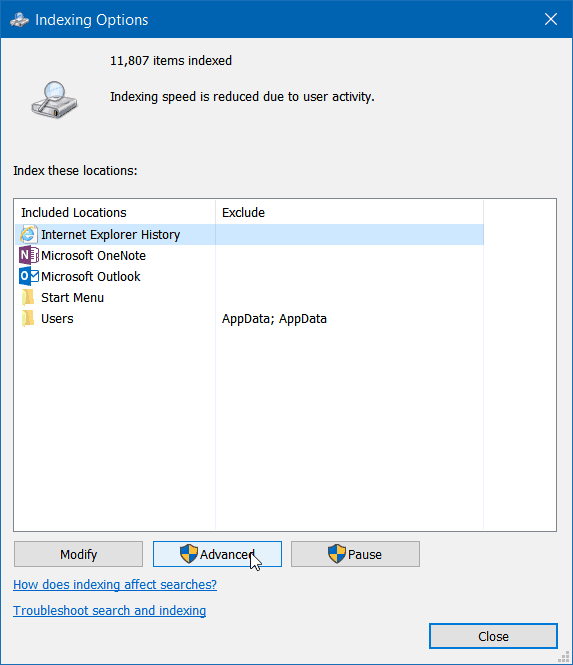
- This process may take some time as outlook will take time to index files.
When the indexing process finishes, try using the outlook search again and see if the process works or not.
Rebuilt Search index
Another troubleshooting hack worth trying is to rebuild the search index cache. If you are skeptical the method will work or not, it will as several online users have reported that rebuilding the Search Index cache restores the outlook search functionality. So let’s give it a try.
- Tap the Search icon located on the taskbar.
- Type in the Control panel and press the enter key.

- Modify the View type to choose icons and now click on the Indexing Options.
- Next, choose the Advanced option in the indexing options window.
- Next, click on the rebuilt button located in the troubleshooting section.
After rebuilding is completed, restart the Microsoft outlook application and try performing the search. It should work as intended.
Also Read: How To Run Troubleshooters In Windows 11
Conclusion
That’s pretty much it! Hope you can use Outlook Search as your email client now in Windows 11. Which of the above fixes worked for you? Mention them in the comments below.
Also Read:7 Ways To Fix Overheating Issue Windows 11


























![The Apex Legends Digital Issue Is Now Live! Apex Legends - Change Audio Language Without Changing Text [Guide]](https://www.hawkdive.com/media/5-Basic-Tips-To-Get-Better-On-Apex-Legends-1-218x150.jpg)







