When the Apple Watch is close to the Mac, it includes a wonderful feature that allows users to immediately unlock their Macs. Many Apple Watch customers take advantage of this ease and have grown to anticipate their Macs to start automatically when they sit down to work. However, few Apple Watch owners are experiencing problems unlocking their Mac with their watch after upgrading to the latest macOS.
Apple’s biggest edge is its ecosystem. The communication between Apple devices has the potential to elevate the user experience. Sure, your watch may occasionally fail to automatically unlock your Mac, but since the function is part of an ecosystem, it can be fixed. All you have to do now is re-establish the link between the devices.
After you’ve been accustomed to the Auto Unlock option, entering your password each time seems like an inconvenience. Not to add the fact that things don’t always work as they should can irritate a person. Today, we’ll walk you through all of the options for resolving this issue. For your ease, each approach comes with simple instructions. Here’s how to fix an Apple Watch that won’t unlock your Mac.
Also Read: How To Use Emoji As Apple ID Picture
1. Common Troubleshoot Techniques.
Perform basic troubleshooting initially, before moving on to more sophisticated solutions.
- Compatibility with the Mac: The Auto Unlock option is available on all Apple Watch variants, but it is only compatible with Macs made of 2013 or later.
- Upgrade your watchOS and macOS: The Series 0, 1, and 2 require watchOS 3 or later. However, if you have a Series 3 or higher, you must be running watch OS 4 or later. You’ll need macOS Sierra or later for your Mac.
- Connect both devices to the same iCloud account: Capabilities that rely on Apple’s environment can only be used if all of the devices have the same Apple ID.
- Enable the password on the both devices: This is self-evident. If your Mac doesn’t have a passcode, there’s no need to unlock it.
- Configure two-factor authentication in iCloud: Either you never turned on two-factor authentication, or you’re still using Apple’s old two-step verification method.
2. Reboot the Devices.
When people have problems with their Apple devices, they often resort to rebooting. It makes sense in your situation as well. Any junk memory or random bugs that may have caused the Auto Unlock issue can be removed by restarting both your Apple Watch and your Mac.
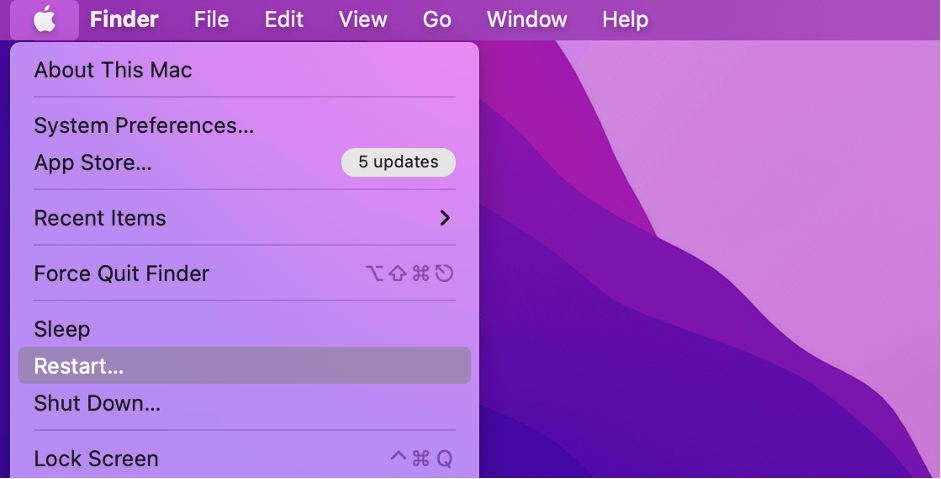
To restart your Mac, follow these steps:
- To begin, go to the Apple menu.
- Click Restart.
To restart your Apple Watch, follow these steps:
- Begin by pressing and holding the Side button.

The auto-unlock feature will be temporarily suspended after rebooting your devices. To log in and re-enable the function on Mac, you must type your password. After that, put your Mac to sleep. This time, check if you can automatically unlock your Mac using your Apple Watch.
2. Before releasing the Side button, wait for the Power Down options to appear on the screen.
3. Finally, click and move the Power Off slider to the right.
Also Read: How To Use Mindfulness App On Apple Watch
3. Auto Unlock Mac with Apple Watch – Reactivate
You must first enable the feature on your Mac before using your Apple Watch to unlock it. If it unexpectedly stops functioning, one option is to reactivate it.
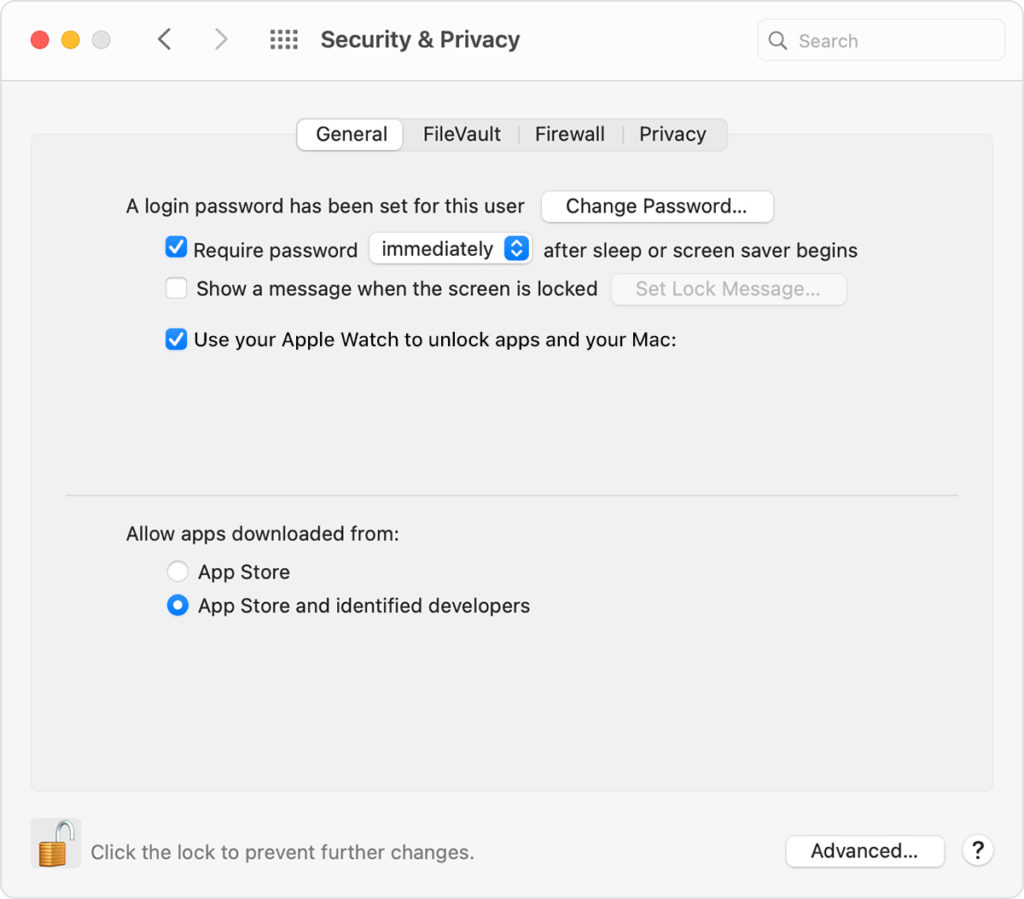
Here’s how to get your Mac’s auto-unlock feature back on:
- Open the Apple menu.
- Click on System Preferences.
- Click Security & Privacy.
- Automatically, you’ll land on the General tab. If you’re not, click General.
- Remove the checkmark from the box labeled “Use your Apple Watch to unlock apps and your Mac.”
- Both your Mac and Apple Watch need be restarted.
- Finally, once your devices are up and running, repeat Steps 1 through 5. But this time, make sure to check the box next to To unlock apps and your Mac, use your Apple Watch.
4. Restart Wi-Fi and Bluetooth
Both your Mac and Apple Watch must have Wi-Fi and Bluetooth turned on for Auto Unlock to work. Auto Unlock will stop working if one of these connections is broken or unreliable.
Turning these connections on and off is the solution. That’s true even if you’re confident on your Bluetooth or Wi-Fi connection. Re-enabling Bluetooth and Wi-Fi can help you connect to a Wi-Fi hotspot or a gadget like Apple Watch with a significantly stronger signal.
To reset Apple Watch connections, it’s preferable to toggle Airplane Mode on and off. This is how you do it:
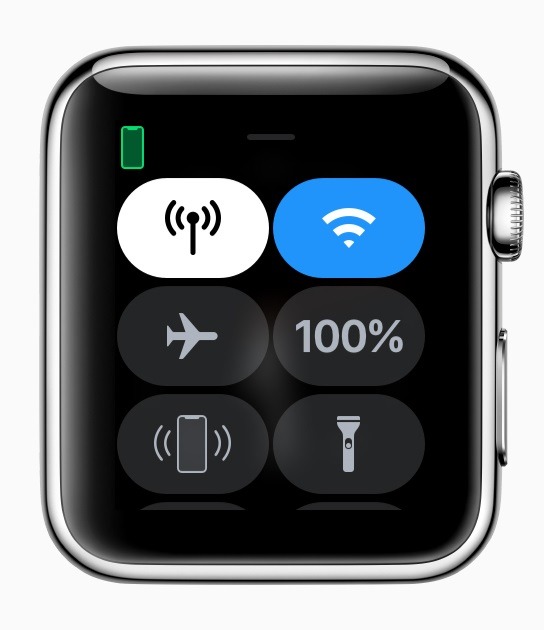
- To access the Control Center, swipe up on the screen.
- To turn off all connections, use the Airplane button.
- Finally, press the Airplane button again after a few seconds to reconnect.
To re-enable network connections on your Mac, follow these steps:
- To begin, go to the top menu and select the Wi-Fi symbol.
- After that, choose Turn Wi-Fi Off.
- Then, select the Bluetooth icon.
Note: Click the Apple icon if Bluetooth isn’t on the top menu.
- Select System Preferences after that.
- After that, select Bluetooth.
- Now, go ahead and click Turn Bluetooth Off.
- Turn your Wi-Fi and Bluetooth connections back on after a few seconds.
Now see whether you can easily unlock your Mac with your Apple Watch. Don’t worry if you don’t. We still have a few more options for you to consider.
5. On the Mac, disable automatic login.
Is your Mac set up for automatic login? If this is the case, disable it. It has the potential to obstruct your watch’s ability to unlock your Mac. It’s possible that this is why Auto Unlock isn’t working.
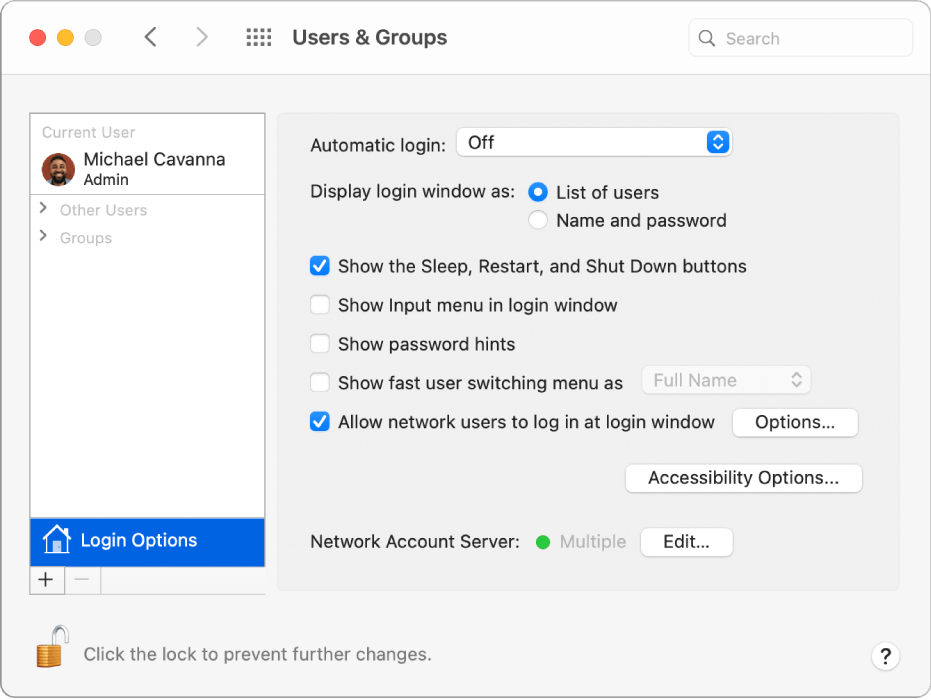
On your Mac, here’s how to turn off Automatic Login:
- Click the Apple menu.
- From drop-down menu, choose System Preferences.
- Next, choose Users & Groups.
- Choose the Lock icon at the screen’s bottom-left corner
- Enter the password for the system administrator.
- Next, click Login Options at the sidebar menu and choose Automatic login.
- At last, choose Off on the drop-down menu.
Also Read: How To Backup And Restore Your Apple Watch
Final Comments
If all else fails, the final method is to contact Apple Support.
That ‘s all we’ve got for now!
We hope one of the solutions listed above was successful in resolving your problem.

























![The Apex Legends Digital Issue Is Now Live! Apex Legends - Change Audio Language Without Changing Text [Guide]](https://www.hawkdive.com/media/5-Basic-Tips-To-Get-Better-On-Apex-Legends-1-218x150.jpg)









