Is Picture in Picture (PiP) not working properly on your iPhone 14? Employ the fixes mentioned here to resolve the problem. PiP is a fantastic feature that lets you use other apps on your mobile while watching a video. Sadly, PiP might not always function as intended. We’ve outlined five simple ways to assist you if your iPhone 14’s Picture-in-Picture feature isn’t functioning properly.
Also Read: 7 Tips To Fix iPhone 14 Pro Max Battery Health Drop
Learn How the iPhone’s Picture-in-Picture Functions
We often need more information to fully utilize a new feature or even use it to its full potential. Therefore, it makes sense to comprehend the fundamentals of how the iPhone’s picture-in-picture mode operates.
Use iOS 14’s Picture-in-Picture mode
A suitable software like Netflix or Apple TV can enable PiP mode in many different ways. For instance, you can activate Picture in Picture mode on your iPhone by tapping the Picture in Picture icon, typically found at the app’s top.
In addition, you can use two fingers to double-tap on the video, slide up from the home bar (on iPhones with Face ID), or press the home button (on iPhones with Touch ID) to start the Picture-with-Picture mode in iOS 14.
How to Use iOS 14’s PiP Mode in Safari
The Safari app’s Picture in Picture mode plays practically any video format. Notably, PiP functionality in Apple’s browser can be done without any work from website creators. So, to activate Picture in Picture Mode when watching a video in the Safari browser, tap on the Picture-in-Picture symbol or use the two-finger gesture.
Remember that not all video formats, such as those found in advertisements or on specific websites, may function adequately in Safari’s PiP mode. It’s also essential to remember that if you want to visit another website while a video is playing, you must start a new Safari tab.
Also Read: iPhone 14 Swipe Up Screen Not Working? Try These Fixes
Best Practices for Resolving the Picture in Picture Mode Error
The PiP mode problem generally happens when an app doesn’t support this capability. The issue can also result from a software fault in some uncommon circumstances.
Therefore, if the problem only happens when using a particular app, it may not be the system’s Picture-in-Picture mode that is at fault but rather that specific program. The following solutions are the most effective for fixing the Picture-in-Picture mode problem.
1. Turn off/on Picture-in-Picture Mode on iPhone 14
To turn on or off Picture-in-Picture mode on iPhone 14, open the Settings app, tap “Control Center,” and select “Customize Controls.” In the list of available controls, you will find “Picture-in-Picture.” Tap on the toggle switch next to it to turn it on or off.
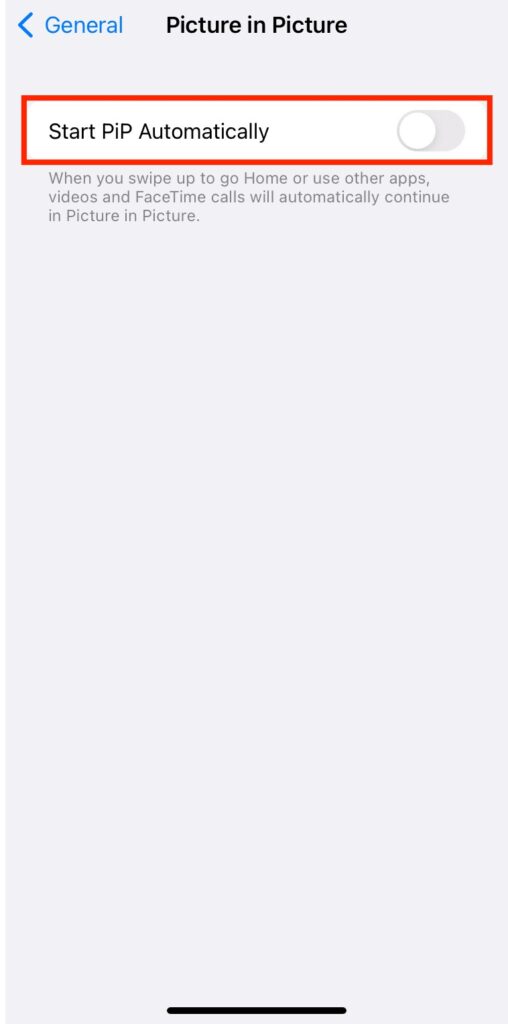
When Picture-in-Picture mode is turned on, you can watch videos in a small window while using other apps. To use this feature, open the video in the app that supports Picture-in-Picture mode and tap on the Picture-in-Picture icon. The video will then be displayed in a small window that can be moved around on the screen. You can also resize the PiP window to fit your needs.
2. Is the app compatible?
When PIP mode does not work in iPhone 14, the very first thing you need to do is to check whether the app you are using supports the PiP functionality. Yes, you are right, PiP is an optional feature and it depends on the developer’s discretion whether or not the app with support the Picture-in-Picture mode.
So, if you are unable to switch to Picture-in-Picture mode, you should first ensure that the app supports the functionality before trying out more fixes. For your help, we have enlisted all the popular apps that currently support PiP mode in iPhone 14.
Also Read: iPhone 14 Pro Battery Drain Issue [Fixed]
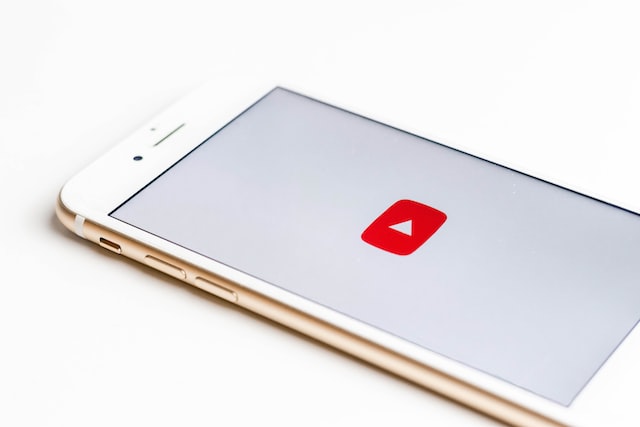
- Apple TV
- Cake Web Browser
- Amazon Prime Video
- Apollo for Reddit
- CNN: Breaking US & World News
- Disney+
- Disney+ Hotstar
- ESPN: Live Sports & Scores
- FaceTime
- Firefox: Private, Safe Browser
- Firefox Focus: Privacy browser
- DuckDuckGo Privacy Browser
- EPIX: Stream with TV Package
- EPIX NOW: Watch TV and Movies
- FOX NOW: Watch TV & Sports
- Google Chrome
- Google Play Movies & TV
- Microsoft Bing Search
- Microsoft Edge
- MLB
- HBO Go
- HBO Max: Stream TV & Movies
- Home
- TIDAL Music
- Tubi – Watch Movies & TV Shows
- USA Network
- Vudu – Movies & TV
- Hulu: Stream movies & TV shows
- iTunes Store
- The NBC App – Stream TV Shows
- Netflix
- NHL
- PBS Video
- Podcasts
- Safari
- Shazam: Music Discovery
- SHOWTIME: TV, Movies and More
- Showtime Anytime
- Spectrum TV
- YouTube and more.
3. Update Your iPhone Software
You can fix an iPhone problem that won’t go away with a brief software update. Apple routinely publishes software upgrades that include many bug fixes and speed improvements.
Therefore, even if you have tried the suggestion above and were unsuccessful, keep going because a software update may be the only way to resolve the issue successfully.
To update your device to the most recent iOS version, go to the Settings app, General, and Software Update. Then, proceed as usual.
4. Back up all settings
Put your smartphone back to factory settings if none of those above fixes for Picture in Picture mode on iOS 14 devices work. Although it is undeniably a radical option and would require you to go through the discomfort of re-customizing your device settings, it is the greatest troubleshooter. Therefore, don’t pass it up.
Choose General in the Settings app on your iPhone. Tap Reset All Settings after that, and to continue, input your device passcode (and maybe your Screen Time passcode).
A popup stating, “This will reset all settings,” will display from the bottom. No information or media will be removed. To reset your device’s settings to their factory defaults, tap Reset All Settings again.
Also Read: iPhone 14 Vs iPhone 14 Pro: How They Are Different?
5. Update the Application or Uninstall it and Reinstall it
Try updating the app if Picture in Picture isn’t working inside it. An out-of-date app version can cause a problem if you still need to update it. So enter the App Store and select your profile from the menu at the upper right of the screen. Find the app above now, and update it.
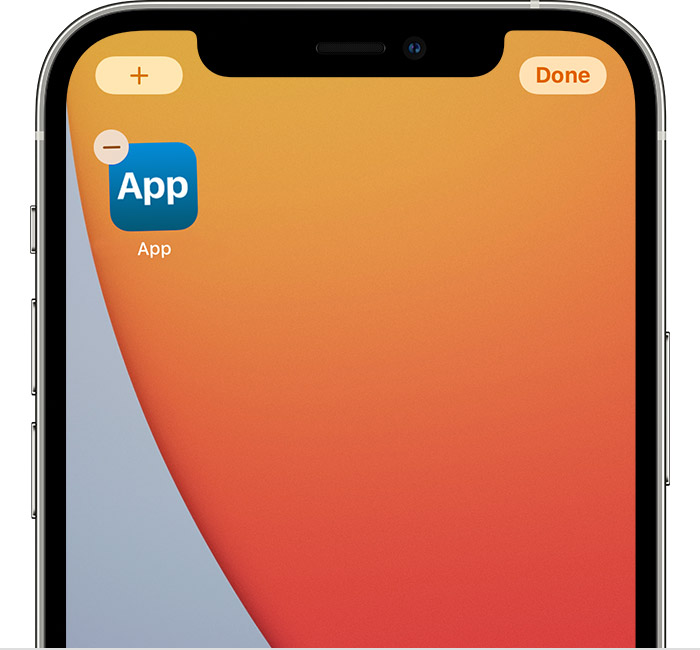
Check if Picture-in-Picture mode is operating as intended after updating the app. Install the app again if the issue still exists. The problem might be fixed by doing a clean reinstallation.
Wrapping Up
Hope you were now able to resolve the Picture in Picture mode not working in iPhone 14 issues by implementing the fixes mentioned here. Which of these tricks worked for you? Do let us know in the comments.
Also Read: How To Use The Dynamic Island On iPhone 14 Pro


























![The Apex Legends Digital Issue Is Now Live! Apex Legends - Change Audio Language Without Changing Text [Guide]](https://www.hawkdive.com/media/5-Basic-Tips-To-Get-Better-On-Apex-Legends-1-218x150.jpg)









