In this article, we have presented 6 easy ways to close multiple apps on the Windows system.
The performance of your PC can typically be impacted by running many apps at once. This means that to speed up your device, you should close some programs frequently. However, it can be laborious to close each program individually.
How can you then use several ways to close multiple apps simultaneously on Windows? Find out now.
Also Read: Apps Won’t Restore In Windows 11- Issue Solved
Method 1. Use The Close All Windows Tool
A third-party utility like the Close All Windows tool lets you swiftly close your open apps. Since the utility is small and light, your disc space will only impact a little.
This application functions quite similarly to Windows’ default Resource Monitor. It does, however, have a straightforward and primary user interface. The utility displays your open apps as soon as you launch them. To close those apps, check the appropriate boxes and click the OK button.
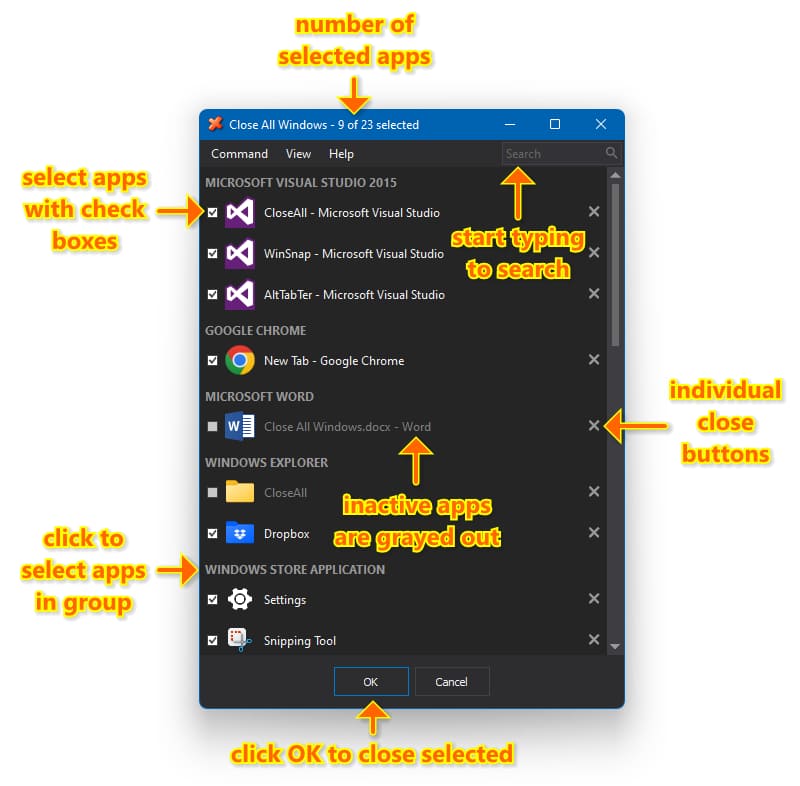
The utility lists all your apps and groups them according to a particular category. For instance, it lists every model of Google Chrome that you have open in the Google Chrome category.
Press Ctrl + A to select every app on the screen, or go to the Command tab and click Select All. Additionally, you can use the Command tab’s Deselect All button or the keyboard shortcut Ctrl + D to uncheck all of the programs.
By selecting the View tab and checking the appropriate settings, you can personalize the Close All Windows utility. You can also go to the Help option to receive some guidance if the tool appears challenging.
Also Read: Microsoft Begins Rolling Out Tabs in Notepad for Windows 11
Method 2. Utilize Windows Settings to Exit an App
Using Windows’ Settings app is the final approach to shutting off apps. Although it might be slower than the other techniques on this list, it can be helpful when a Windows app stops responding.
Following these instructions will allow you to exit an app from the Settings app.
The Settings app will open when you open the Start menu and click the gear symbol.
You can also quickly open the Settings app by pressing Win + I as an alternative.
Access Apps by using the left pane.
Out of the right pane, choose Installed programs.
Find the app you wish to close by scrolling down or using the search bar.
Select Advanced options by selecting the three-dot menu icon adjacent to the app.
Click the Terminate button by scrolling down.
Windows will promptly end all processes linked to apps once you have finished the steps above. It’s important to note that this technique will only function with Universal Windows Platform (UWP) apps.
Also Read: How To Configure A Windows Hello Fingerprint Login on Windows 11
Method 3: Close an App or Program Using the Task Switcher
For the uninitiated, Task Switcher is a handy tool of the Windows ecosystem that enables you to switch between different windows of programs. You can utilize the task switcher to close multiple windows simultaneously. Here are the steps to do it:
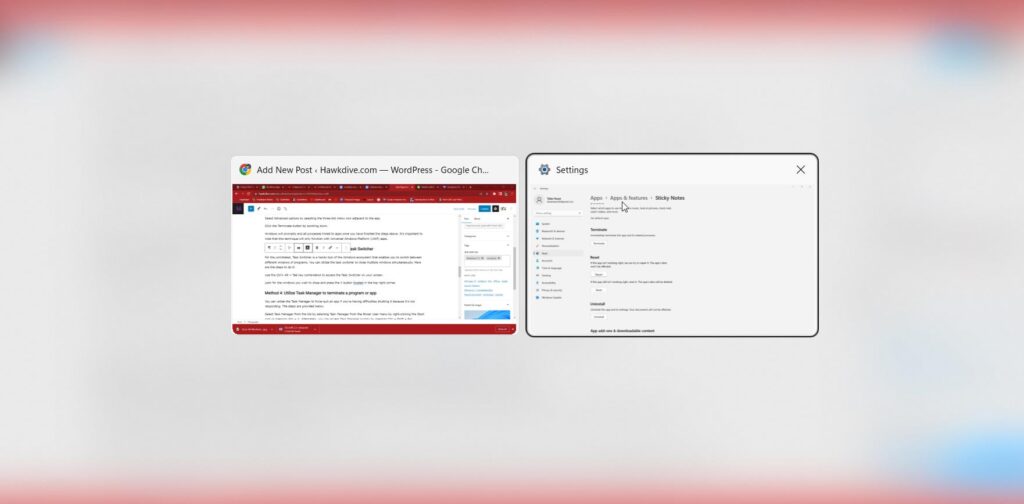
Use the Ctrl+ Alt + Tab key combination to access the Task Switcher on your screen.
Look for the windows you wish to close and press the X button in the top right corner.
Method 4: Utilize Task Manager to terminate a program or app
You can utilize the Task Manager to force-quit an app if you’re having difficulties shutting it because it’s not responding. The steps are provided below.
Select Task Manager from the list by selecting Task Manager from the Power User menu by right-clicking the Start icon or pressing Win + X. Alternately, you can access Task Manager quickly by pressing Ctrl + Shift + Esc simultaneously on your keyboard.
Locate the application or program you wish to shut down under the Processes tab. Choose End task from the context menu that appears when you right-click it.
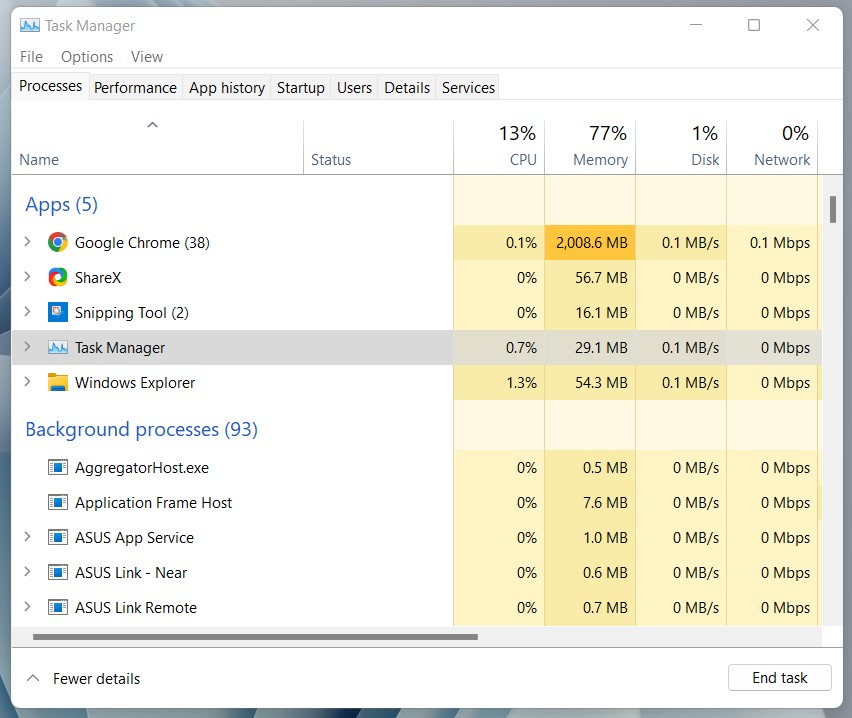
Force-closing programs on Windows are not limited to using Task Manager. The taskkill command or special third-party software can also be used for that.
Also Read: 8 Best Fixes For Windows 11 PC Going To Sleep Randomly
Method 5: Close a program or application using PowerShell or the Command Prompt
To end a Windows program or app, you can use the Command Prompt or Windows PowerShell. Don’t worry; the procedure only requires you to execute a few instructions and isn’t as difficult as it may seem. Here’s what you can do to get started.
To access the search menu, press Win + S.
In the search box, enter either Command Prompt or PowerShell.
Enter the task list into the console to get a list of currently active programs and processes.
Enter the following command to quit an application or program. Make sure to substitute ProgramName with the exact name of the app you wish to terminate.
taskkill /im ProgramName.exe /t /f
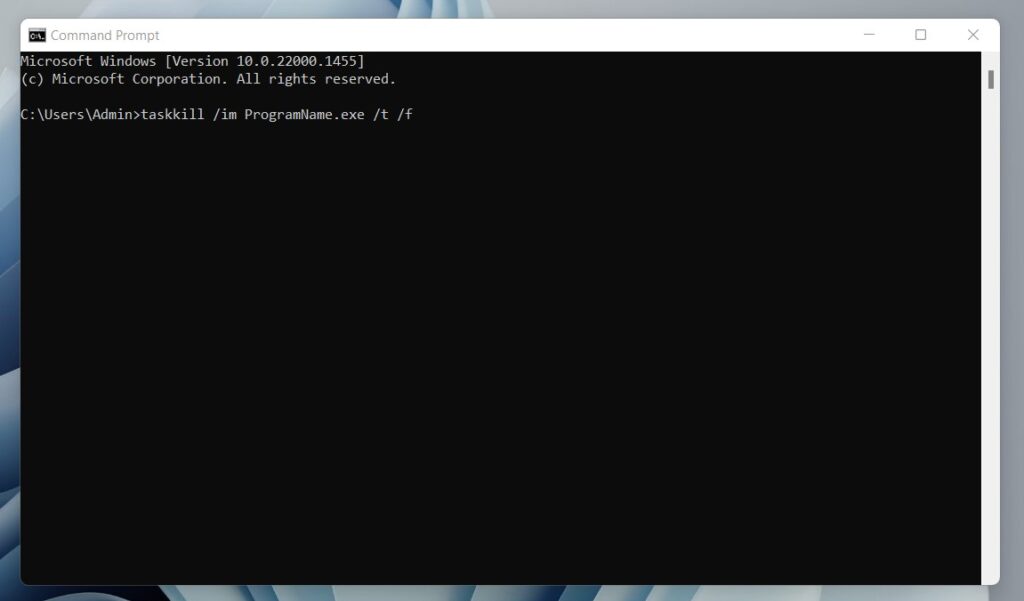
You should see a message indicating that your app has been terminated after running the above command. If you know the name of your app or program, you can close it with a single command.
Also Read: 10 Hidden Features Of Windows 11 You Might Not Aware Of
Method 6: Using the Title Bar Menu, terminate a program or app.
On Windows, the title bar menu is a less common way to end a program or app.
Perform a right-click on the app window’s title bar and choose Close from the context menu that appears. You can also open the menu in the title bar by pressing Alt and Space and then close the app window by pressing the C key on your keyboard.
Also Read: How To Check If Your PC Is Compatible With Windows 11 22H2


























![The Apex Legends Digital Issue Is Now Live! Apex Legends - Change Audio Language Without Changing Text [Guide]](https://www.hawkdive.com/media/5-Basic-Tips-To-Get-Better-On-Apex-Legends-1-218x150.jpg)








