Windows 11 is a powerful operating system that offers many new features and improvements over its predecessor. However, one issue that users have reported is that their PC randomly goes to sleep. This can be frustrating, as it can disrupt your work or entertainment. The purpose of this article is to provide the 8 best fixes for this issue. We will walk you through each fix, step-by-step, so that you can quickly and easily resolve this problem of Windows 11 PC Going To Sleep Randomly
Fix 1: Change Power Settings
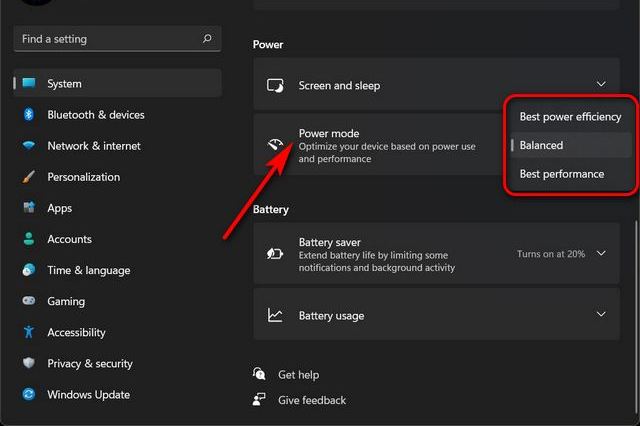
One of the most common causes of a Windows 11 PC going to sleep randomly is a power setting that is set to put the PC to sleep after a certain period of inactivity. By changing this setting, you can prevent your PC from going to sleep unexpectedly. Here is a step-by-step guide on how to change your power settings to fix this issue:
Step 1: Go to the Start menu
Step 2: Type “power options” in the search bar and press enter
Step 3: Click on “Power Options” in the search results
Step 4: In the Power Options window, click on “Change plan settings” next to the power plan that is currently selected.
Step 5: In the next window, you can adjust the time for when the PC should go to sleep. You can choose to never put the PC to sleep or you can set it to sleep after a certain period of inactivity.
By adjusting this setting, you can ensure that your PC will not go to sleep unexpectedly while you are using it. However, keep in mind that changing the power settings to prevent the PC from sleeping may result in increased power consumption, so it’s a balance between your usage and the power consumption.
Also Read: 10 Hidden Features Of Windows 11 You Might Not Aware Of
Fix 2: Update Drivers
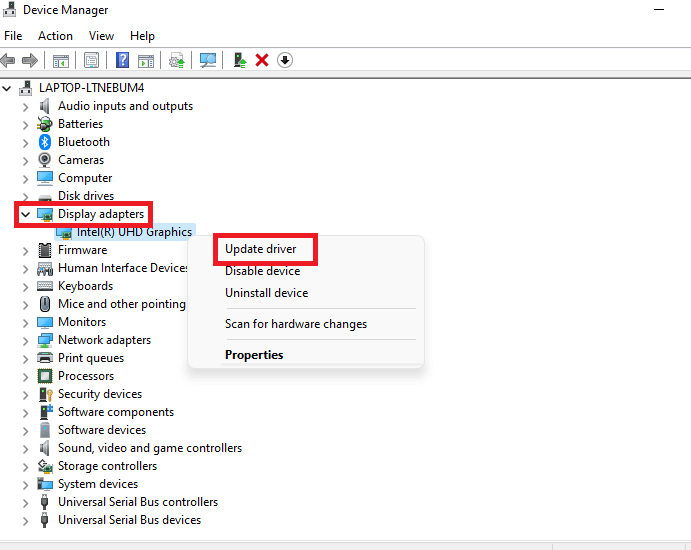
Updating drivers can fix issues with Windows 11 PCs going to sleep randomly. Drivers are the software that allows your operating system to communicate with the hardware components of your computer, such as the graphics card, network adapter, and power management. If these drivers are outdated or incompatible, it can cause problems with power management, including the PC going to sleep unexpectedly.
To update your drivers, you can use the built-in Device Manager tool in Windows 11.
- Press the Windows key + X on your keyboard to open the Power User menu.
- Select Device Manager.
- Locate the device that you want to update the driver for, and right-click on it.
- Choose “Update Driver” option.
- Press Search automatically for updated driver software.
Windows will now search for and install any available updates for the selected device. Repeat this process for all devices that you want to update.
Alternatively, you can visit the website of the device manufacturer to download and install the latest drivers. This can be particularly useful if you are having trouble finding updates through Windows Update.
After updating the drivers, it’s a good idea to restart your PC and see if the issue with the PC going to sleep randomly has been resolved.
Also Read: How To Create And Use Password Reset Disk In Windows 11
Fix 3: Editing Power Options via Settings
Here’s how to adjust your sleep settings from the Settings option:
- Press the Windows + I keys to open the Settings app.
- Select “System” from the left sidebar, then choose “Power & battery” from the right pane.
- Under the “Screen and sleep” section, click the drop-down menu next to “On battery power, put my device to sleep after” and select a desired time. We recommend 10 minutes.
- Under the “When plugged in, put my device to sleep after” section, click the drop-down menu and select 15 minutes.
- Click “Apply” or “OK” to save the changes.
Also Read: How To Install windows 11 On Mac M1 For Free
Fix 4: Using Power Troubleshooter
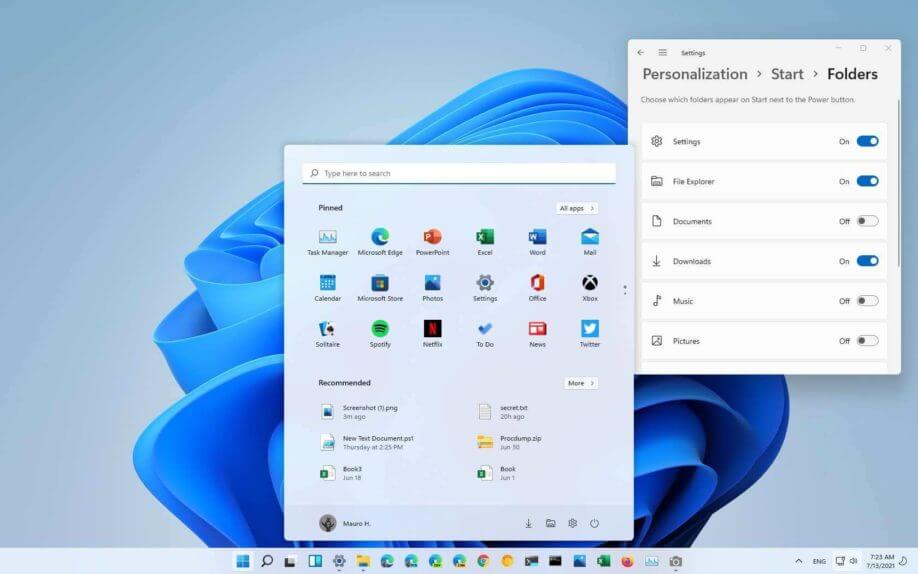
In Windows 11, you can use troubleshooters to fix various system issues. To fix power issues, you can use the Power troubleshooter. Here’s how:
- Press the Windows + I keys to open the Settings app, choose “System” from the left sidebar, then select “Troubleshoot” from the right pane.
- Under “Other troubleshooters,” click on “Run” button next to the “Power” option.
- The troubleshooter will scan your computer for any power issues and automatically resolve them if any are found.
- Once the troubleshooter is done, restart your computer and check if the problem persists.
Also Read: Upgrade Instructions For Windows 11 22H2
Fix 5: Customizing Screensaver Settings
Windows offers various screen saver options, one of which is the Blank mode. When it is enabled, your computer’s screen will go black and it may look like the computer is in sleep mode. If you think that the screensaver is causing your computer to go to sleep randomly, you can try disabling the screensaver or changing the wait time.
To do this, you can follow these steps:
- Press the Windows + I keys to open the Settings app, and choose “Personalization” from the left sidebar.
- Select “Lock screen” from the right pane and choose the “Screen saver” option from the “Related settings” section.
- In the “Screen Saver Settings” window, click the drop-down icon under “Screen saver” and choose “None” if you want to remove the screen saver.
- You can also change the timer next to “Wait” to a higher number if you want to keep the screen saver but don’t want it to get active so quickly.
- After making the changes, click “Apply” and then “OK” to save the settings.
This will prevent the screensaver from activating and potentially cause confusion with the sleep mode.
Also Read: How To Install macOS Ventura On Windows 11
Fix 6: Checking for Updates
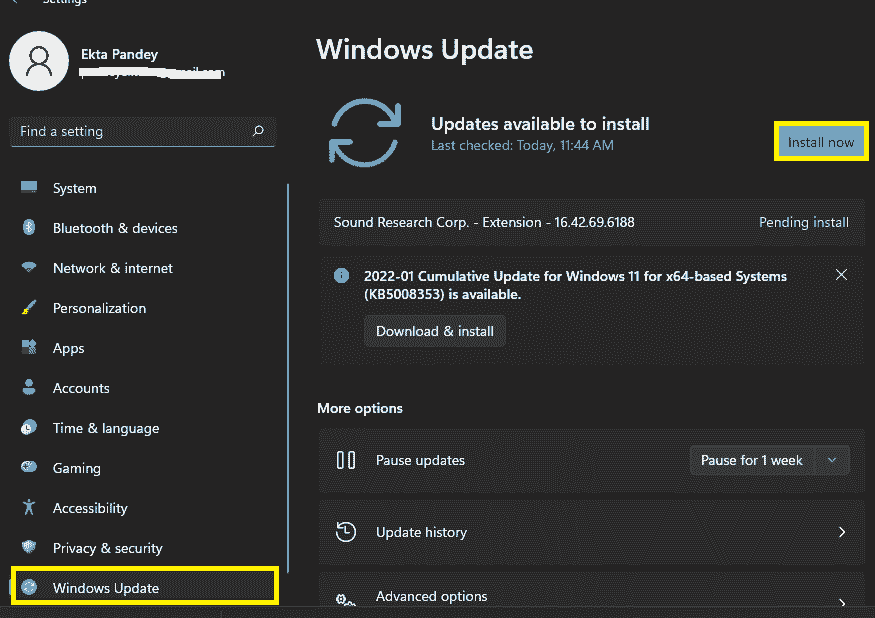
To ensure that your Windows 11 computer is running smoothly, it’s important to keep it up to date with the latest updates. Microsoft releases new updates frequently to introduce new features and fix bugs and glitches. If your computer is randomly going to sleep, it could be a result of a bug in the system, and an update may be able to resolve this issue.
You can download the latest Windows updates by following these steps:
- Press the Windows + I keys to open the Settings app, and select “Windows Update” from the left sidebar.
- Click on “Check for updates” button.
Windows will now search for and download any available updates. If an update is available that addresses the issue you’re experiencing, it will be installed automatically. Additionally, if you are signed up for the Insider builds, it’s always a good idea to check and install the latest Insider build for your computer.
It’s recommended to keep your computer updated regularly to avoid problems like this.
Fix 7: Disable Wake Timers
Wake timers are a feature in Windows that allow certain programs or processes to wake your PC from Sleep mode at a scheduled time. However, some users may experience issues with their PC randomly entering Sleep mode due to wake timers, which can be frustrating and disrupt their workflow.
To fix this issue, you can try disabling wake timers on your Windows 11 PC. Here are the steps to do so:
- Open the Start menu and type “power options” in the search bar.
- Click on the “Power Options” result that appears.
- Click on “Choose what the power buttons do” in the left sidebar.
- Click on “Change settings that are currently unavailable.”
- Scroll down and uncheck the box next to “Allow wake timers.”
- Click on “Save changes” to apply the changes.
After disabling wake timers, your PC should no longer randomly enter Sleep mode due to scheduled events. Keep in mind, disabling wake timers may affect the functionality of certain programs or processes that rely on them.
Fix 8: Check for Malware
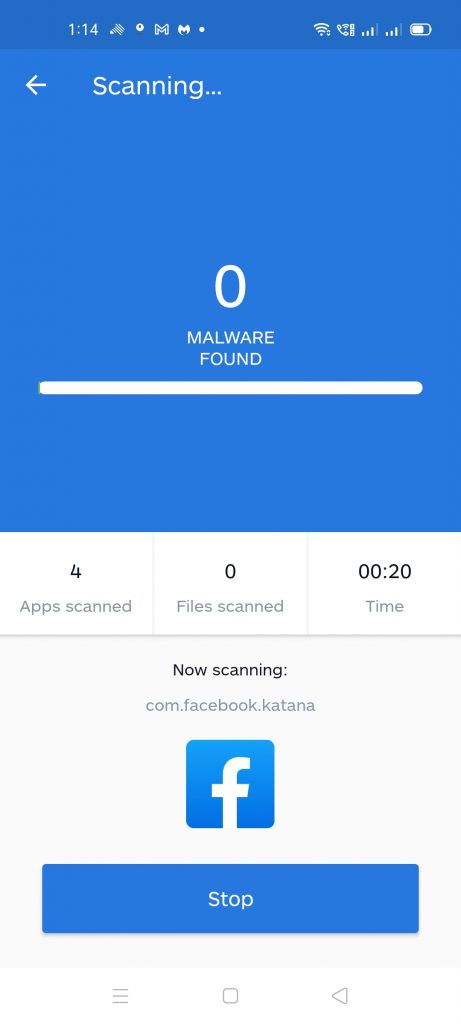
When it comes to troubleshooting a Windows 11 PC that is going to sleep randomly, one potential cause to check for is malware. Malware can cause a variety of issues on a computer, and one of them may be causing the system to go to sleep unexpectedly. In this blog post, we will discuss how to check for malware and some potential fixes for this issue.
First, it’s important to note that there are different types of malware, such as viruses, spyware, and adware. Each type of malware can cause different issues on a computer, so it’s essential to run a thorough scan with a reputable anti-malware program to check for all types of malware.
To check for malware on a Windows 11 PC, you can use the built-in Windows Security app, which includes both an antivirus and a firewall. Open the app by clicking on the shield icon in the taskbar or by searching for it in the Start menu. Once the app is open, click on the “Virus & threat protection” tab and then click on “Scan now” to start a full system scan.
If the scan detects any malware, the app will prompt you to remove it. Make sure to follow the instructions provided by the app to remove the malware completely.
In addition to running a scan with Windows Security, you may also want to run a scan with a separate anti-malware program such as Malwarebytes or Norton AntiVirus to ensure that all malware has been removed from your system.
Once you have thoroughly scanned and removed any malware from your system, you may also want to check for and install any updates for your operating system, as well as for any installed programs. Outdated software can also be a security risk and may have vulnerabilities that malware can exploit.
It’s also important to practice safe browsing habits and avoid clicking on unknown links or downloading files from untrusted sources. This can help prevent future malware infections on your computer.
Conclusion
In conclusion, if your Windows 11 PC is going to sleep randomly, it could be caused by a variety of issues such as power settings, hardware problems, malware, or even screensaver settings. It’s important to troubleshoot and identify the root cause of the issue before attempting to fix it.


























![The Apex Legends Digital Issue Is Now Live! Apex Legends - Change Audio Language Without Changing Text [Guide]](https://www.hawkdive.com/media/5-Basic-Tips-To-Get-Better-On-Apex-Legends-1-218x150.jpg)








