Password Reset Disk helps you to prevent forgetting passwords. As with this, it becomes One of the most unpleasant things to deal with is forgetting a password, and if you’re unlucky enough to have lost the password for your Windows 11 PC account, you might as well be cursing the sky.
What is a password reset disk?
You may reset your Windows local password using a password reset Disk if you ever forget it. Don’t wait until you need it because if you forget your password, you won’t be able to generate a password reset disk. Create it now when you first set up your user account. You may make a password reset disc in Windows 11 by following the instructions in this article.
You can use a USB flash drive to store a file (called userkey.psw) that will allow you to reset a forgotten password. When connected to a Windows computer, this will unlock the lock screen so you can change the password for the system account. Users need to make a password reset disc once, and it will remain functional indefinitely. You can use this for one individual account only.
How to make a Windows password reset disc?
You can use Windows’s Forgotten Password Wizard to make a password reset disc. The procedure for making a password reset disc differs slightly from one version of Windows to the next.
- Go to the Settings menu in the Control Panel.
- In Windows 11, use the taskbar search to locate the file.
- You can access it by pressing Win+X to open the Power User Menu in Windows 11.
- Click on the Start menu to access the Control Panel in Windows 7 and earlier versions of Windows.
2. If you’re running Windows Vista or XP, click the User Accounts icon.
- Click the User Accounts and Family Safety link in Windows 8 and 7.
- Microsoft has secretly buried the password reset disc utility in Windows 11 and 10, so you’ll need to use the Search box at the top of the Windows Settings screen to find it. After selecting Create a password reset disc from the list of options, you can move on to the next section.
- This link won’t appear in Control Panel’s Large icons view, Small icons view, or Classic View. Go to Step 4 once you’ve located and opened the User Accounts icon.
3. Click on the link labeled “User Accounts.” Get yourself a blank floppy disc or flash device before continuing. You cannot use a removable media device such as a CD, DVD, or external hard drive to reset your Windows password.
4. You can make a password reset disk by clicking the Create a password reset disc link in the left-hand side of the interface.
- If you were wondering, that link is Windows Vista-only and will not appear in Windows XP. Choose your account by clicking “or pick an account to modify” at the bottom of the User Accounts screen. Select “Prevent a forgotten password” from the menu on the left.

5. Select “Next” in the Forgotten Password Wizard window.
6. Select the removable media to drive you’d like to use to make a Windows password reset Disk from the “I want to create a password key disk in the following drive” drop-down box.
- If you have more than one suitable device attached, a drop-down menu will appear here. If you only have one drive available, the system will ask you to select it and provide the drive letter so that the reset disc may be created.
7. Click the Next button.
8. Enter your current account password and click Next while the disc or other media is still in the drive.
- You will be prompted to overwrite the existing Disk if you have previously used this floppy disc or flash drive as a password reset tool for another user account or computer. Please refer to the hints below for guidance on creating several passwords reset discs from the same medium.

9. When the complete percentage bar reaches 100, click Next and Finish in the next window.
10. Take the memory card or Disk out of the machine. Put the disc or flash drive away somewhere secure and label it clearly with the purpose (such as “Windows 11 Password Reset” or “Windows 7 Reset Disk”).
- Windows users only need to make a password reset disk once. This disk will always let you create a new password, no matter how many times you alter it.
- If someone else gets their hands on your password reset Disk, they can access your Windows account anytime, even after you’ve changed your password.
Guidelines for Using a Disk to Reset Your Password
Despite trying the hint, were you unable to recall your forgotten password? You need not fret! It’s finally time to use that Password reset disc you’ve been keeping under wraps. You may access your Windows user account again by creating a new password and then replacing the old one with the help of a password reset DVD you have prepared. Get started by doing what it says to do below.
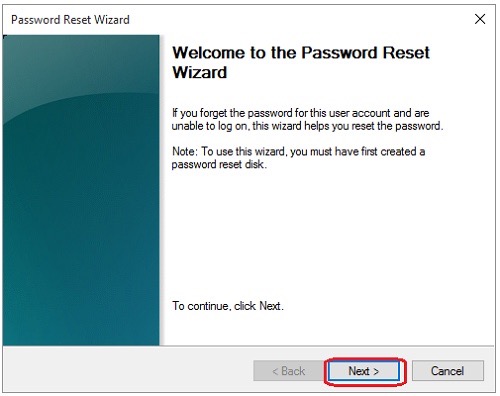
#1: Insert the Disk you created to reset your password and select the “Reset Password” menu item.
#2: When the “Password Reset Wizard” window appears, click the “Next” button.
#3: You may now select your password reset Disk from the drop-down selection and move forward by clicking the “Next” button.
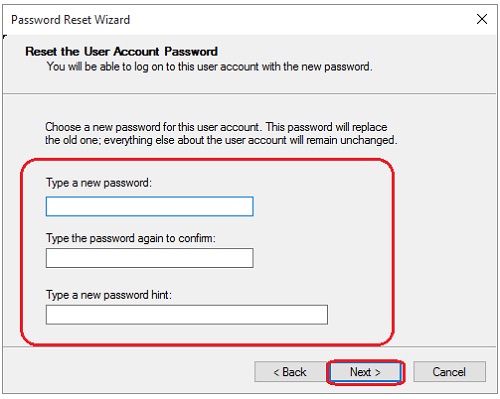
#4: Select a new password for this user account, retype it for confirmation, and then enter the new password hint again. Next, proceed by clicking the button.
#5: To complete, press the “Finish” button.
Final Thoughts
Forgetting your Windows password prevents you from making a password reset disc. However, a few options are worth exploring if you want to gain access. Another user on the system may be able to reset your password for you if there are numerous accounts set up there.


























![The Apex Legends Digital Issue Is Now Live! Apex Legends - Change Audio Language Without Changing Text [Guide]](https://www.hawkdive.com/media/5-Basic-Tips-To-Get-Better-On-Apex-Legends-1-218x150.jpg)









