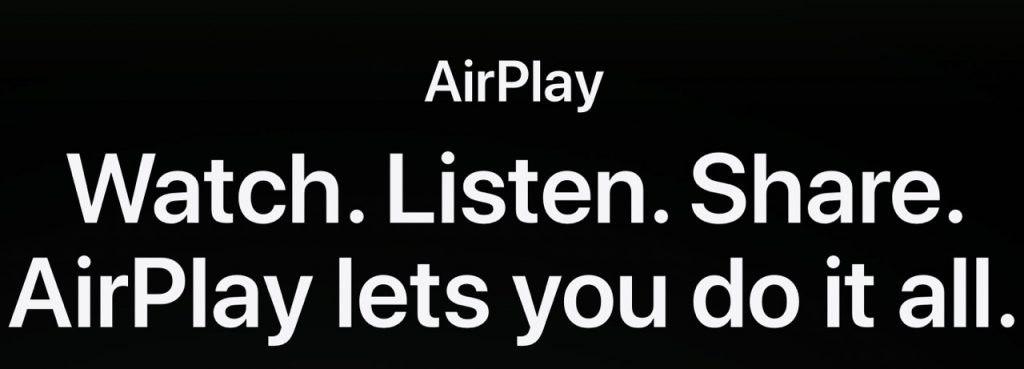What is AirPlay?
The definitive guide of airplay 2 will explain everything you need in detail. Apple’s AirPlay technology allows you to stream media from your Apple devices to compatible speakers and Apple TVs. For example, you can wirelessly stream a song or podcast episode from your iPhone to an AirPlay speaker.
AirPlay is different from Bluetooth in that it has a range that can be as long as your Wi-Fi network and requires less pairing. However, third-party AirPlay speakers are prone to latency during playback, and a phone call can disrupt audio playback. AirPlay is convenient, but it isn’t flawless.
Compatible receiver devices include Apple’s AirPort Express routers, Apple TVs, Apple’s HomePod speakers, Mac computers running Monterey MacOS, and many third-party wireless speakers. With gadgets like the Belkin SoundForm Connect audio adaptor, you can even turn wired speakers into receivers. The third-party adaptor connects to any speaker with an optical or 3.5mm audio input and enables AirPlay pairing with a single tap. It’ll cost you $99, but that’s less than a new pair of AirPlay-compatible wireless speakers.
AirPlay also allows you to “mirror” the screen of an iOS/iPadOS/MacOS device to an Apple TV, so you don’t have to huddle around a bit of screen to see a map, photo, video, or other content.
AirPlay was first introduced in 2004 as AirTunes, and it only functioned with audio from Apple apps at the time. In 2010, AirTunes became AirPlay as we know it today, and a year later, Screen Mirroring was added.
Also Read:[Solved] Mac Camera Not Working After Installing macOS Monterey
Airplay 2: Applications
AirPlay 2 has a variety of applications. It allows you to mirror your iPhone or Mac on another screen (ideal for sharing video and photos); stream video from a compatible app to a TV (Netflix, Hulu, etc. ); and stream audio to speakers.
AirPlay was previously a one-to-one protocol, connecting your phone to a compatible speaker, AV receiver, or another piece of equipment. While this made it equivalent to Bluetooth audio streaming, AirPlay also sounded better in general, owing to the increased bandwidth provided by Wi-Fi.
Apple has claimed that AirPlay 2 would be “integrated throughout iOS,” allowing users to play music from the Apple Music app and third-party apps. Not only that, but it also enables music listening from any location in the house.
AirPlay 2 enables simultaneous streaming of music to numerous audio devices. You could use it to summon music from your iPhone and play it concurrently in multiple rooms or select which AirPlay speaker to stream to. Yes, AirPlay may now celebrate. Anyone using iOS 14.6 and higher can AirPlay lossless Apple music from their iPhone to the HomePod and Mini.
AirPlay 2 is backward-compatible with the original and operates the same way as the original: On your phone, iPad, or Mac, tap the AirPlay symbol to stream your entertainment to compatible speakers or video devices. The primary distinction is that multiroom groups will not include previous AirPlay devices.
Also Read: How To Create Shortcuts In macOS Monterey On Mac
Airplay Icons
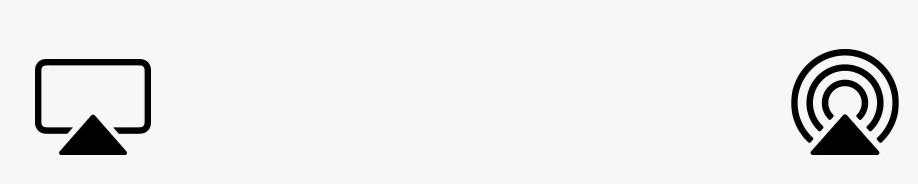
There are two primary AirPlay icons, which differ depending on which app you’re using: the video icon (a television with an arrow) and the audio icon (a speaker with an arrow) (radiating circles). By pressing one of these buttons, you’ll bring up a list of available devices on your network to which you can stream.
Though Apple released AirPlay 2 before the Apple HomePod, the two have rapidly become synonymous. AirPlay 2 enabled the speaker’s multiroom and stereo pairing capabilities (the ability to use separate HomePods as left and right speakers). Additionally, AirPlay 2 lets you to ask Siri, Apple’s speech assistant, to play music in a specific area or around the house.
Apple added the option for many individuals to share control of a song queue more recently. This means that at your next house party, anyone can be the DJ (provided everyone has their own Apple Music subscription first.) Spotify, too, is capable of this: It’s named Group Session, but it’s not dependent on AirPlay, and participants might be located in various countries.
Also Read:[Fixed] Command R Not Working In macOS Monterey
AirPlay 2 vs. Bluetooth
AirPlay and AirPlay 2 operate via a wireless Wi-Fi connection. This requires that all AirPlay devices be linked to the same Wi-Fi network and router. Regrettably, this also means that AirPlay will not operate when you are away from your house or workplace unless you have a portable travel router with which to build a temporary Wi-Fi network.
However, because AirPlay utilizes Wi-Fi, it can stream audio at a more excellent quality than Bluetooth. Additionally, it can transmit video, which Bluetooth was not designed to do.
On the other hand, Bluetooth can be utilized anywhere you have a Bluetooth-enabled media device and a Bluetooth-enabled speaker. Bluetooth has a shorter wireless range than Wi-Fi and has a more difficult time penetrating walls and other obstructions. While it cannot handle video, it does offer more audio options than AirPlay or AirPlay 2.
If your Bluetooth speaker includes a microphone, you can use it as a speakerphone, and some even allow you to establish stereo pairings over Bluetooth. There is no way to create distinct groups of Bluetooth speakers and assign different music to each device.
Also Read:9 Ways To Fix External Monitor Not Working After macOS Monterey 12.3 Update
What’s new with Apple’s AirPlay 2?
So how significant is the flagship feature of AirPlay 2? Now you may listen to music from your iPhone or iPad in numerous locations simultaneously. For example, if your bedroom has an AirPlay 2 speaker and your living room has a compatible AV receiver and speakers, you may transmit music from your iPhone to both systems.
Previously, you could broadcast music to many devices simultaneously only if you used iTunes on a computer. Still, even then, you could send a single audio stream to all your speakers. Additionally, there was formerly a delay between rooms. This effect may be an annoyance if you traveled from room to room or stood in a location where you could hear more than one speaker simultaneously. All music should play in sync with AirPlay 2, allowing you to roam from room to room and enjoy a seamless audio experience.
This multiroom capability enables AirPlay 2-compatible devices to operate more like a whole-home audio system like Sonos (more on that below). If you have an Apple Music subscription, you can instruct Siri to play a specific song, artist, or playlist in a particular room: “Hey Siri, play Beatles in the living room.” Additionally, you may group rooms or speakers using Apple’s Home app. Therefore, if you’re hosting a party, you can combine the kitchen, living room, and terrace to play Three 6 Mafia. You cannot, however, send different music to each location.
Throughout, you should be able to use your phone usually without interfering with the music.
While AirPlay 2 may appear to be Apple’s attempt to compete with Google’s Chromecast, it is not. Chromecast apps, in general, stream content directly from the Internet. You instruct the system what to play using your mobile device, but after that, it’s completely self-contained; your phone acts as a remote. With the majority of speakers, AirPlay 2, like the original, relies on your phone or tablet as the source, which means that if you turn off your phone or its battery dies, your music will cease to play. However, when playing from a HomePod, which streams Apple Music directly from the Internet, the scenario is reversed—in that case, like with Chromecast, your phone works as a remote control. However, the HomePod is the only AirPlay 2 device that operates in this manner.
Also Read: How To Download macOS 12.4 Monterey Developer Beta
Which devices are compatible with AirPlay 2?
AirPlay 2 is compatible with iPhone 5s and newer, iPad Mini 2 and newer, Apple TV (4th generation and 4K), and any MacBook built in the last seven years.
iPhone
- iPhone 13 mini, iPhone 13, iPhone 13 Pro, and iPhone 13 Pro Max
- iPhone 12 mini, iPhone 12, iPhone 12 Pro, and iPhone 12 Pro Max
- iPhone 11, iPhone 11 Pro, and iPhone 11 Pro Max
- iPhone XS and iPhone XS Max
- iPhone X and iPhone XR
- iPhone 8 and iPhone 8 Plus
- iPhone 7 and iPhone 7 Plus
- iPhone 6S and iPhone 6S Plus
- iPhone 6 and iPhone 6 Plus
- iPhone SE
- iPhone 5S
iPad
- All iPad Pros
- All iPad Air models
- iPad (5th generation, 2017 or later)
- iPad mini 2 or later
iPod touch
- iPod touch (6th generation or later)
Apple TV
- Apple TV 4th Gen or later
MacBook and MacBook Pro
- MacBook: Late 2009 or later
- iMac/iMac Pro: Late 2009 or later
- MacBook Air: 2010 or later
- MacBook Pro: 2010 or later
- Mac mini: 2010 or later
- Mac Pro: 2010 or later
Also Read: Change MacOS Monterey Login Screen Wallpaper
AirPlay 2 is expected to be supported by several speaker manufacturers.

AirPlay 2 speakers are also required. HomePod and speakers linked to your AppleTV will do. To make use of AirPlay 2, third-party manufacturers will have to create new devices or, in some circumstances, release firmware upgrades. The following companies have publicly stated their support for the cause:
- Bang & Olufsen
- Beats
- Bluesound
- Bose
- Bowers & Wilkins
- Definitive Technology
- Denon
- Devialet
- Dynaudio
- Libratone
- Marantz
- McIntosh
- Naim
- Polk
AirPlay 2 compatibility comes to Sonos products in 2018, both on new models and updates to current models. Since Sonos has never supported AirPlay previously, the change is significant.
Also Read: Sound Not Working After Updating To macOS Monterey: Fixed
How does multi-room music playback work?
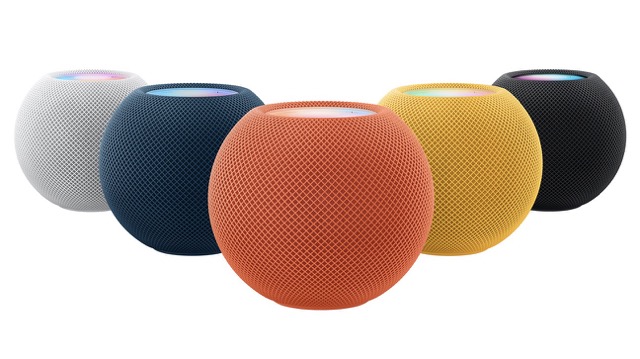
To control playback on two different HomePods that are not linked in a group, you can ask Siri to do it for you or use Adjust Center to control playback and volume on both AirPods separately. Audio is paused in both rooms when you use the pause button. Whenever you press play, it plays precisely at the exact moment in the music, with no slack whatsoever.
The audio will still play perfectly in sync if you move one of the grouped HomePods into a different room. Still, you will only be able to trigger Siri commands or Control Center playback from one of the HomePods if you’ve grouped them in one “room.” This means they’re synced to always play simultaneously in the same room without the ability to separate what is being played, volume controls, and the like.
It’s set to be the left HomePod by default, but you can change it to the right HomePod by pushing and holding the touchscreen button up there. Even if you’ve got two HomePods and want to utilize Siri on a separate one, this is a simple solution for switching rooms. Ask Siri anything by pressing the touchscreen for a long time. Long-pressing the left HomePod touchscreen will allow you to switch back at any moment.
How can I use AirPlay 2 to pair a second HomePod?
The first step is to ensure that all of your HomePod speakers are running the latest version of the HomePod software, HomePod 11.4. If you want to sync your twin HomePods with your Apple TV, you’ll need to be running tvOS 11.4, so make sure all of your software is up to date before updating your AirPods.
As soon as the two HomePods have been updated, go to the Home app and hit Create Stereo Pair to connect them. Then, choose a second HomePod to join them.
Your next task is to identify the HomePods on the left and right of your room. Check to see if the correct channel is being played by tapping on each one. Tap the orange swap button if they’re backward. Take a moment to confirm their setup by pressing the Back button.
In the future, the rooms in which the two HomePods are located will be used to group them.
Also Read: Trackpad Not Working After macOS Monterey Update
Are there syncing issues with same-room HomePod’ stereo’?
There’s not even a sliver of it. Your stereo system or Apple TV will think your HomePods are hardwired once you’ve grouped them and determined which is the left and the right. The two speakers work together seamlessly every time you play, pause, fast forward, or rewind.
Using Siri and Control Center, I was able to play material with grouped HomePods and create a stereo sound with no issues at all.
Audio tracks that play different sounds between the right and left channels are set up like stereo speakers, not two mono speakers playing the same thing simultaneously. I’ve tested this and can confirm it.
What do you need for AirPlay 2?
If you want to use AirPlay 2 with your Apple TV, you’ll need a device running iOS 11.4 or later, such as a newer model iPhone, iPad, iPod touch, or HomePod. You must have an AirPlay 2–compliant devices on the receiving end, such as a wireless speaker like the HomePod or an AV receiver. Some older AirPlay speakers may require a firmware update to provide AirPlay 2 capabilities. AirPlay 2 speakers can still stream straight to older speakers that don’t support the newer protocol, but you won’t be able to group them. No Android devices support AirPlay 2 at this time.
Also Read: Sound Not Working After Updating To macOS Monterey: Fixed
Use Airplay 2 on your iPhone.
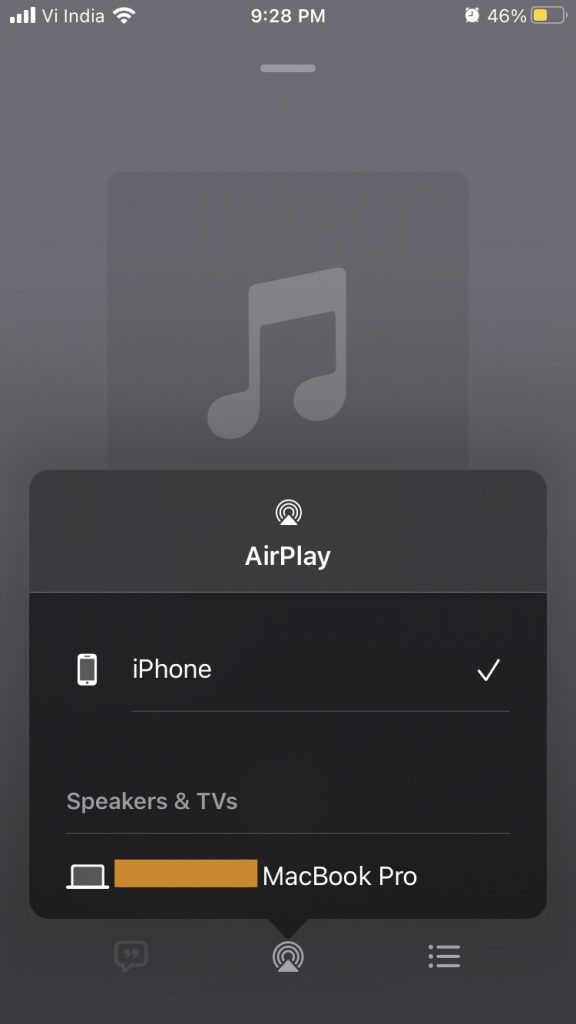
If you have an iPad or an iPod touch, you can still follow these instructions. The different video-playing apps cause the most significant variations in the process. One of two options is available to you:
When you open an app or a video within an app, look for an AirPlay button, a rectangle with an arrow pointing up at the bottom. Tap that to enable AirPlay. For iPad users, the AirPlay button may find in the bottom right corner of the video in the YouTube app.
As a result, if you don’t see an AirPlay button, you must select the app’s choice for casting and then hit the AirPlay button. As an illustration, to use AirPlay and Bluetooth devices in the YouTube app on an iPhone, you would hit the cast button (which appears as a rectangle with a Wi-Fi symbol emerging from the bottom left corner) at the top of the screen. To share a photo, use the share button at the bottom of the photo window (which looks like a square with an arrow coming out of the top). Afterward, scroll down and select AirPlay.
Tap the device you want to utilize AirPlay within either app.
A code will display on your TV. Type that in the box on your phone’s screen, then touch OK to save it.
You’ve successfully used AirPlay to send your video to your TV.
Using the same method you used to reach the AirPlay window, select “iPhone” from the list of available devices to cease casting. Your TV feed will redirect to your iPhone. You’ll need to tap the AirPlay icon in the upper right corner of Photos and then “My Device” to begin sharing your images.
Also Read:Trackpad Not Working After macOS Monterey Update
On the Mac, Use Airplay 2
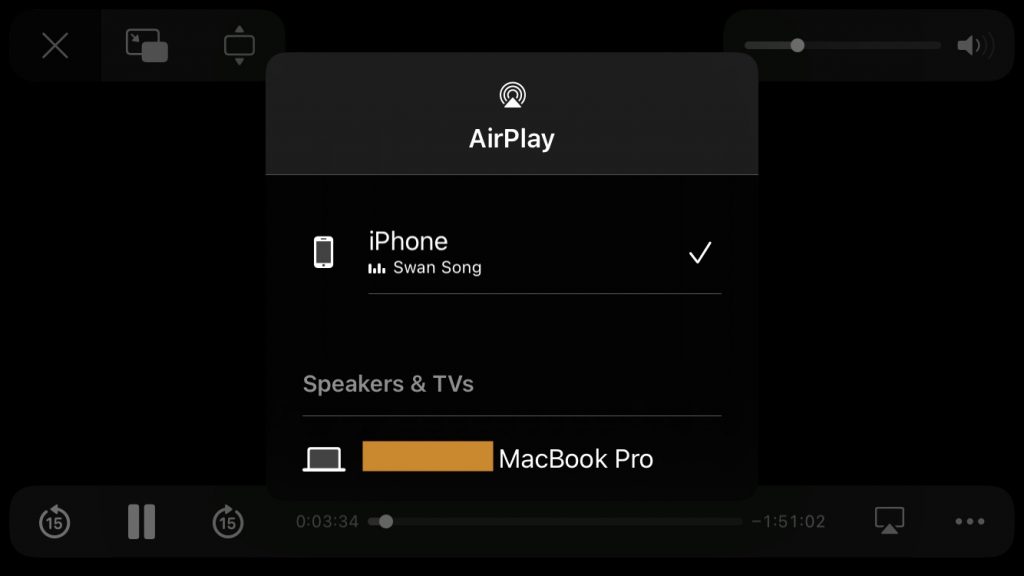
- Open the video you want to stream to your television.
- Go to the AirPlay menu and select it. The bottom right corner of the video is commonplace, although it’s not always the case. Using Safari instead of Chrome to visit YouTube was the most efficient method.
- The drop-down menu allows you to select the device you want to cast your video to
- You may ask to enter a code display on your television into your Mac. Make sure you type it in the pop-up box that appears.
When you’re done casting, click on the same AirPlay button you use to initiate AirPlay. In the drop-down option, select “Turn off AirPlay.”
Apple AirPlay 2 with Siri
With AirPlay 2 and multi-room audio, Siri takes on a key role. You may tell Siri which speakers you want music to play on. You can even ask her to play various songs on separate speakers.
It’s not just the HomePod or the HomePod mini that Siri can be use with. As Siri can also use with any other AirPlay 2 speaker.
Final Words:
Hence this is the definitive guide for the Airplay 2 . We hope after this, you may be able to figure out setting up the connections and find it informative for your use.


























![The Apex Legends Digital Issue Is Now Live! Apex Legends - Change Audio Language Without Changing Text [Guide]](https://www.hawkdive.com/media/5-Basic-Tips-To-Get-Better-On-Apex-Legends-1-218x150.jpg)