It is beneficial to learn how to Encrypt Files on Mac. By adding an additional layer of protection, you can ensure that your data are concealed from prying eyes by requiring a password for access. In addition, they are shielded from potential hackers because the encryption methods employed are extremely difficult to crack, if not impossible.
Here, we will examine several techniques for accomplishing this. The first is a nuclear option; by utilizing the FileVault 2 disc encryption application on your Mac, you may ensure that any files and folders you create are automatically encrypted. Other alternatives are more customizable. They enable you to password-protect specific files and folders on an as-needed basis.
Here are the steps to encrypting files on a Mac.
Alson Read: How To Show Hidden Files On Mac
How to encrypt files using FileVault 2 on a Mac
FireVault 2 is integrated into macOS and allows you to encrypt everything stored on the startup disc of your Mac. It transforms the disc into an encrypted volume using XTS-AES-128 encryption and 256-bit key protection.
Without the key, the data cannot be accessed, making your Mac extremely secure. If your computer is ever stolen, you may rest assured that the criminal will not be able to access your personal information or identify. Just don’t forget the password or recovery key for your Mac!
1. Select System Preferences by clicking the Apple icon in the upper-left corner of the screen and then clicking System Preferences.
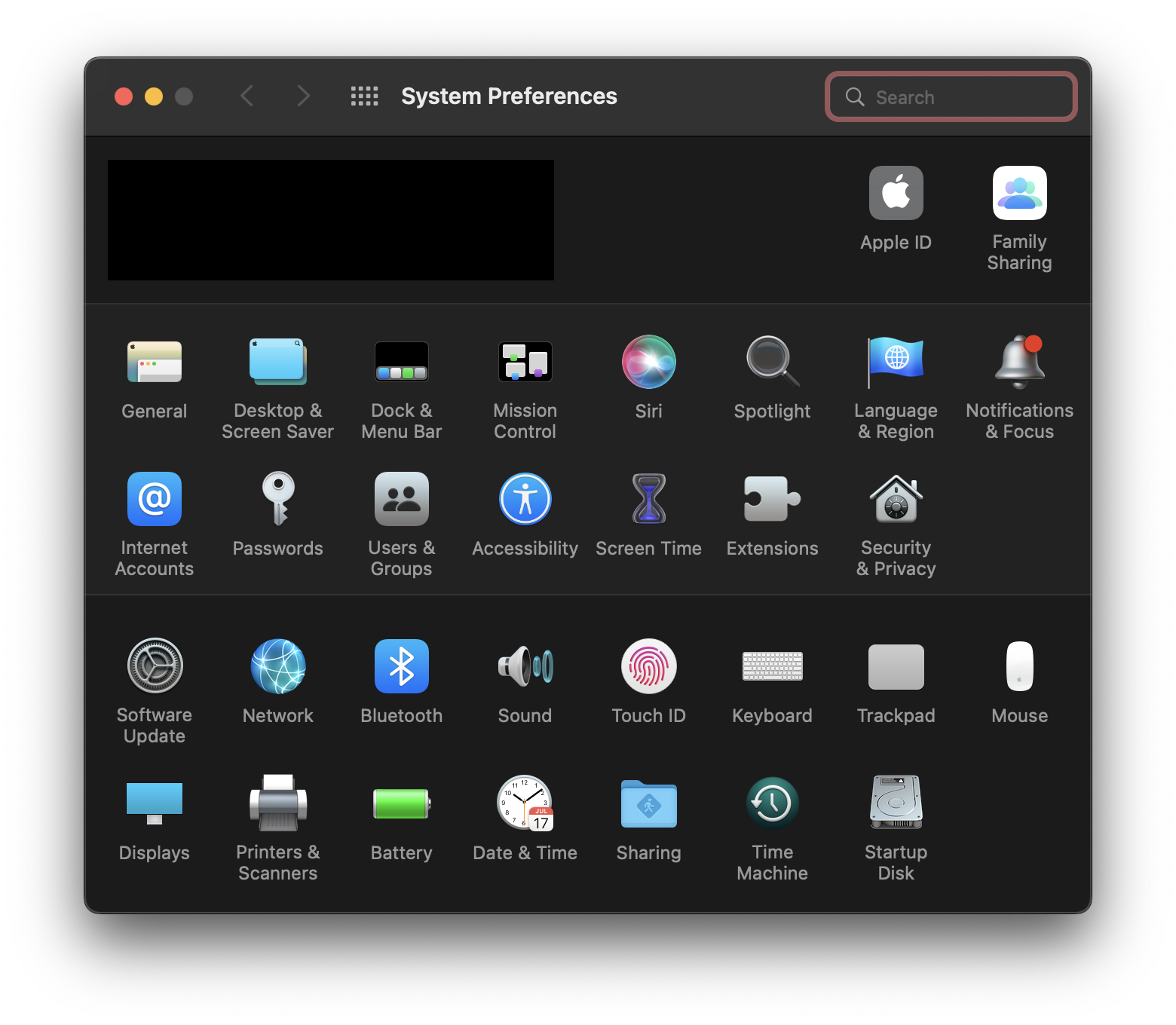
2. Click Security & Privacy now.
3.In the Security & Privacy section, click the padlock and enter your administrator credentials.
4. Select the FileVault tab and review the caution. Remember that when you encrypt the starting drive, all the folders and data on it will be secured. Select Turn On FileVault.
5. Determine whether you want to allow iCloud to unlock the drive or create a recovery key.
In the event that you forget your Mac’s login password, the option you choose here will determine how you can regain access. You will be able to reset your password by unlocking the disc using iCloud or a recovery key. Which option should you choose?
Choose the first option and your iCloud account will be able to unlock the disc (assuming you are using OS X Yosemite and later). If you forget your iCloud password, it is simple to reset, so you should have no trouble regaining access to your Mac if you become locked out.
Also Read: How To Password Protect Folders And Files On Mac?
If you want to utilise a recovery key, however, you will be handed a lengthy code. You cannot choose this, and it is really lengthy. Remembering it will be quite difficult. If you choose to utilise a recovery key, you must be careful not to lose it!
Click Continue once you have chosen your choice.
6. If you selected the recovery key option, the key will now be shown. Again, write down your recovery key and store it in a secure location (double-check that you’ve written it correctly; if feasible, print it), and then click Continue.
Regardless of the option you’ve selected, restart your Mac when prompted. The encryption procedure takes several hours, but it runs in the background, so you can continue to use your Mac throughout this time.
If you do not want to encrypt your Mac’s whole starting drive, you can instead learn how to password-protect a folder, which encrypts its contents.
However, be careful that this creates a new folder disc image. It leaves the original folder unencrypted and without a password, with the expectation that the original will be deleted in favour of the new disc image.
Alternately, you can encrypt individual files using third-party software, which we will discuss next.
Also Read: How To Transfer Files In Mac Using Target Disk Mode In 2021?
Encrypt Files and Documents
Data must depart your Mac for an assortment of reasons. If you follow the procedures in this tutorial, your Mac will be secure, but what if you need to send or message a document or file to someone? Depending on the type of file, there are multiple methods for password-protecting your documents and files.
Password protection using the Preview application
The Preview application is flexible and frequently underrated. It can, among other things, encrypt files, allowing you to protect them with a password.
To protect a file with a password using Preview, perform these steps:
- Preview can open any PDF file or picture. On macOS, any file can be saved as a PDF via the Print menu. Choose File > Print, then select Save as PDF from the PDF menu.
- In the File menu, choose Export as PDF.
- Rename the file, if desired, and then click the Show Details option at the bottom of the Save dialogue.
- You will be presented with the opportunity to enable encryption and set a password.
- Once a password is established and the file is saved, the PDF file will request for a password whenever it is opened.
The techniques outlined above are applicable to any image or document that Preview can open.
Final Thoughts
This article has demonstrated how you may safeguard the data and files on your Mac. Initially, this may seem like a lot of work, but if you establish certain habits, you will discover that it becomes second nature. Consider how to secure your files so that you do not have to worry about your data being stolen.


























![The Apex Legends Digital Issue Is Now Live! Apex Legends - Change Audio Language Without Changing Text [Guide]](https://www.hawkdive.com/media/5-Basic-Tips-To-Get-Better-On-Apex-Legends-1-218x150.jpg)










