This article will make you learn how to clone Windows 11 to SSD without having to reinstall Operating System and prevent data loss. To make work easier, we’ll choose one of the top Windows 11 SSD cloning tools. The SSD (Solid-State-Drive) is undoubtedly popular among users around the world.
An SSD is a storage device that, uses flash memory to access and hold data, unlike an HDD. In other words, it makes a great difference as there’re no moving mechanical parts.
With Microsoft deciding to make the next operating system Windows 11 you will probably have to install windows 11. You can install it on your SSD rather than HDD. Due to SSD’s compact size and increased speed, they are suggested for installing an operating system.
If you do want to replicate Windows 11 to SSD from your previous HDD, it may seem to be a difficult method at first, but don’t worry, we’ve made it easier for you. In this article, we’ll take you through the step-by-step process of moving Windows 11 to SSD. This approach will improve your understanding of the installation and give you a better concept of how to manage your data.
Note: Only Windows 11 OS migration from MBR disc to MBR disc is supported by the AOMEI Partition Assistant Standard Edition utility employed here. If you want to transfer a disc from MBR to GPT, GPT to GPT, or GPT to GPT, you’ll need to switch from the free standard version to the premium professional edition.
It’s also worth noting that your motherboard must enable EFI or UEFI boot mode if you’re moving Windows 11 to GPT SSD. You won’t be able to start the Operating system from the cloned SSD otherwise. You may also use the same program to convert a GPT drive to an MBR disc.
Clone Windows 11 to SSD
So, if you’ve decided to upgrade from a hard drive to an SSD for Windows 11, you’ll need to move those files. If you just want to make a copy of your HDD and then format it, cloning is the way to go. Cloning eliminates the need to manually choose all of the files you wish to replicate by creating a carbon clone of your present hard drive. This is especially beneficial if you’re getting rid of your HDD entirely or, as previously indicated if you only want to copy and format. Furthermore, if you’re currently using your HDD as your main drive and Windows 11 on your PC, you may use cloning to transfer your OS to your SSD and use it as your bootable disk, significantly speeding up your PC starting.
Cloning is also a fairly simple operation, with software taking care of the majority of the work; all you have to do is connect the two disks and hit a few keys.
Transfer Windows 11 to a Solid State Drive (SSD) without Losing Data
- First, get a disc cloning programme and install it. We’re using the AOMEI Partition Assistant Standard Edition in this example. You can download it from this link.
- Install the software and run it.
- Click the Migrate Operating system to SSD option in the left sidebar. An introduction to the process will appear in the about box; read it once and then click Next.
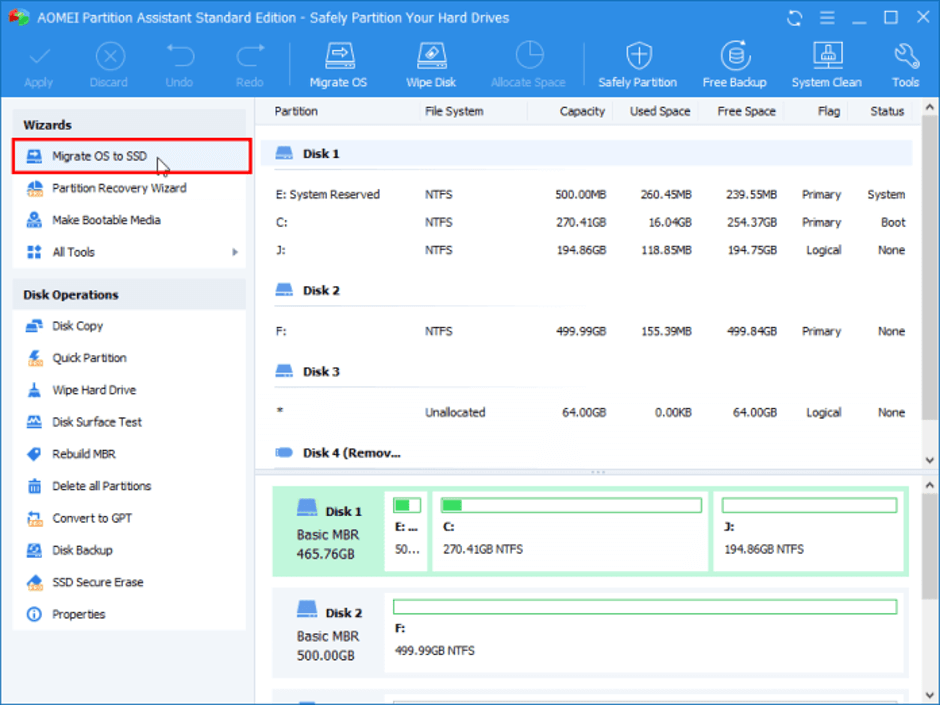
4. As the target disc or destination disc, choose the unallocated space on your SSD. Click Next after checking the confirmation box.
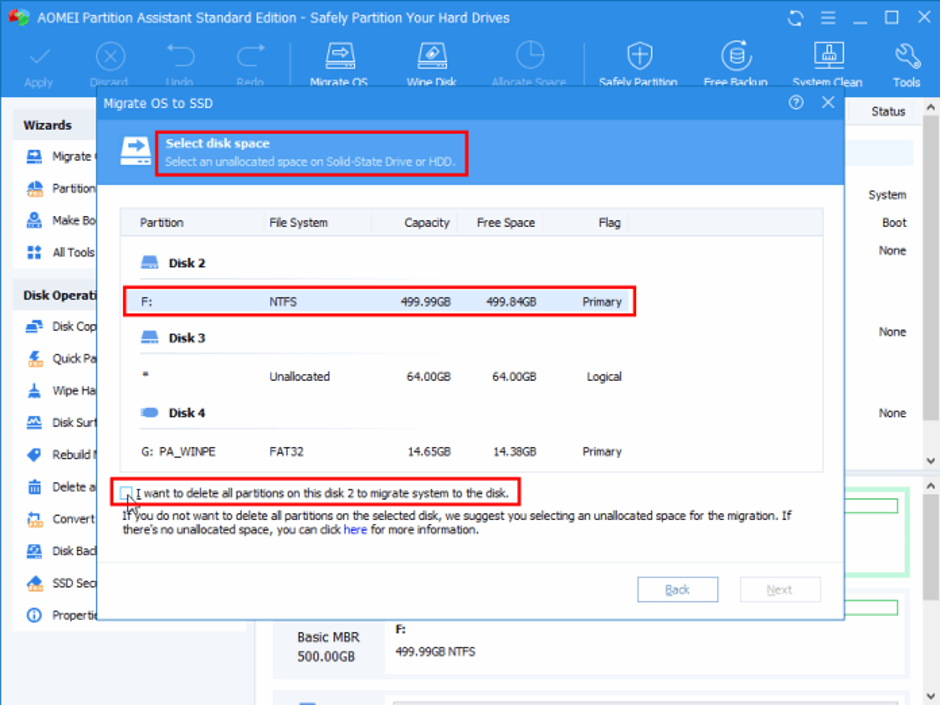
5. This window allows you to enlarge the system disc partition and switch devices. In the pop-up window that appears, select Finish.
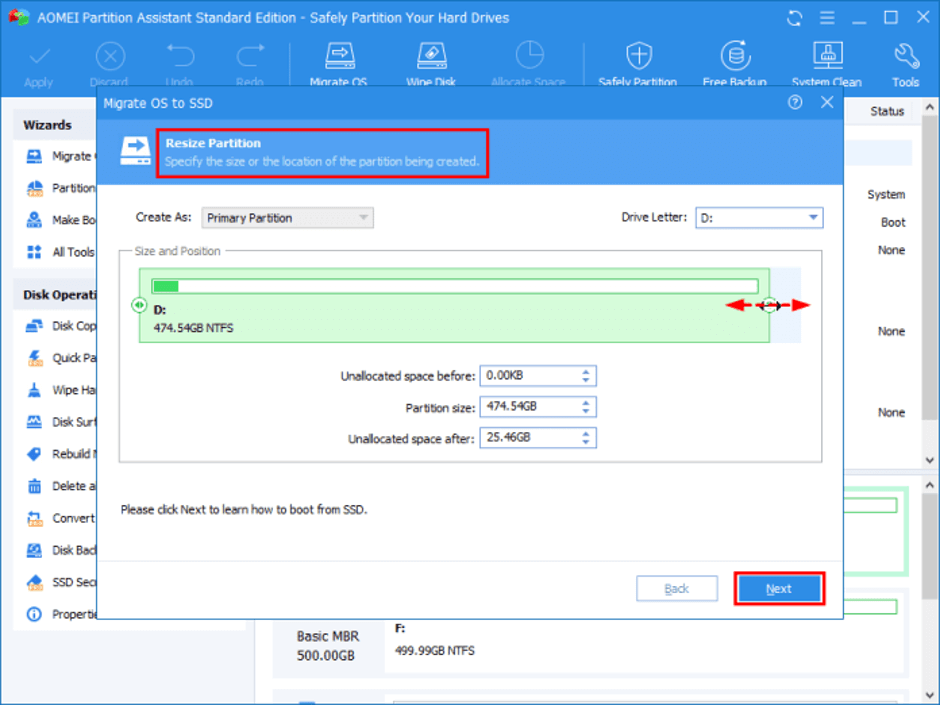
6. Now confirm all of the operations, and you should see the cloned Windows 11 OS on the E drive. After that, click Apply and then Copy Windows 11 to SSD. To apply the modifications, the system will need to be rebooted.
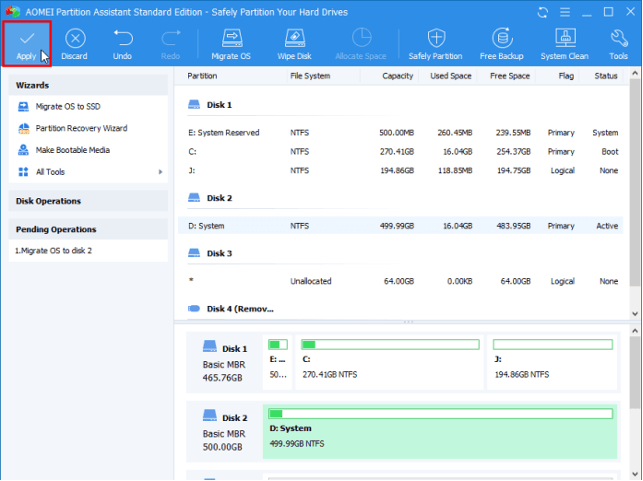
7. Connect the cloned SSD and shut down your PC after the migration of Windows 11 to SSD is complete.
8. Replace the HDD with the SSD disc that has been cloned. When playing with hardware, extra caution is advised.
9. If you wish to keep your old hard drive but boot from your SSD, change the boot device priority in BIOS.
10. To enter BIOS, restart your PC and press the BIOS key (may vary depending on the brand) repeatedly.
11. Move your SSD to the first place in BIOS under the Boot menu using the keys specified on the right side of the BIOS screen.
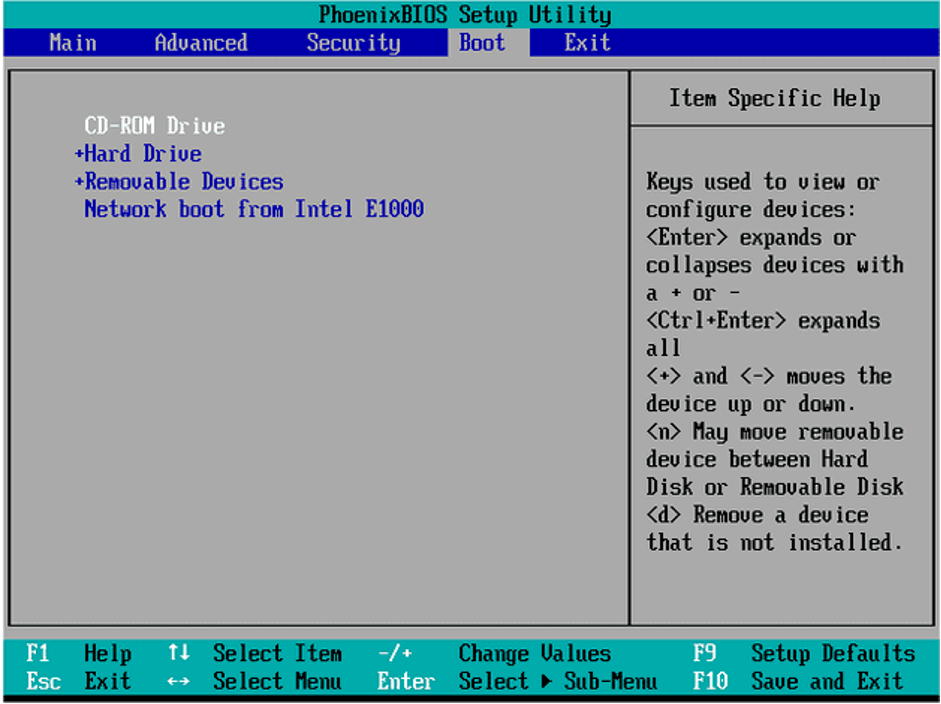
12. After the successful migration of the Operating System, if you want to free up space you can format the old Windows 11 drive. But test the newly cloned Windows 11 thoroughly before formatting the old drive.
And that’s it; you may now enjoy the advantages of a fresh new cloned SSD in your PC setup! We hope you found these instructions to be simple to follow and that you were able to complete the task successfully.
Advantages
One of the main advantages of upgrading your HDD to an SSD, as indicated in the opening to this tutorial, is to benefit from the increased speed.
- Even the most basic SSD is up to five times faster than its classic HDD equivalent. So it will not only make data travel faster but will also use it as your primary drive for booting your operating system. Hence your PC will boot up and run much faster than previously.
- If you’re a gamer, an SSD might transform your life by providing substantially faster load times and overall performance in-game.
- The advantages do not end there. An SSD is also more dependable, compact, and consumes less power. Making the conversion to an SSD almost a no-brainer. As Windows 11 is a fresh new operating system.
Conclusion
Now you know how to migrate Windows 11 to SSD without reinstalling the operating system or losing any data. So, if you truly want to increase your booting speed and general system performance, consider investing in a powerful solid-state drive and transferring Windows 11 to it as soon as possible. In contrast to a hard disk drive, an SSD is a storage device that accesses and stores data using flash memory.


























![The Apex Legends Digital Issue Is Now Live! Apex Legends - Change Audio Language Without Changing Text [Guide]](https://www.hawkdive.com/media/5-Basic-Tips-To-Get-Better-On-Apex-Legends-1-218x150.jpg)








