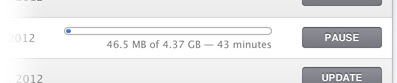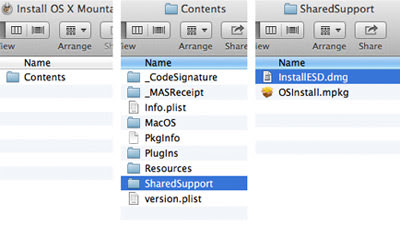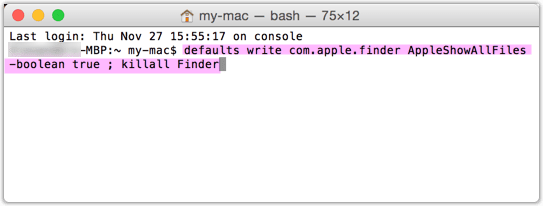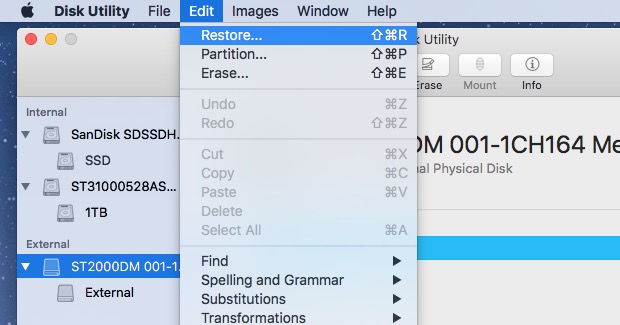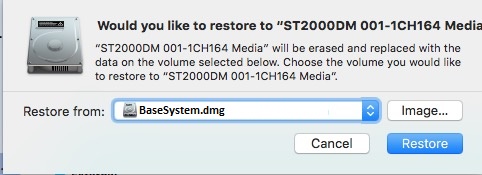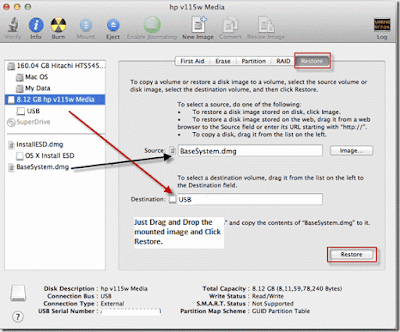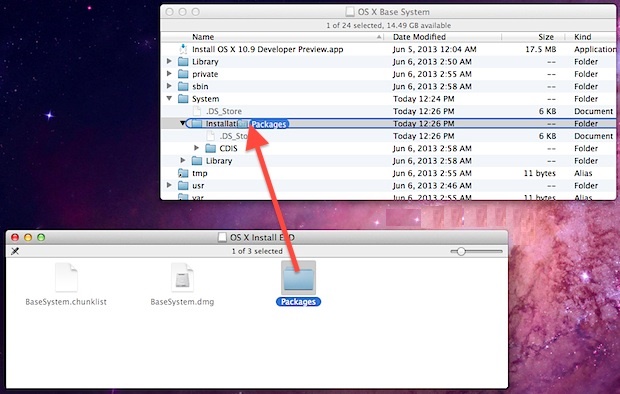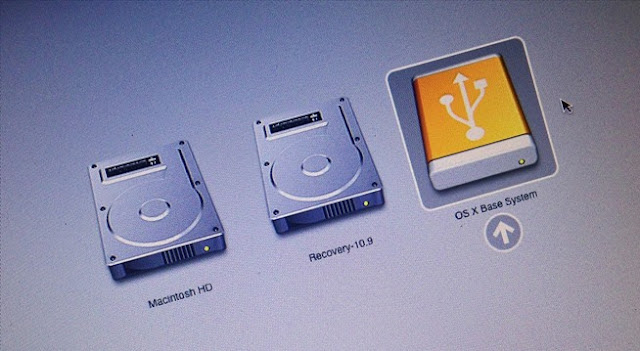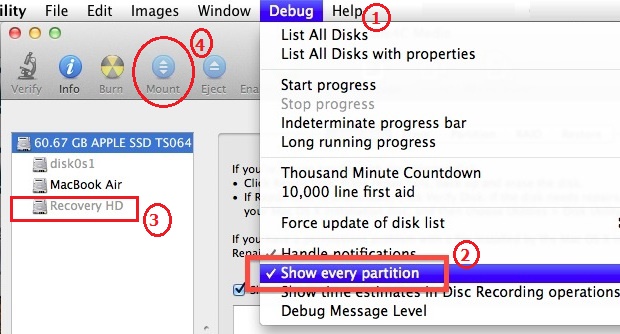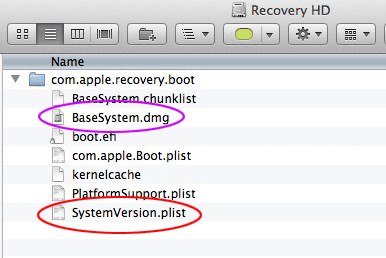Mountain Lion is the only most recent OS X that can still be purchased and downloaded from App store. Mountain Lion (OS X 10.8) is only available as a digital download in the Mac App Store and doesn’t ship on a disc. The installer comes with a file size of 4.05GB. You can easily create a bootable USB installer drive for Mountain Lion and install it on as many number of Macs as you want at no extra cost.
As of writing Apple has a trend of completely removing the links of all the prior version of OS X from its website or App Store, leaving just the most recent one available to download, but if necessary you could request one from Apple by contacting them. If your Mac ran the previous version at any point in the past, you can re-download it from the Mac App Store’s Purchased tab. But if you have never upgraded your Mac or never downloaded any older version of OS X or Mountain Lion ( OS X 10.8), you can not get it anywhere. Don’t worry, as you still have an option to buy the license for Mountain Lion as Apple still lets you buy license codes for Mountain Lion(OS X 10.8) , Lion ( OS X 10.7) and Snow Leopard ( OS X 10.6).
Once you buy the license you will receive a redemption code from Apple within 24 hours by email.Go to featured tab in App store on your Mac and select the link redeem on the right hand side under the Quick Links > enter the redemption code and then Apple ID and password, and it will allow you to download the Mountain Lion.
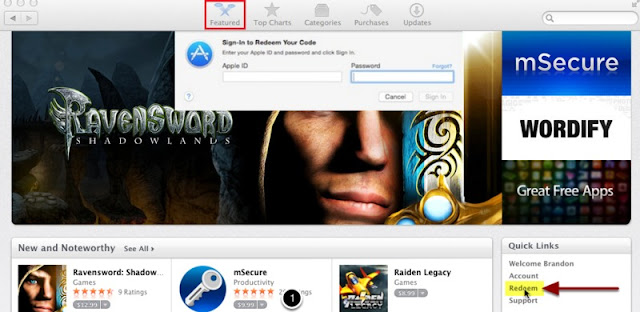 |
| Redeem the License code for mountain Lion to download it from App Store |
Mountain Lion OS X 10.8 is a great operating system from Apple. It’s the last version of OS X that supports some video conversion applications and it runs very fast.
Why would you make a Bootable USB installer drive for Mountain Lion (OS X 10.8) ?
You can run the installer directly from within your previous version of OS X to install Mountain Lion or upgrade to it. But there are a good number of reasons you might want to create a bootable USB(thumb drive) installer for Mountain Lion. Here are the list, why you might want to create a bootable USB installer drive for Mountain Lion.
- Your copy of Mountain Lion can be installed on as many number of Macs as you want at no extra cost. So if you need to install it on multiple Macs, a bootable USB installer drive can be more convenient than copying or downloading the entire file to each computer.
- The Mountain Lion installer is set to self-destruct the necessary file needed to install once it runs and you will need to redownload it if you want to install it again. Therefore, you are required to either make a copy of the installer outside of the default Applications folder or make your own bootable USB installer disk before upgrading.
- If your Mac has a corrupt or damaged operating System that does not boot and you do not have a faster and reliable internet connection, you can perform clean OS X 10.8 installation from the bootable USB installer.
- If you want to install OS X on a Hackintosh you need an external media to boot and install from so a bootable USB installer drive for Mountain Lion will be handy here as well.
- If your want to make a handy emergency recovery disk, create a Mountain Lion USB installer disk.
How to create a Mountain Lion Bootable USB installer drive?
In order to make a bootable Mountain Lios USB intaller disk the first thing you need to do is to get a copy of the installation file of Mountain Lion. If your Mac ran OS X Mountain Lion at any point in the past or if you have previously purchased it, you can download it again from the Mac App Store and create a bootable USB flash drive with it.
Here’s how you can download and obtain a soft copy of Mountain Lion.
- Launch App Store, and go to the Purchases tab.
- Look for OS X Mountain Lion, hold down the Option key and click Download.

Download Mountain Lion to create bootable USB Install Media - Enter your Apple ID and password if asked.This may take up between 10 and 60 minutes, depending on your Internet connection speed.

Download Mountain Lion to create bootable USB Install Media
If you have never downloaded Mountain Lion from App Store or never ran it on your Mac then you will need to purchase the license code for Mountain Lion and then redeem it as mentioned above in this article. The alternate option to purchase the Mountain Lion is to borrow the installation file of Mountain Lion from any of your friends who have it and then create the install media with the same file.
Steps to create bootable USB installer
Once you have got the Installation file of Mountain Lion then you can use any blank USB flash drive or other removable media to make it a bootable USB installer for Mountain Lion (OS X 10.8). Make sure the Flash drive or removable media has minimum 8 GB of available free space and formatted in Mac OS Extended (Journaled), with GUID Partition Table scheme.
1. Create bootable OS X Mountain Lion manually
- Once your download is done, go to Finder > Applications. Look for the file called “Install OS X Mountain Lion”, right-click and select Show Package Contents.

Create a Bootable USB drive for Mountain Lion manually - Navigate to Contents > SharedSupport, then look for the filename “InstallESD.dmg”

Create a Bootable USB installer drive for Mountain Lion - Double-click InstallESD.dmg to open/mount it on your Desktop. This may take a minute or two.

Create a Bootable USB drive for Mountain Lion - Now make invisible file visible to see the BaseSystem.dmg inside the InstallESD.dmg. Run the following command ” defaults write com.apple.Finder AppleShowAllFiles TRUE” and “killall Finder” to show all files.

Show All hidden Files and Folders - Now open mounted InstallESD folder from Desktop and mount BaseSystem.dmg file under it.

Create a Bootable USB drive for Mountain Lion - Attach a USB/external drive and open disk utility to format the USB/external drive to Mac OS Extended (Journaled).
- Now click on the newly formatted USB/external drive and go to the edit menu on top menu bar and select Restore if you are doing it on OS X El Capitan or macOS Sierra.

Restore Image from Disk Utility in El Capitan to make bootable USB - In the new window select the image BaseSystem.dmg under Restore from and click “Restore”.This will make USB/external drive bootable installer.

Restore Image from Disk Utility in El Capitan to make bootable USB - But if you are creating this bootable USB installer drive for Mountain Lion on OS X Maverics (Ver. 10.9) or below then you need to go to the restore tab on the right pane and just drag and drop the BaseSystem.dmg in source field and USB drive icon to the destination field as shown in the picture below. Click on the restore to complete the copying process.

Restore BaseSystem to create bootable USB installer for Mountain Lion - Just one last change to fix the bootable installer – open the newly created bootable disk and go to the System/Installation/ folder and delete the alias named Package. And now from the previously mounted InstallESD.dmg copy over the Packages folder to System/Installation/ folder in newly created USB/external drive.

Fix the Bootable USB / External Disk Installer for Mountain Lion - Now while the USB/external bootable drive is connected shutdown the computer and turn it back on and immediately press and hold Option/Alt key and choose OS X Base System to start the installation process of Mountain Lion.

Boot to Mountain Lion using bootable USB installer - Erase the existing OS X if required and then install the OS X from utilities menu.
2. Create bootable OS X Mountain Lion USB installer disk with DiskMaker X
DiskMaker X (formerly Lion DiskMaker) is an application built with AppleScript that you can use with many versions of OS X to build a bootable USB thumb drive, an external Firewire or Thunderbolt drive from OS X installer program (the one you download from the App Store). As soon as you launch the application, it tries to find the OS X Install program with Spotlight.Then, it proposes to build a bootable install disk and make it look as nice as possible. It’s the easiest way to build an OS X Installer in a few clicks! Then you can use the Install drive to fully re-install the OS on a freshly formatted drive, or install it on your many Macs without re-downloading the full installer.
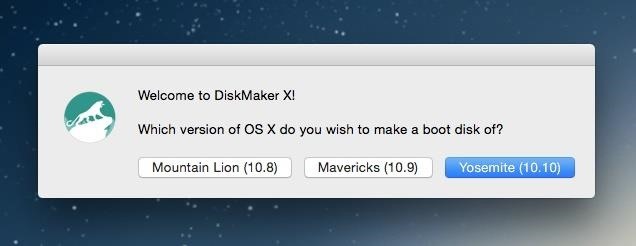 |
| Create a Bootable USB installer drive for Mountain Lion |
3. Create Bootable USB Installer for Mountain Lion From Recovery partition
- Enable the hidden Debug Menu in disk utility to mount the hidden recovery partition.

Create Bootable USB installer drive for Mountain Lion from Recovery Partition - Once the recovery partition is mounted. Open it in finder and and go to the folder com.apple.recovery.boot and then open BaseSystem.dmg under it. BaseSystem.dmg will be mounted and appear on the left in finder.

Create Bootable USB installer drive for Mountain Lion from Recovery Partition - Now open disk utility and connect a blank USB drive and format it in Mac OS X Extended (Journaled) with GUID partition. Now go to the restore tab on the right pane and just drag and drop the BaseSystem.dmg in source field and USB drive icon to the destination field as shown in the picture below. Click on the restore to complete the copying process. This will make the USB drive a bootable Mountain Lion installer disk.

Create Bootable USB installer drive for Mountain Lion from Recovery Partition
| Create a bootable Recovery USB disk |


























![The Apex Legends Digital Issue Is Now Live! Apex Legends - Change Audio Language Without Changing Text [Guide]](https://www.hawkdive.com/media/5-Basic-Tips-To-Get-Better-On-Apex-Legends-1-218x150.jpg)