Introduction to Dev Drive in Windows 11
In the evolving landscape of software development, having a dedicated environment for coding and testing is crucial. For Windows 11 users, setting up a Developer Drive (Dev Drive) can significantly streamline their workflow. This article aims to guide you through the process of creating a Dev Drive in Windows 11, ensuring that you have a specialized, isolated space for your development needs.
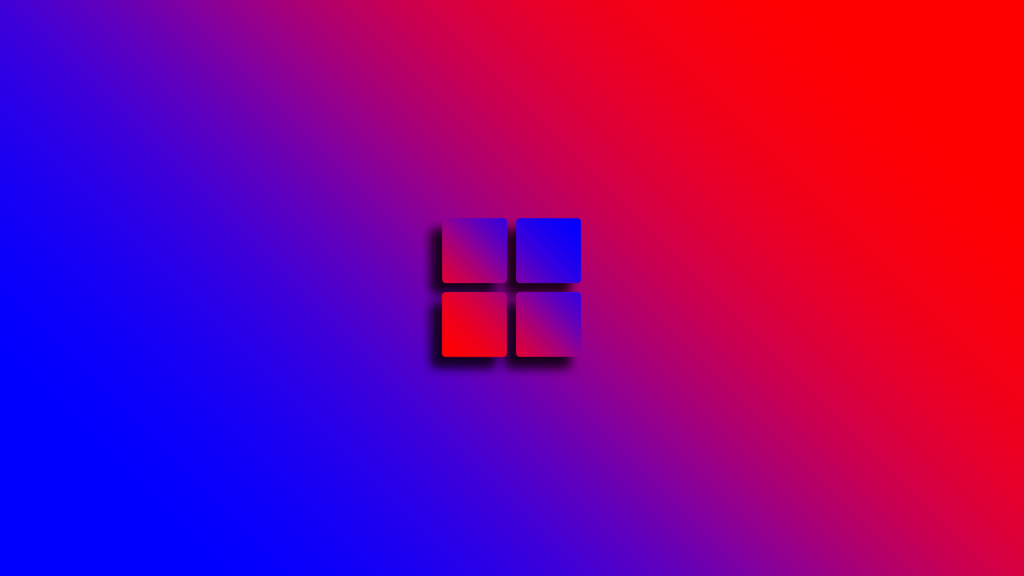
Understanding the Need for a Dev Drive
A Dev Drive in Windows 11 serves multiple purposes:
- Isolation of Development Environment: It separates your development work from other activities on your computer, reducing the risk of conflicts with non-development applications.
- Ease of Access and Organization: Having a dedicated drive for development projects helps in keeping your work organized and easily accessible.
- Performance Optimization: A separate drive can be optimized for the specific needs of development, such as faster read/write speeds.
Also Read- How To Change The Size Of Window In Windows 11
Prerequisites for creating Dev Drive
Before creating a Dev Drive, ensure that:
- You have administrative privileges on your Windows 11 PC.
- Sufficient disk space is available. Ideally, an SSD is preferred for better performance.
- Backup your data to prevent any loss during the partitioning process.
Step-by-Step Guide to Create a Dev Drive
Step 1: Planning Your Drive
Decide on the size of the Dev Drive. This depends on the nature of your development projects. Generally, a drive with 100GB to 200GB is sufficient for most needs.
Step 2: Partitioning the Drive
- Open Disk Management: Right-click on the Start button and select “Disk Management.”
- Shrink an Existing Volume: Right-click on an existing drive (preferably C:) and select “Shrink Volume.” Enter the amount of space to shrink (in MB) for the new Dev Drive.
- Create New Volume: Right-click on the newly created unallocated space and select “New Simple Volume.” Follow the wizard to allocate a drive letter and format the drive.
Step 3: Formatting the Drive
Choose a file system that suits your needs. NTFS is recommended for its reliability and security features.
Step 4: Optimizing the Dev Drive
- Disable Indexing: Right-click on the new drive, select Properties, and uncheck “Allow files on this drive to have contents indexed.”
- Set Paging File: If you have ample space, setting a paging file specifically for your Dev Drive can improve performance.
Also Read- How To Fix Windows 11 Hello Facial Recognition Not Working?
Configuring Development Tools and Environment
- Install Development Software: Install your preferred IDEs, code editors, and other development tools on the Dev Drive.
- Environment Variables: Consider setting environment variables specifically for your Dev Drive to keep your development environment separate.
Best Practices for Using a Dev Drive
- Regular Backups: Always keep a backup of your development work.
- Version Control: Utilize version control systems like Git to manage your code effectively.
- Clean Up Regularly: Regularly clean temporary files and unused applications to keep your Dev Drive optimized.
Troubleshooting Common Issues
- Space Issues: Regularly monitor the space used and clean up unnecessary files.
- Drive Errors: Use Windows’ built-in disk check tool to fix errors on the Dev Drive.
Conclusion
Creating a Dev Drive in Windows 11 is a smart strategy for any developer looking to optimize their workflow. It not only helps in keeping your development work organized but also ensures that your main operating system remains uncluttered and efficient. With the right setup and maintenance, a Dev Drive can be a powerful tool in your development arsenal.
Remember, the key to a productive Dev Drive is not just in its creation but also in its maintenance and how effectively you use it. Regular updates, backups, and optimizations will ensure that your development environment is always at peak performance. With this setup, you can focus on what you do best: coding and creating amazing software.

























![The Apex Legends Digital Issue Is Now Live! Apex Legends - Change Audio Language Without Changing Text [Guide]](https://www.hawkdive.com/media/5-Basic-Tips-To-Get-Better-On-Apex-Legends-1-218x150.jpg)








