In this guide, we will learn how to fix the audio/Video Out of Sync on Netflix problem.
Netflix is the go-to place for binge-watching movies and TV shows owing it’s the exceptional audio and video quality it has to offer. However, there is a common problem in Netflix that sometimes, the Audio or Video may get out of sync on this Video Streaming Platform.
Primarily, this irritating issue arises when the Settings are not configured properly like HD Mode or Match Frame Rate. Apart from this, corrupt system files and outdated operating systems can also bring up this issue.
The Audio/Video Out of Sync on Netflix problem can occur on any platform regardless of the Operating System you are using. Therefore, we need a different solution to the problem on the different platforms that are on. Keeping this in mind, we have brought this guide that contains platform-specific solutions to help solve the Audio/Video Out of Sync on Netflix.
Also Read: How To Change Netflix Region
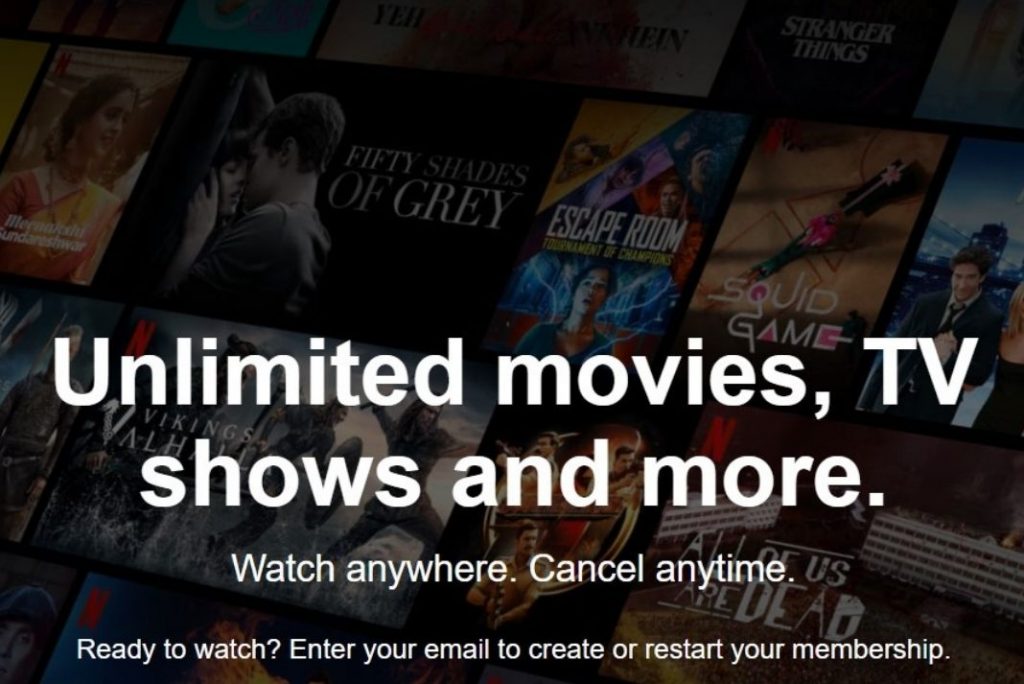
So without further ado, let’s get started.
General Workarounds
Before pulling out the bigger guns, it’s sensible to try out these workarounds that can help solve this problem temporarily on all the devices.
- If you have a non-OEM charger, try turning off the disable charger warning from the system’s BIOS.
- Try switching to another network connection like your smartphone’s hotspot or LAN connection to solve the problem with sync.
- Try forgetting the Wi-Fi network you’re currently using and then configure it again.
- If you are watching Netflix on a browser, then turning off the ad blocker for Netflix may help fix the issue.
- You can also open Netflix on some other browser to see if the issue occurs on this one too.
- If none of the hacks mentioned here work, let’s move on to some real fixes.
- Check if trying different cables & ports of the devices (e.g., TV, a soundbar, etc.) fixes it.
Also Read: 12 Best Solutions To Fix Netflix Keeps Buffering?
Set the Audio English to English 5.1
- Launch Netflix on any of the devices you are on and then play an English movie or TV Show.
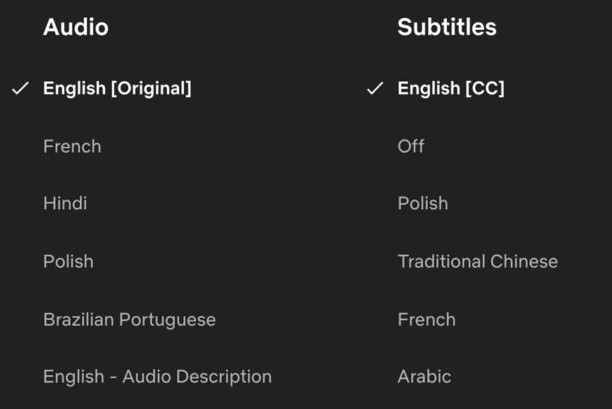
- Now open Settings and choose Audio & Subtitles.
- Next, set the audio to English or English Stereo.
- Now play the content once again and see if the audio is back to normal.
Disable HD Streaming
- Launch the Netflix app and hover over your profile picture.
- Next, click on Account and then choose to open the Profile and Parental Control Section.
- Next, click on the radio button of Medium and press Done.
- Now launch the Netflix app once again and see if the issue with audio/video sync is solved.
Enable Lip Sync/Audio Output Delay in Samsung TV
If you are experiencing a sync issue on your Samsung TV, here is what you need to do:
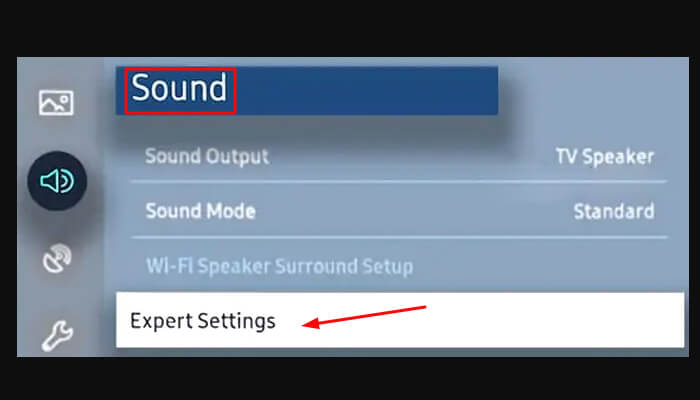
- Access the Settings of your TV and then access the Sound-specific settings.
- Next, go to the Expert Settings within the TV Settings.
- Now choose Expert Settings and assign a value to the Digital Output Delay.
Turn off Dolby Digital on your Apple TV
- Access the Settings on your TV and choose the Audio & Video option.
- Here you will find Digital Dolby and turn off the option to see if the Netflix audio/delay issue is resolved.
Also Read: How To Solve Black Screen On Netflix Problem
Disable Volume Mode on Roku
To solve the audio/video delay issue on Roku devices, follow the steps given here:
- First of all, you need to begin Streaming the TV Show/Movie.
- Now hit the * key on the Roku Remote.
- Next, go to the Sound Settings and then open the Volume Mode.
- Finally, turn off the Volume Mode and see if the Netflix audio is fine as it should be.
Also Read: How To Record Videos On Netflix
Update the Mobile Operating System
When the operating system of the smartphone has not been updated for a long time, it triggers incompatibility between the Smartphone and Netflix device.
To rule out this cause of the issue, let’s try to update the mobile OS:
- Plug in your smartphone to a power source and then follow the steps on your iPhone:
- Connect your iPhone to a Wi-Fi network and then open the iPhone settings.
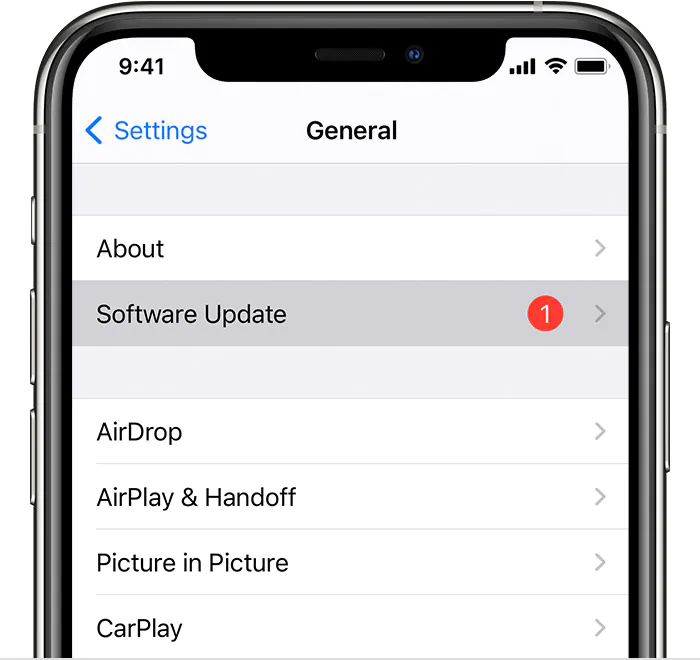
- Next, go to General Settings and then choose the Software Update option.
- If any update is pending here, download that update and install it on your iPhone.
Note: If you have an Android device, follow the similar steps on your device to update it.
Disable AutoPlay on Windows
If you are on Windows and experiencing the audio out of sync issue, you should disable the AutoPlay in Hardware and Sound Devices:
Windows has an AutoPlay feature integrated right into Windows. It comes in handy to play media files without affecting the quality but, this feature drastically impacts the system’s capability to keep up with advanced apps like Netflix. This is the very reason why they cause an audio issue on your system. Here’s how to turn it off:
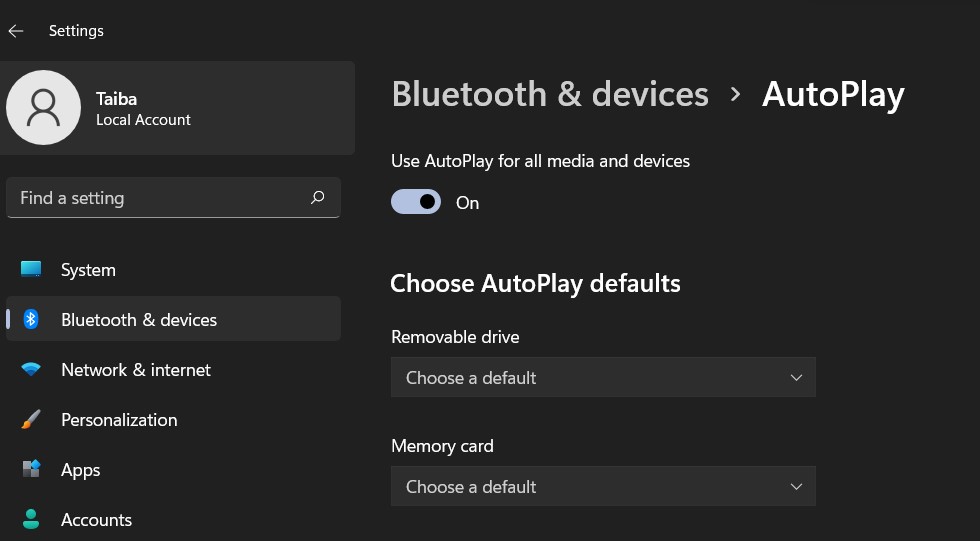
- Open the Windows app and type AutoPlay in the Search bar.
- Click on the relevant search result to access Autoplay settings.
- Here, untick the option saying Use Autoplay for All Media and Devices. Now restart your Windows 11 PC and see if the issue gets solved.
Also Read: 8 Best Solutions To Fix Netflix Not Working?
Conclusion
There you go! Hopefully, the audio/video Out of Sync on Netflix issue is solved on Netflix and you can binge-watch your favorite shows to the heart’s content. With this, signing off.

























![The Apex Legends Digital Issue Is Now Live! Apex Legends - Change Audio Language Without Changing Text [Guide]](https://www.hawkdive.com/media/5-Basic-Tips-To-Get-Better-On-Apex-Legends-1-218x150.jpg)








